Как правило, мы рекомендуем запустить встроенное средство устранения неполадок в Windows 10, которое может помочь вам решить наиболее распространенные проблемы с сетью и Интернетом.
Однако, если вы не можете решить одну или несколько сетевых проблем с помощью встроенного средства устранения неполадок, вам следует рассмотреть將Сброс сетевых настроекДефолт.В этой статье объясняется, какСбросить настройки сети Windows 10.
Перед этим мы рекомендуем выполнить основные действия по устранению неполадок сети и Интернета.
- Перезагрузите все сетевые устройства, включая маршрутизаторы и ПК,
- Временно отключите антивирус или защитное ПО и удалитеVPN (Если настроено в системе).
- Убедитесь, что в системе установлены последние обновления Windows.
- Выполните чистую загрузку Windows 10, чтобы определить, есть ли конфликты служб запуска, вызывающие проблему.
- Щелкните правой кнопкой мыши значок сетевого (WiFi) адаптера и выберите «Устранение неполадок».Следуйте инструкциям на экране и перезапустите Windows после завершения процесса.Проверь, помогает ли.
- Также попробуйте переустановить драйвер для сетевого / WiFi-адаптера.Если ни одно из вышеперечисленных решений не работает для вас, вы можете рассмотреть возможность сброса окна настроек сети 10.Примените здесь следующее решение.
Содержание:
Сбросить настройки сети в Windows 10
Сброс сети можно рассматривать какРешить большинство сетевых проблем Аппаратный сброс"решение.Когда вы выполняете параметр сброса сети, это переустанавливает все сетевые адаптеры и устанавливает для других сетевых компонентов их настройки по умолчанию.
Примечание. Выполнение сброса сети приведет к тому, что все сети Wi-Fi и их пароли будут забыты.Это означает, что после сброса настроек сети вам нужно будет вручную снова подключить ноутбук к сети Wi-Fi, введя пароль.Поэтому, если вы не помните пароль Wi-Fi, к которому ваш компьютер регулярно подключается, вам следует узнать или сделать резервную копию сохраненного пароля Wi-Fi перед сбросом настроек сети.
Выполните сброс сети через настройки
Уведомление:"Параметр «Сброс сети» доступен только в Windows 10. Если вы используете Windows 7 или 8.1, пользователи, которые хотят сбросить свои сетевые настройки, перейдут к следующему шагу.
- Нажмите сочетание клавиш Windows + I, чтобы открыть приложение "Настройки",
- Нажмите здесь «Сеть и Интернет», а затем нажмите «Статус» слева.
- Прокрутите вниз, и вы найдете справа параметр под названием «Сброс сети».щелкните по нему.
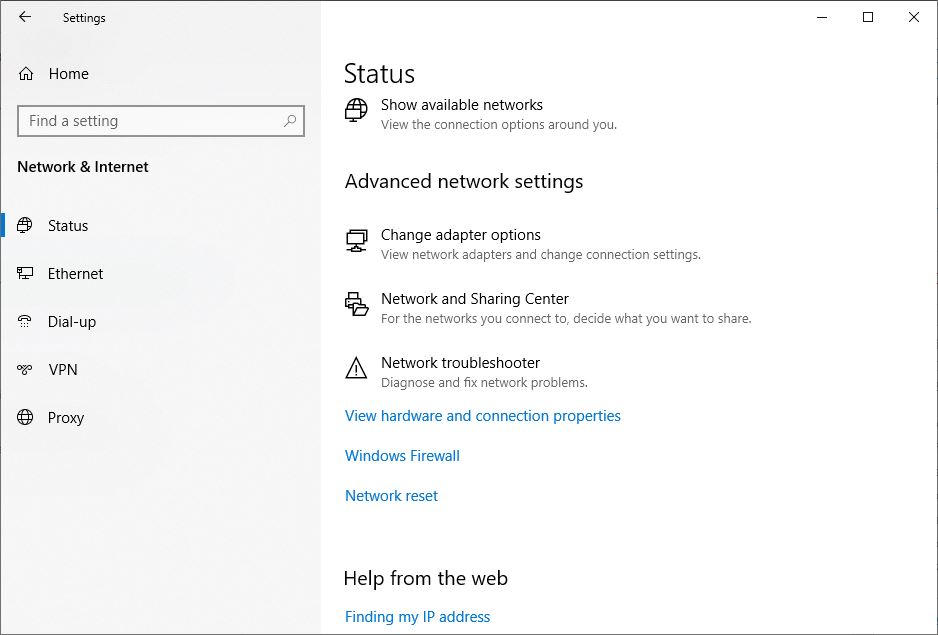
- Приложение «Настройки» откроет новое окно под названием «Сброс сети».
Обязательно прочтите все части этого экрана, чтобы понять, что произойдет.Стоит отметить, что ваш компьютер перезагрузится самостоятельно, поэтому убедитесь, что вы все сохранили и готовы к выключению.
- Когда будете готовы, нажмите кнопку «Сбросить сейчас».
- Появится всплывающее окно подтверждения сброса сети,
- Нажмите «Да», чтобы подтвердить то же самое, а затем сбросьте «Параметры сети» на настройки по умолчанию.

- Выполнение процесса сброса займет несколько минут,
- Затем откроется сообщение «После A», и вы собираетесь выйти из системы.
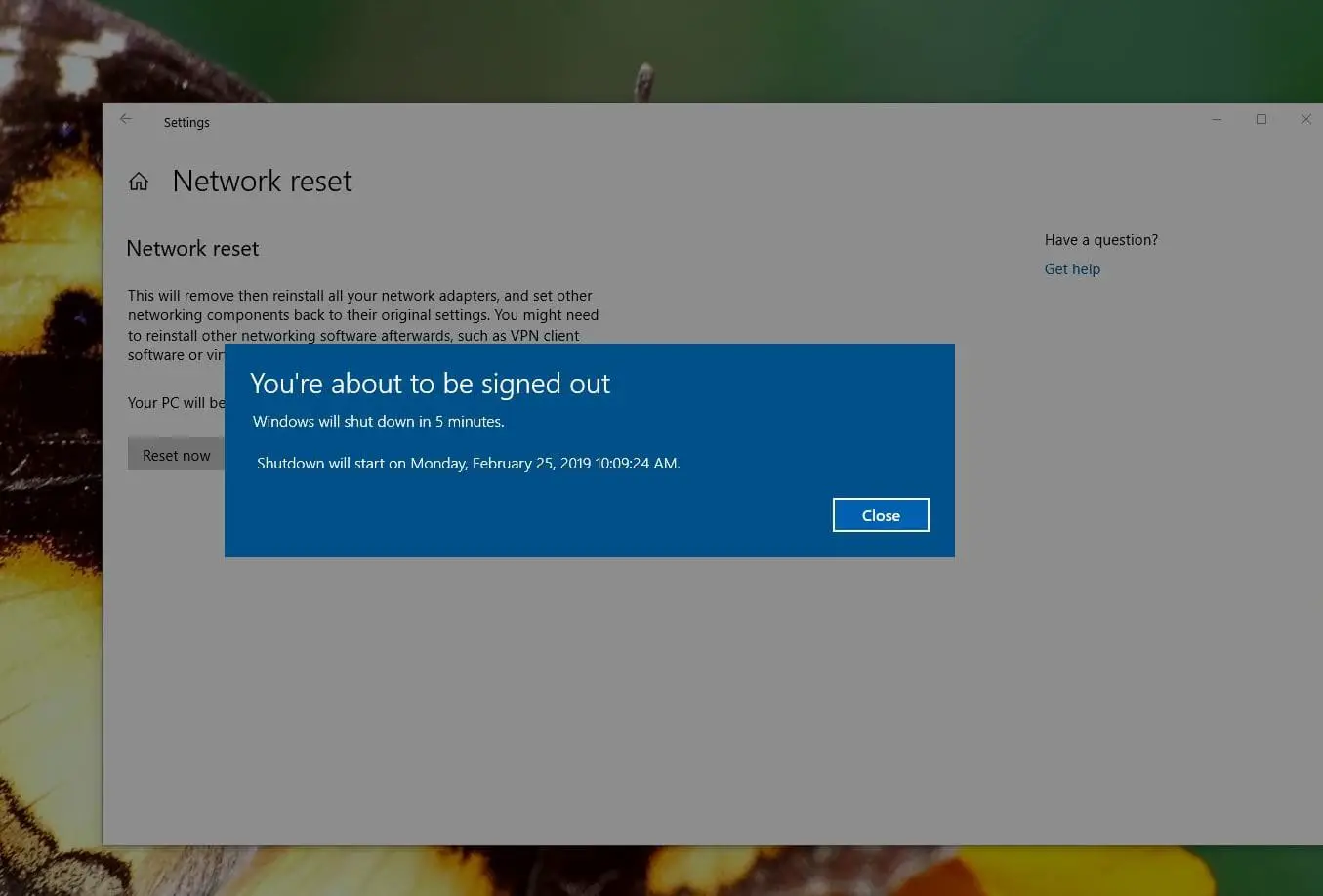
После перезагрузки ваш компьютер сбросит свои сетевые драйверы и настройки.Разрешите Windows переустановить драйверы или при необходимости установите их вручную.После настройки попробуйте повторно подключиться, чтобы узнать, поможет ли сброс решить вашу проблему.
Примечание. После сброса сети ваше соединение Wi-Fi будет отключено, поэтому для повторного подключения вам потребуется пароль Wi-Fi.Ваше сетевое соединение также может быть установлено в режим общедоступной сети.Следовательно, другие устройства в сети не могут обнаружить ПК.Поэтому, чтобы сделать его доступным для обнаружения, отредактируйте свойства адаптера и откройте "Сделать этот компьютер доступным для обнаружения "Переключиться под .Если вы используете клиентское программное обеспечение VPN или виртуальные коммутаторы, вам даже придется перенастроить их.
Используйте cmd для сброса настроек сети
Если вы используете компьютер с Windows 7 или 8.1, нет возможности сбросить конфигурацию сети.Вы можете сбросить настройки сети до значений по умолчанию, используя определенные команды.
Примечание: Следующие команды также применимы для сброса сетевых настроек Windows 10 с помощью cmd.
Сначала найдите командную строку, щелкните правой кнопкой мыши и выберите от имени администратора,
Теперь выполните команды одну за другой и нажимайте Enter после каждой команды.
- Netsh сброс Winsock
- Netsh Int сброса IP-адреса
- IPCONFIG / выпуск
- IPCONFIG / обновить
- ipconfig / flushdns

Вот и все.После выполнения команды просто перезапустите Windows, чтобы изменения вступили в силу.Теперь убедитесь, что все проблемы, связанные с Интернетом или сетью, решены.

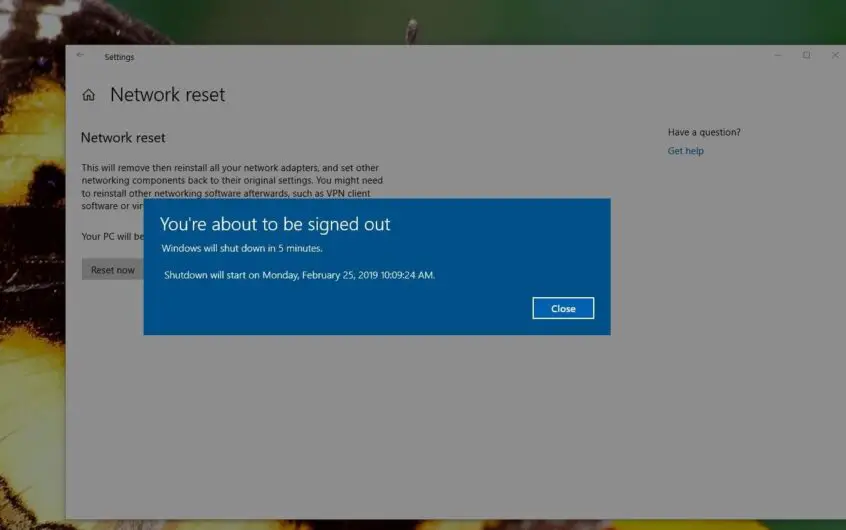
![[Исправлено] Microsoft Store не может загружать приложения и игры](https://oktechmasters.org/wp-content/uploads/2022/03/30606-Fix-Cant-Download-from-Microsoft-Store.jpg)
![[Исправлено] Microsoft Store не может загружать и устанавливать приложения](https://oktechmasters.org/wp-content/uploads/2022/03/30555-Fix-Microsoft-Store-Not-Installing-Apps.jpg)

