Нет ничего более раздражающего, чем медленный компьютер.Основная причина этой проблемы - высокая загрузка процессора и памяти.
Короче говоря, ваше приложение Windows 10 использует слишком много системных ресурсов, или иногда ваш ноутбук тормозит из-за утечки памяти или скачков напряжения.В этом случае отпускание оперативной памяти в Windows 10 может заставить все работать нормально.
Это означает, что если вам нужна максимальная производительность вашего компьютера, убедитесь, что вы оптимизировали использование памяти.это здесь,Мы перечислили несколько советов по освобождению и оптимизации использования оперативной памяти на ПК с Windows 10..
Процессору требуется память для управления данными запущенных программ и служб или процессов.
Содержание:
- 1 Что такое оперативная память?
- 2 Как освободить оперативную память в Windows 10
- 2.1 重新 啟動 電腦
- 2.2 Узнайте причину высокого использования ОЗУ
- 2.3 Удалите вредоносное ПО
- 2.4 Сканирование на вирусы и вредоносное ПО
- 2.5 Отключите ненужные автозагрузочные программы
- 2.6 Остановить работу приложения в фоновом режиме
- 2.7 Удалить расширение браузера
- 2.8 Отключить визуальные эффекты
- 2.9 Настроить виртуальную память
- 2.10 Установите больше памяти
- 3 О, привет, приятно познакомиться.
Что такое оперативная память?
RAM означает Оперативная память,Также известная как основная память компьютера, она используется для сохранения программ, запущенных в данный момент на компьютере.Это означает, что с большим объемом оперативной памяти на вашем компьютере вы можете запускать больше программ одновременно без отрицательного влияния на производительность.Когда Windows запускает программы, с которыми не может справиться больше ОЗУ, она использует часть жесткого диска, называемую файлом подкачки, которая действует как «виртуальная память» и перемещает в нее определенные программы.Но это намного медленнее, чем фактическая оперативная память, поэтому вы заметите снижение производительности Windows 10.
Примечание: Оперативная памятьЭнергозависимая память, Вы потеряете его содержимое при выключении компьютера.
Как освободить оперативную память в Windows 10
Если вы боретесь с низкой производительностью Windows 10, выполните следующие действия, чтобы освободить высокий ЦП или 100% использование памяти, чтобы освободить память на вашем компьютере, что может помочь оптимизировать производительность.
重新 啟動 電腦
Как уже говорилось ранее, нестабильность ОЗУ, когда компьютер выключен, вы потеряете его содержимое.И перезагрузка ПК также очистит память и сбросит все запущенные программы.Хотя это, очевидно, не увеличит вашу общую оперативную память, но очистит процессы, работающие в фоновом режиме, что может привести к ее истощению.
Узнайте причину высокого использования ОЗУ
Давайте посмотрим, какие программы занимают системные ресурсы, эти ресурсы вызывают нехватку памяти или использование памяти на компьютере достигает 100%.
- Откройте диспетчер задач, выполнив поиск в меню "Пуск",
- Кроме того, вы можете использовать сочетание клавиш Ctrl + Shift + Esc, чтобы открыть диспетчер задач,
- Если нужно,Нажмите на ПодробнееЧтобы развернуть до полной утилиты.
- в"процесс" На вкладке нажмите " ОЗУ" Заголовки отсортированы по использованию ОЗУ от большего к меньшему.
- Не забывайте о приложениях, которые вы видите здесь, мы обсудим их позже.
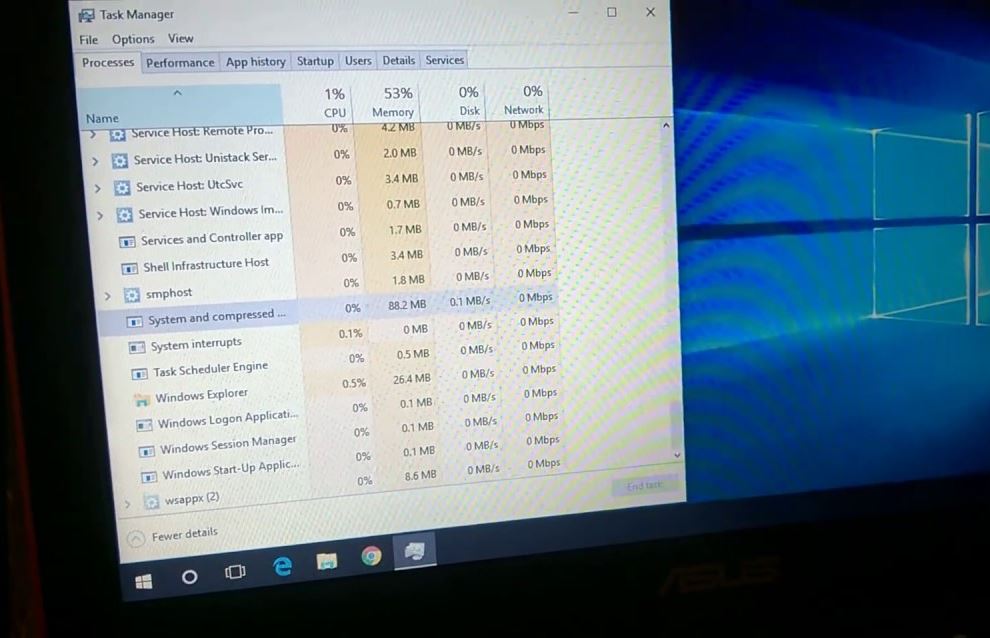
Для получения дополнительной информации переключитесь на " представление"Табл.в" ОЗУ" В разделе вы увидите график использования оперативной памяти за определенный период времени.Нажмите на Нижний"Монитор открытых ресурсов", вы можете получить дополнительную информацию.
Удалите вредоносное ПО
Теперь, когда вы знаете, какие приложения будут использовать больше оперативной памяти на вашем компьютере, действительно ли вам нужны эти приложения? Если ответ отрицательный, мы рекомендуем удалить их, потому что они будут тратить впустую ресурсы на вашем компьютере.
- Используйте сочетание клавиш Windows + I, чтобы открыть настройки,
- Щелкните приложения, затем щелкните приложения и функции,
- 現在 , В любом приложении, которое вы хотите удалитьНажмите "Удалить».
Сканирование на вирусы и вредоносное ПО
Опять же, иногда вирус или вредоносное ПО могут замедлить работу вашего компьютера, или вы установили пиратское программное обеспечение, которое работает в фоновом режиме и крадет системные ресурсы, такие как память.Вы должны регулярно использовать обновленное антивирусное программное обеспечение илианти-Вредоносное ПО проверяет, есть ли на компьютере вирус или вредоносная программа.программное обеспечение.
Отключите ненужные автозагрузочные программы
Отключим ненужные программы автозагрузки, которые запускаются каждый раз при запуске компьютера и помогают потреблять доступную оперативную память.
- Сначала откройте диспетчер задач на своем компьютере.
- После этого перейдите на вкладку «Автозагрузка».
- Вы можете отсортировать список по влиянию на запуск.
- Щелкните правой кнопкой мыши приложение, которое не нужно запускать при запуске, и выберите «Отключить».
Остановить работу приложения в фоновом режиме
В Windows 10 многие приложения работают в фоновом режиме, чтобы воспользоваться другими функциями, такими как загрузка данных, обновление живых плиток и отображение уведомлений.Но приложения, работающие в фоновом режиме (даже если вы их не запускаете), потребляют батарею, расходуют пропускную способность, а системные ресурсы включают память.А предотвращая запуск приложений в фоновом режиме, вы можете сэкономить много памяти.
- Откройте настройки и нажмите Конфиденциальность.
- Щелкните фоновое приложение и в разделе «Выберите, какие приложения могут работать в фоновом режиме» выключите тумблер приложения, для которого требуется ограничение.
- Или вы можете отключить переключатель «Разрешить приложениям переключаться в фоновом режиме» в разделе «Фоновые приложения», чтобы запретить запуск любых приложений в фоновом режиме.
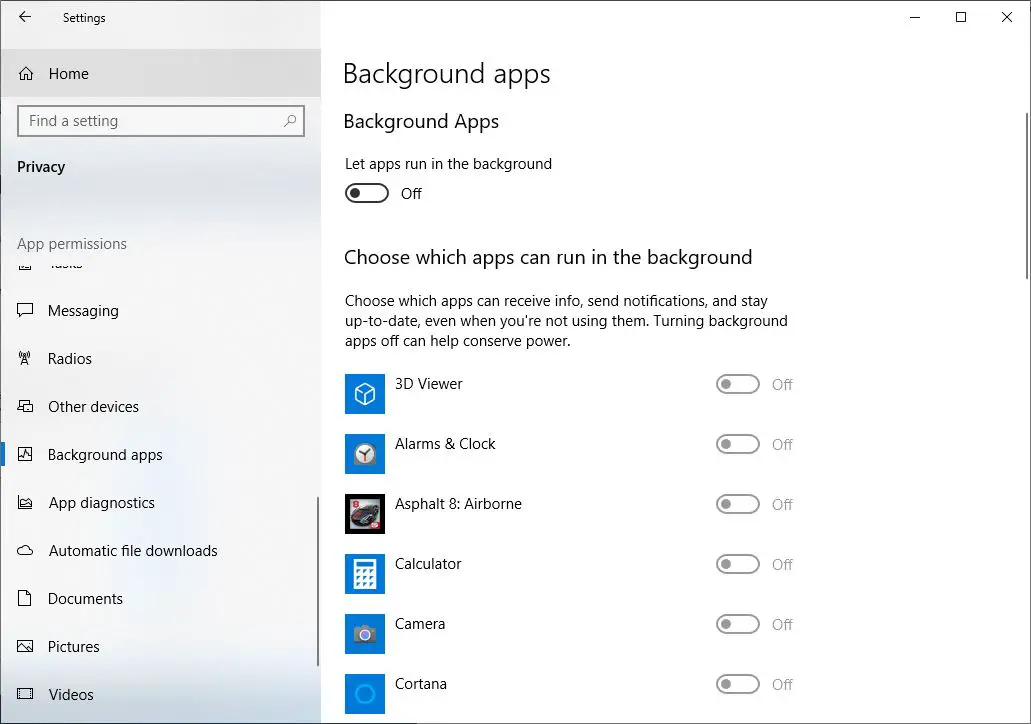
Удалить расширение браузера
Мы устанавливаем расширения браузера, чтобы использовать другие предоставляемые ими функции.Но часто эти расширения также являются источником вредоносных программ и угроз для ПК, и вы можете заметить, что Google Chrome использует слишком много памяти.
Удалите эти расширения восвобожден PCRAM на.Всегда устанавливайте расширения, в которых вы уверены, в противном случае вы можете использовать Advanced System Protector для защиты вашего ПК с Windows от вредоносных угроз.
Отключить визуальные эффекты
Windows 10 поставляется с множеством загруженных визуальных эффектов для окон, меню, всплывающих подсказок и т. Д.Если у вас достаточно оперативной памяти, эти визуальные эффекты не проблема.Однако, если на вашем компьютере установлено очень мало оперативной памяти, эти эффекты повлияют на производительность Windows 10, поскольку они будут потреблять много доступной памяти.Отключение этих эффектов значительно увеличит доступную память.
- Используйте сочетание клавиш Windows + E, чтобы открыть файловый менеджер на ПК.
- После этого щелкните правой кнопкой мыши «Этот компьютер» и выберите «Свойства».
- «Вкладка» на «Дополнительные настройки системы».
- Щелкните параметры настройки, доступные в разделе «Производительность».
- Наконец, просто нажмите «Настроить для наилучшей производительности».
- Использование этого параметра отключит все визуальные эффекты анимации.Если вы хотите изменить этот параметр, вы можете выбрать «Пользовательский».После этого вы можете выбрать любой понравившийся визуальный эффект.
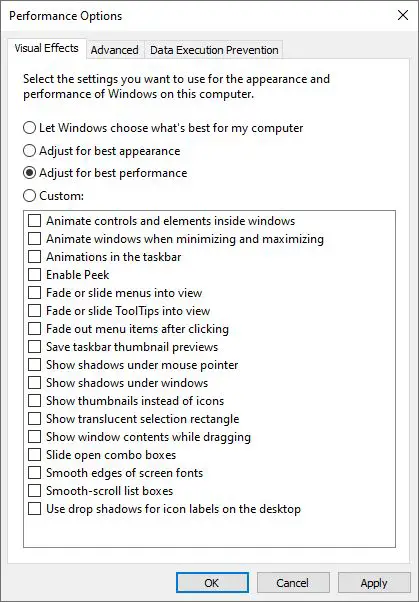
Настроить виртуальную память
Как мы обсуждали ранее, используйте пространство на жестком диске и используйте в качестве файла подкачки для виртуальной памяти, вы можете увеличить его и надеяться на сохранение стабильной производительности.
- Найдите панель управления в меню «Пуск», чтобы открыть ее.
- Переключите вид «Категория» в правом верхнем углу на «Маленькие значки» (при необходимости) и выберите «Система».
- Нажмите «Дополнительные параметры системы» слева, откроется новое окно.
- Здесь, на вкладке «Дополнительно», нажмите «Настройки» в разделе «Производительность».
- Снова переключитесь на вкладку «Дополнительно» и нажмите кнопку «Изменить».
Теперь вы увидите размер файла подкачки основного диска.В большинстве случаев вы можетепроверил Автоматическое управление »Box, а затем позвольте Windows справиться с этим.Но вы можете снять этот флажок и изменить " Исходный размер " с участием" "Максимальный размер" Это более высокое значение.
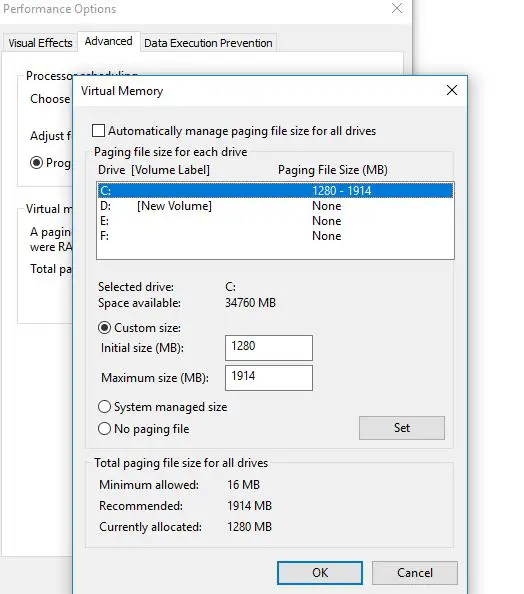
Установите больше памяти
Если у вас очень мало оперативной памяти или вы хотите запускать больше программ одновременно, на самом деле нет никакого способа решить эту проблему: вам нужно добавить немного оперативной памяти на свой компьютер.Хотя цена не из дешевых, если ваш компьютер пока не имеет многих функций, добавление оперативной памяти может значительно повысить производительность.На настольных компьютерах это очень простое обновление.Однако из-за ограниченного места на ноутбуке это может быть сложно или даже невозможно.Вам также необходимо приобрести ОЗУ, совместимое с системой.Мы рекомендуем вам проконсультироваться со специалистом.

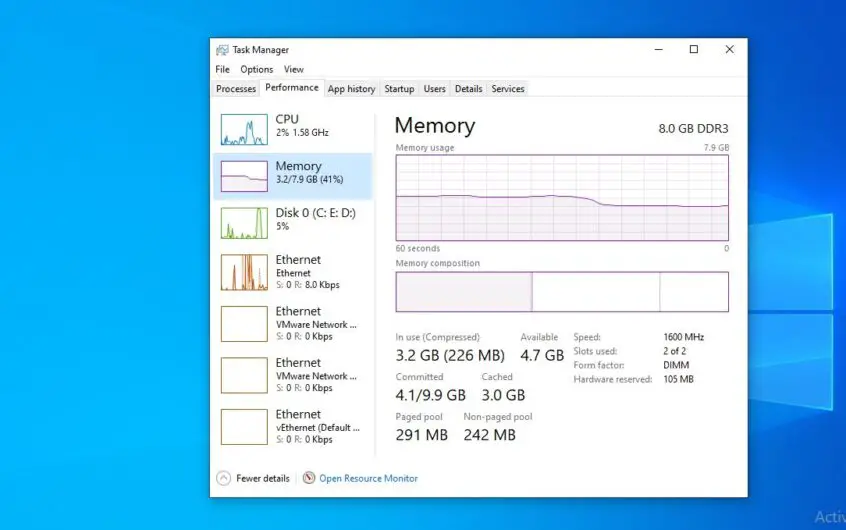
![[Исправлено] Microsoft Store не может загружать приложения и игры](https://oktechmasters.org/wp-content/uploads/2022/03/30606-Fix-Cant-Download-from-Microsoft-Store.jpg)
![[Исправлено] Microsoft Store не может загружать и устанавливать приложения](https://oktechmasters.org/wp-content/uploads/2022/03/30555-Fix-Microsoft-Store-Not-Installing-Apps.jpg)

