Синий экран смерти Windows 10 (BSOD) также известен как ошибка остановки или сбой системы, Когда вы смотрите фильм или используете какое-либо приложение для работы при запуске Windows или обновлении Windows 10 до последней версии, на вашем ПК может произойти сбой системы.
И большая часть BSOD Windows 10 произойдет, когда Windows обнаружит серьезную ошибку, которую невозможно исправить (при запуске или на работе), и она выключится или перезапустится, чтобы избежать каких-либо повреждений, и отобразит вам сообщение, например «На вашем компьютере возникла проблема. Проблема, требуется перезагрузка.Мы просто собираем сообщения об ошибках, а затем перезапускаем их. "
Качественные обновления или обновления функций, ошибки драйверов, несовместимость программного обеспечения или проблемы, связанные с оборудованием, являются наиболее распространенными проблемами, вызывающими ошибки синего экрана Windows 10.
Если на вашем компьютере появляется синий экран, в этом руководстве мы поможем вам устранить неполадки и быстро решить проблему в Windows 10.
Содержание:
Windows 10 синий экран смерти
Каждый раз, когда система дает сбой и отображает ошибку синего экрана, мы рекомендуем сначала удалить все внешние устройства, а затем перезагрузить компьютер.Если совместимость драйверов между внешними устройствами вызывает проблему, эта проблема может быть решена.
Обновите Windows 10
Низкоуровневое программное обеспечение, работающее в ядре Windows, может вызывать ошибки BSOD.Это можно решить, установив последние обновления Windows, регулярно выпускаемые Microsoft, а также различные исправления ошибок и улучшения безопасности.
- Щелкните правой кнопкой мыши меню «Пуск» Windows 10 и выберите «Настройки»,
- Перейдите в Обновление и безопасность, а не в Центр обновления Windows,
- Теперь нажмите кнопку «Проверить наличие обновлений», чтобы разрешить загрузку и установку последних обновлений Windows с серверов Microsoft.
- По завершении перезагрузите компьютер, чтобы применить эти обновления,
- И в большинстве случаев установка последних обновлений Windows также может исправить ошибки синего экрана Windows.
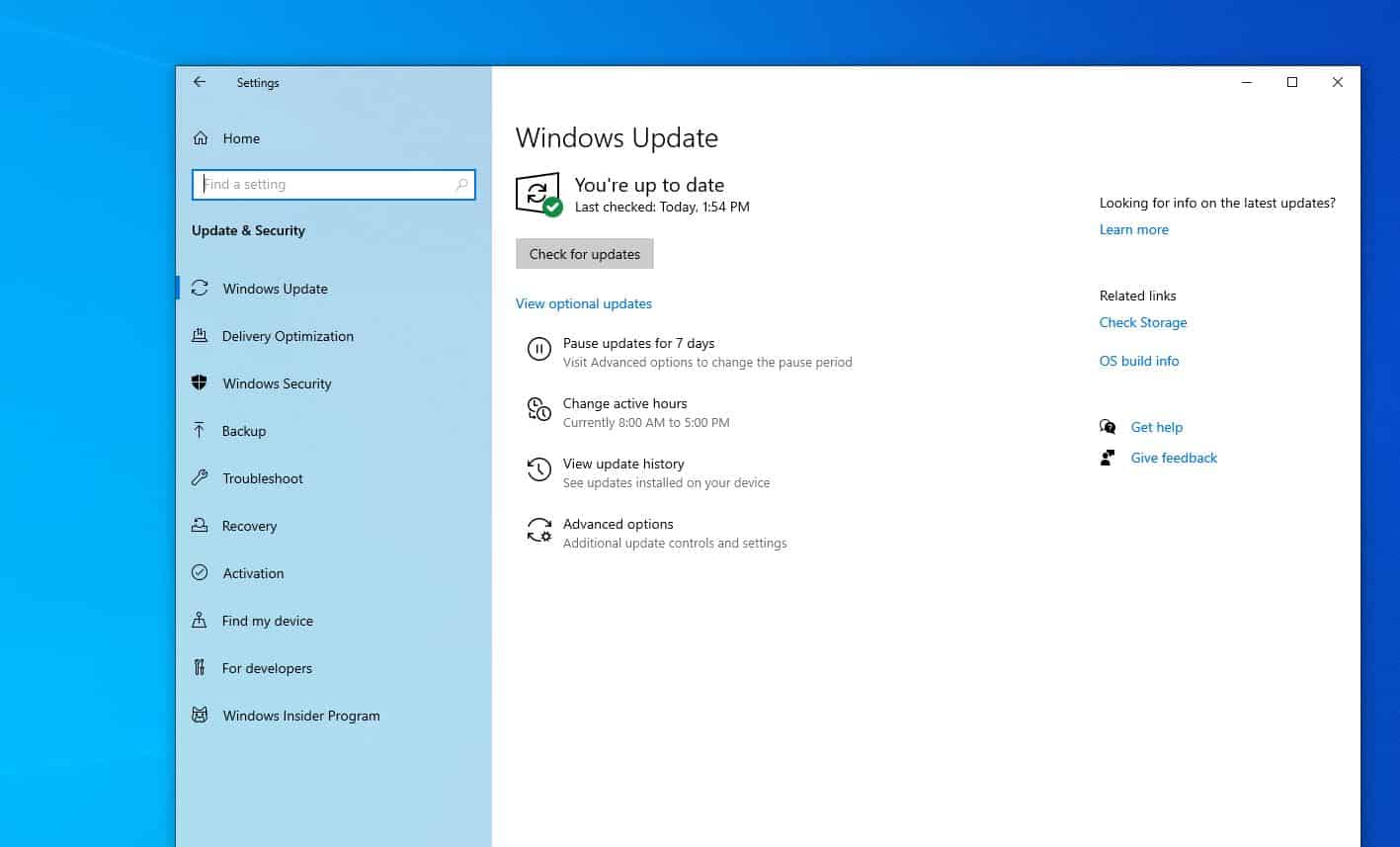
Проверьте наличие устаревших драйверов
Как упоминалось ранее, неправильная установка или неправильный драйвер могут вызвать сбой системы.Если вы случайным образом получаете сообщение «Синий экран смерти», но по-прежнему можете получить доступ к рабочему столу, проблема может быть вызвана старым драйвером.И, если проблема возникла после недавнего обновления Windows 10 1909, драйвер устройства может быть несовместим с текущей версией Windows 10 и его необходимо обновить.
Обновите драйвер устройства
- Нажмите Windows + R, введитеdevmgmt.msc, А затем нажмите ОК, чтобы открыть Диспетчер устройств,
- Теперь вы увидите список всего оборудования в «Диспетчере устройств».
- Проверьте здесь, есть ли драйвер устройства с желтым восклицательным знаком (это означает, что драйвер, установленный в данный момент на устройстве, устарел и несовместим, и вам необходимо обновить или переустановить драйвер.
Возьмем для примера драйвер дисплея.
- Чтобы обновить драйвер дисплея, откройте диспетчер устройств,
- Разверните экран, затем щелкните правой кнопкой мыши установленный драйвер видеокарты и выберите Обновить драйвер,
- Теперь выберите опцию Автоматический поиск обновленного программного обеспечения драйвера и следуйте инструкциям на экране,
- Если есть обновление драйвера, мастер автоматически установит его, в противном случае драйвер уже обновлен.
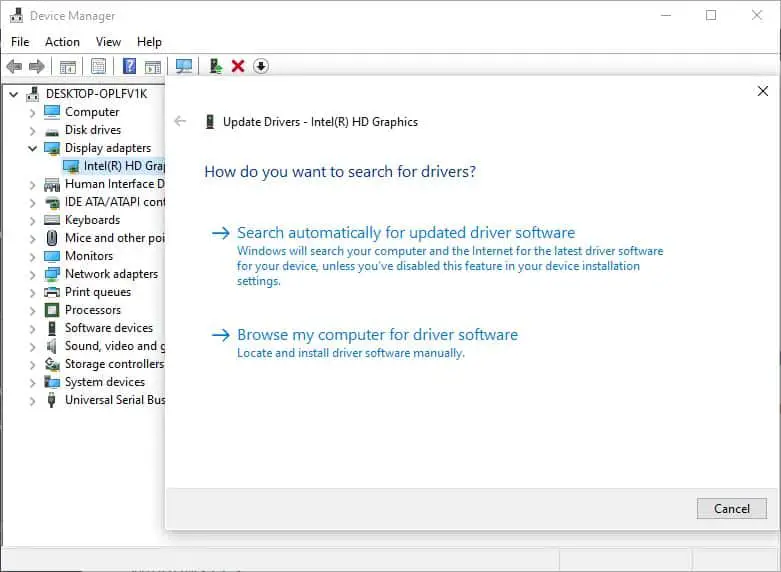
Переустановите режим совместимости драйверов
Кроме того, вы можете попробовать переустановить режим совместимости драйверов, выполнив следующие действия.
- Откройте диспетчер устройств,
- Расширьте драйвер дисплея, щелкните правой кнопкой мыши текущий драйвер видеокарты, выберите удалить,
- Нажмите «Да», чтобы подтвердить удаление драйвера и перезагрузить компьютер.
- Теперь посетите веб-сайт производителя устройства и загрузите последнюю версию драйвера для своего ПК.
Ниже приведены официальные ссылки для загрузки драйверов для наиболее часто используемых драйверов на ПК с Windows:
- Обновление драйвера NVIDIA
- Обновление драйвера AMD
- Обновление драйвера Intel
- Обновление драйвера HP
- Обновление драйвера Dell
- Обновление драйвера Lenovo
Щелкните правой кнопкой мыши драйвер setup.exe, выберите «Свойства», перейдите на вкладку «Совместимость», затем установите флажок, чтобы запустить программу в режиме «Совместимость», а затем выберите Windows 7 или 8 из раскрывающегося меню.Нажмите «Применить», затем нажмите «ОК», а затем установите драйвер.
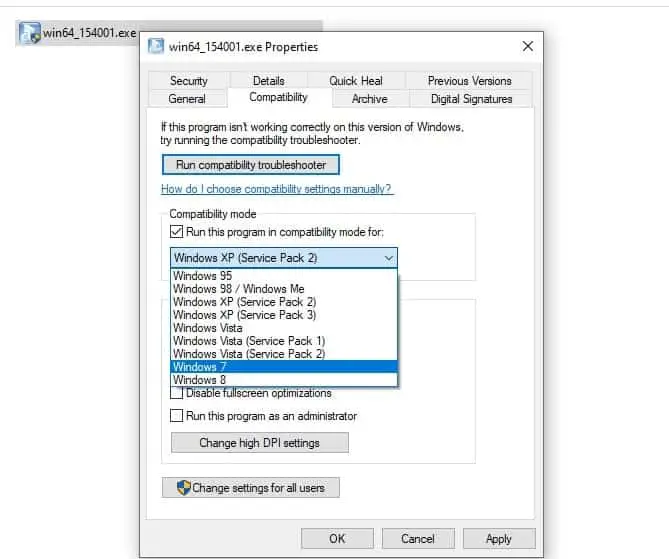
Проверить на заражение вирусом вредоносным ПО
Точно так же вирусы, вредоносное ПО и вредоносный код могут проникать в Windows и переводить ее на низкий уровень, что может вызвать нестабильность системы и привести к сбою Windows 10 с ошибками синего экрана.
В этом случае мы рекомендуем использовать последнее обновленное антивирусное или антивирусное приложение для выполнения полного сканирования системы.Программа глубоко просканирует окно и удалит вредоносный код, который может вызвать нестабильность системы.
К счастью, существует множество антивирусных программ, которые могут хорошо устранить эти угрозы.Прекрасным примером этого утверждения является Bitdefender, которому присвоен глобальный рейтинг Nr.1 антивирусная программа.
Запустить проверку системных файлов
Если системные файлы Windows повреждены или отсутствуют, вы можете заметить, что система зависает, не отвечает при запуске или внезапно Windows перезагружается с ошибкой синего экрана.Запустите команду восстановления работоспособности DISM с помощью утилиты проверки системных файлов, которая может восстанавливать образы Windows и автоматически восстанавливать поврежденные системные файлы с помощью правильных файлов.
- Откройте командную строку от имени администратора,
- Сначала запустите команду восстановления работоспособности DISM:DISM .exe / в сети / Cleanup-image / Восстановить здоровье
- После завершения процесса сканирования запустите утилиту проверки системных файлов.sfc / scannow
- После 100% завершения процесса сканирования закройте все и перезагрузите компьютер.
- Если повреждение системного файла вызывает проблему, это помогает исправить ошибку синего экрана Windows 10.
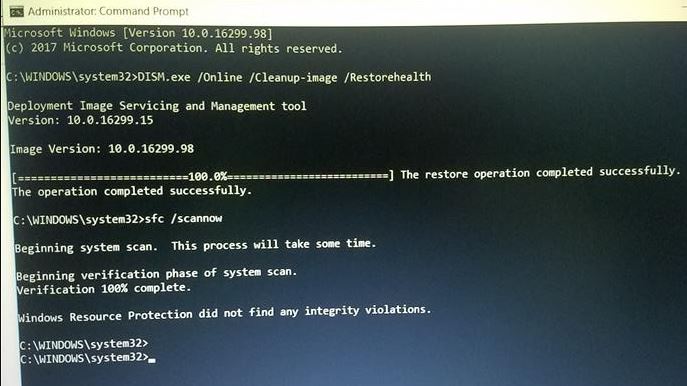
Жесткий диск плохой
Другой причиной ошибок BSOD является повреждение жесткого диска, что означает, что файлы не могут быть правильно записаны на жесткий диск.Если вы сталкиваетесь с множеством ошибок чтения и записи при копировании или установке новых программ или если вы часто видите ошибки, помеченные как циклическая проверка избыточности, то вы должны знать, что вот-вот произойдет ошибка BSOD.И вам нужно запустить служебную программу проверки диска, которая может помочь исправить ошибки дисковода.
- Откройте командную строку от имени администратора
- Ключ вchkdsk c: / f / r / xИ нажимаем Enter
- Следующий, На клавиатуреТипYЧтобы запланировать запуск утилиты проверки диска при следующем запуске.
- Теперь закройте все и перезагрузите компьютер.
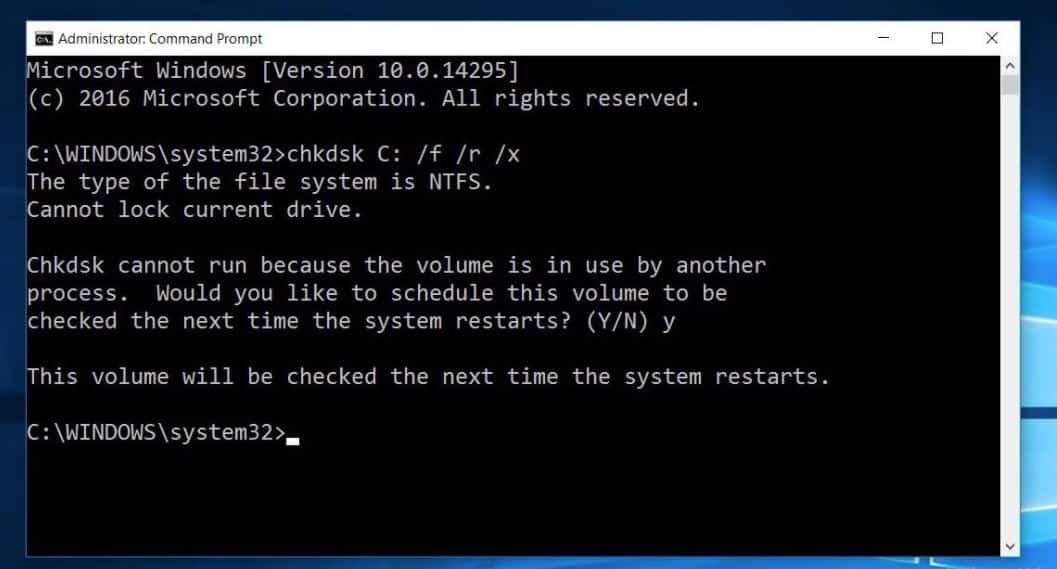
Кроме того, причиной проблемы может быть ошибка памяти. Запустите средство диагностики памяти, чтобы проверить, не вызывает ли ошибка памяти ошибку синего экрана.
Синий экран появляется при запуске Windows 10
А что, если компьютер часто перезагружается с ошибкой синего экрана при запуске Windows?В этом случае вам необходимо загрузиться с установочного носителя, чтобы выполнить расширенное устранение неполадок.
- Вставьте установочный носитель Windows 10 и перезагрузите компьютер,
- Часто нажимайте клавишу Del, чтобы получить доступ к настройкам biO,
- Здесь можно изменить параметр загрузки при первой загрузке с CD, DVD (или съемного устройства, если вы используете загрузочный USB-накопитель)
- Нажмите F10 на клавиатуре, чтобы сохранить изменения и перезагрузить компьютер,
- Теперь, когда откроется экран установки Windows 10, пропустите первый и нажмите Далее.
- Затем нажмите «Восстановить компьютер» (см. Изображение ниже).
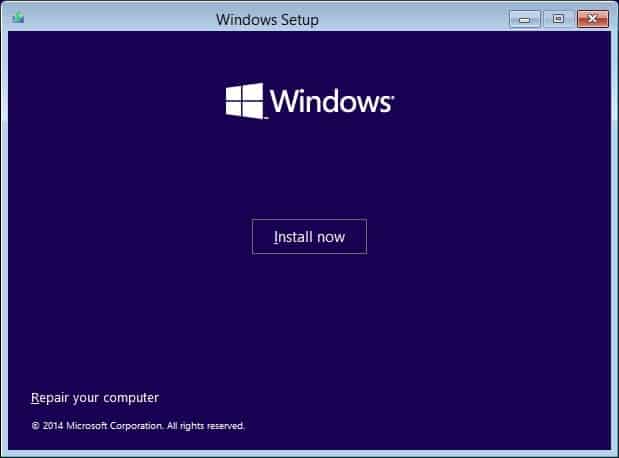
На экране «Выберите вариант» нажмите «Устранение неполадок», а затем нажмите «Дополнительные параметры».
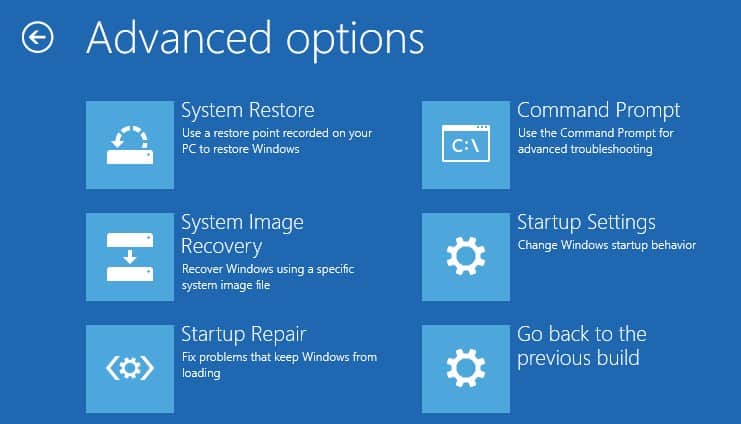
Здесь вы можете нажать «Восстановление при загрузке», которое автоматически обнаружит и исправит проблемы, мешающие нормальному запуску Windows.Если восстановление при запуске не удается, щелкните Параметры запуска, перезапустите и нажмитеF4Ключ для запуска безопасного режима Windows и выполнения вышеуказанного решения.
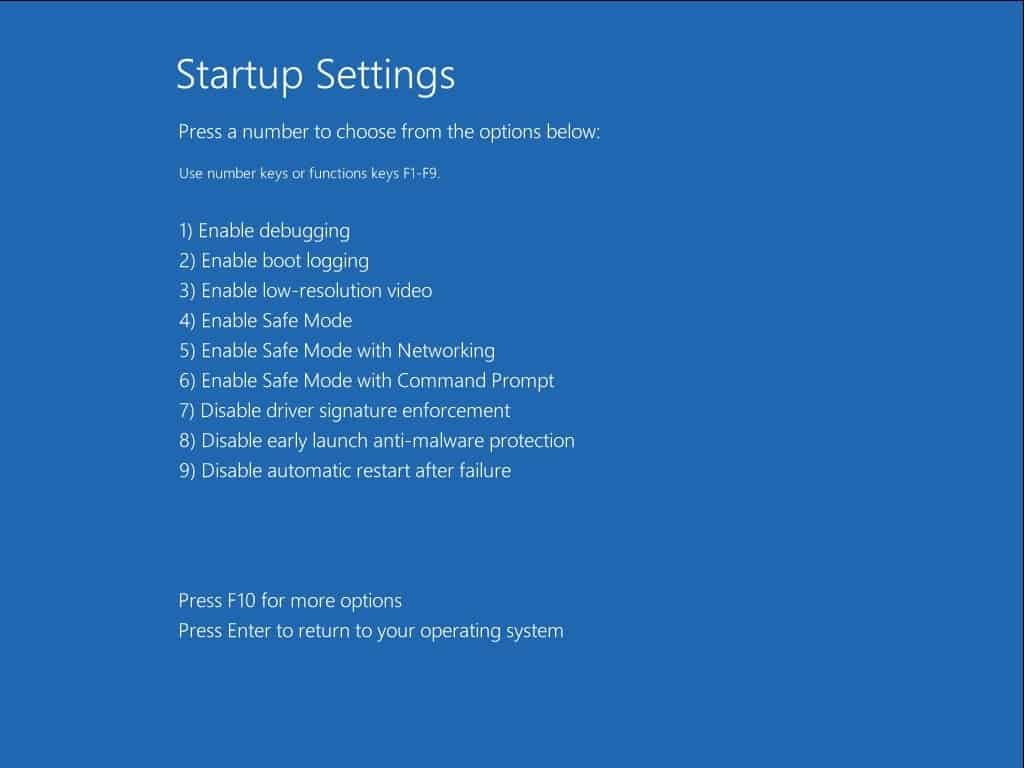
Также прочтите:
- Решение: Windows 10 автоматически устраняет цикл «ваш компьютер не запускается правильно».
- Восстановить код остановки заголовка пула ошибок Windows 10 0x00000019
- Ошибка проверки безопасности ядра при установке / обновлении Windows 10
- Решение: сбой страницы в цикле загрузки окна 10 вне области страницы
- Решено: сбой оборудования NMI, ошибка синего экрана в Windows 10

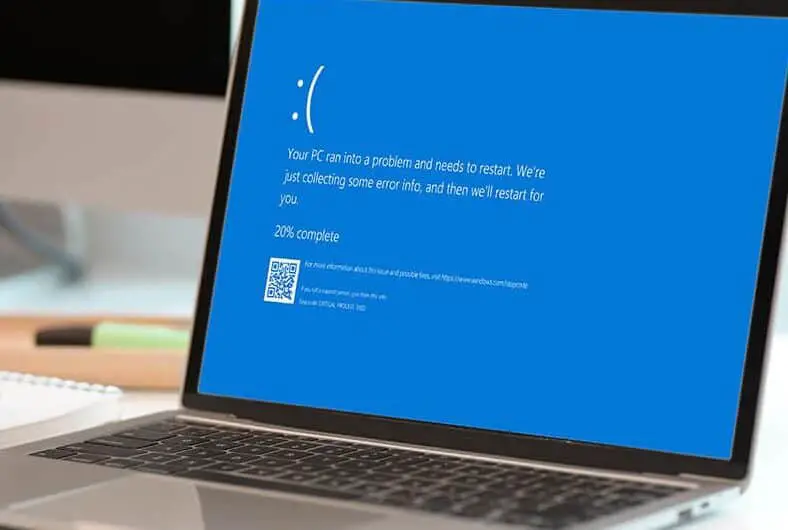
![[Исправлено] Microsoft Store не может загружать приложения и игры](https://oktechmasters.org/wp-content/uploads/2022/03/30606-Fix-Cant-Download-from-Microsoft-Store.jpg)
![[Исправлено] Microsoft Store не может загружать и устанавливать приложения](https://oktechmasters.org/wp-content/uploads/2022/03/30555-Fix-Microsoft-Store-Not-Installing-Apps.jpg)
