Профили - это способ по умолчанию для хранения истории просмотров, закладок, действий на веб-сайтах, закладок и действий поиска в Microsoft Edge.Вы можете использовать свою учетную запись электронной почты для создания профиля.
Но достаточно ли одного файла конфигурации?
Офис, дом, школа - вот лишь некоторые из мест, где вы используете Microsoft Edge.
Если вы используете один и тот же файл конфигурации в каждом из этих мест, это может вызвать путаницу.Начальник офиса может следить за вашей личной историей дома.
Ваши дети дома также могут проверить, чем они занимаются в офисе.
Кроме того, вы можете использовать Microsoft Edge в Android и Windows 10.
Вы хотите сохранить отдельный файл конфигурации для каждого устройства.
Чтобы решить эти проблемы, вы можетеДля Microsoft Edge使用Автоматическое переключение файлов конфигурации或Несколько файлов конфигурации.
В этом уроке мы узнаем, какУправление настройками нескольких профилей.
Как выбрать профиль по умолчанию в Microsoft Edge
Требуемое время: 1 минут.
Для этого вам необходимо создать два или более файла конфигурации.Эта функция доступна в Microsoft Edge 81 и более поздних версиях.
- Перейдите по этому пути-edge: // settings / profiles в адресной строке браузера Edge.
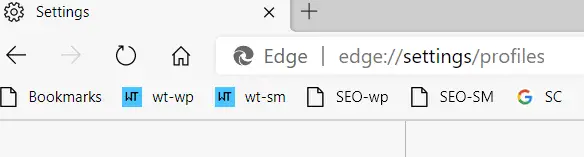
- В противном случае нажмите 3 точки в правом верхнем углу и выберите «Настройки».
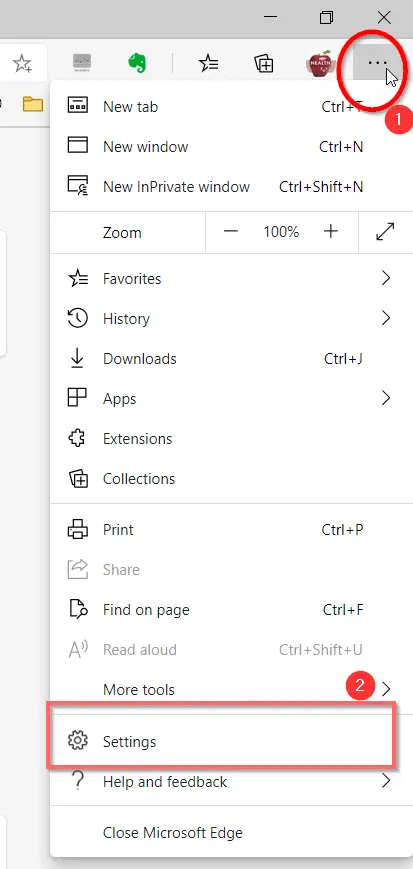
- Файл конфигурации слева.
- Нажмите «Настройки нескольких профилей».
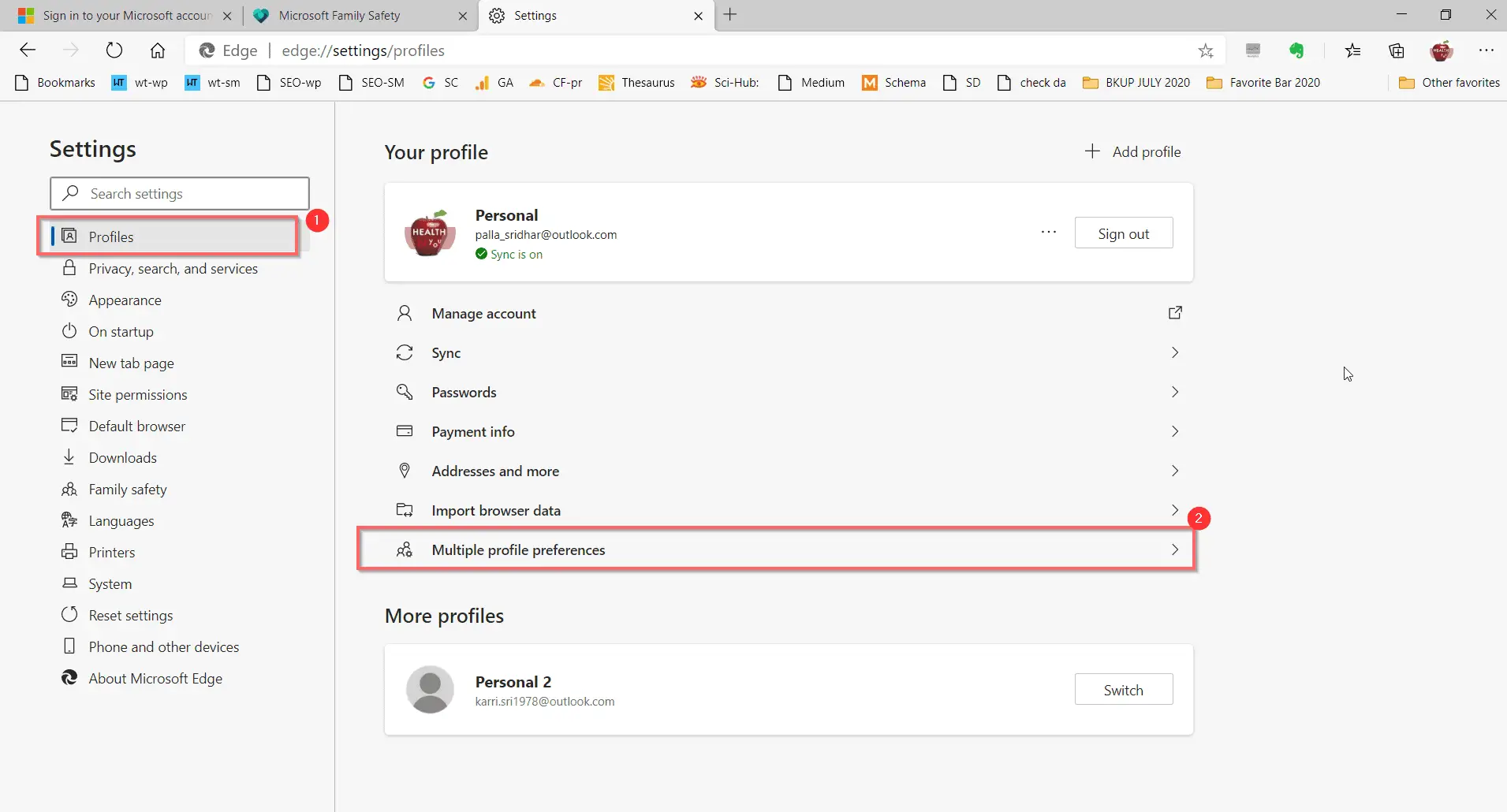
- Справа вы можете увидеть - файл конфигурации по умолчанию для внешних ссылок.Примечание. По умолчанию Microsoft Edge использует последний профиль, который использовался для открытия ссылок в сообщениях электронной почты или других приложениях.Если в Microsoft Edge есть другие профили, вы можете выбрать, какой профиль использовать.
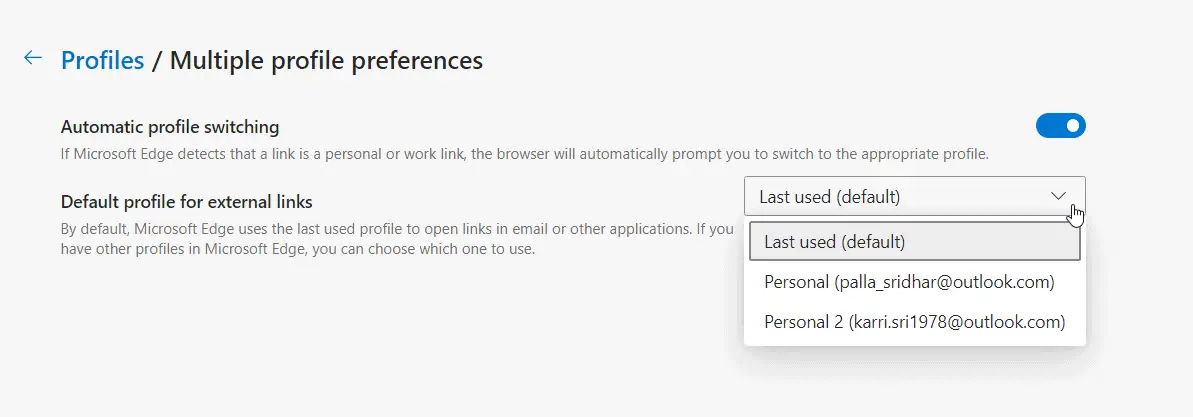
- Выберите желаемый файл конфигурации.
- Перезагрузите браузер Microsoft Edge.Начиная со следующего раза, этот профиль заменит профиль по умолчанию.Вы можете сохранять закладки и другие записи истории в этом профиле.
Как использовать автоматическое переключение профиля
Эта функция доступна в Microsoft Edge 83 и более поздних версиях.
Выполните шаги 1–4 выше.
5. С правой стороны откройте опцию автоматического переключения файла конфигурации.
Примечание. Если Microsoft Edge обнаруживает, что ссылка является личной или рабочей, браузер автоматически предложит вам переключиться на соответствующий профиль.
Если вы хотите избежать проблем с настройкой и переключением профилей, этот метод очень подходит.
Поскольку эта функция автоматически предлагает файлы конфигурации, удобнее изменять необходимые файлы конфигурации.
Обычно вы используете разные устройства дома и на работе.
При посещении офиса необходимый профиль должен автоматически сообщать вам об этом.
Например, когда вы находитесь дома, используете свою личную информацию и входите в офисную систему, у вас должна быть возможность использовать опцию переключения.
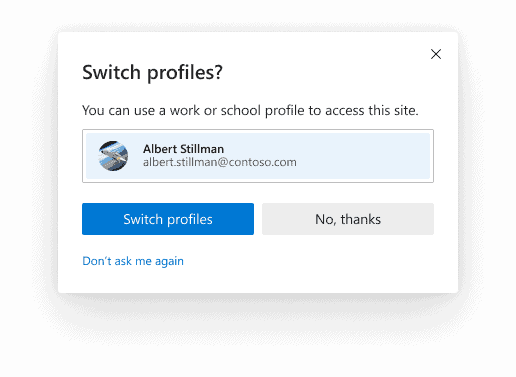
Это гарантирует, что личные и рабочие данные хранятся отдельно.В противном случае вы можете выбрать "Больше не спрашивай меня Опции,И вы можете вручную переключиться на нужный профиль.

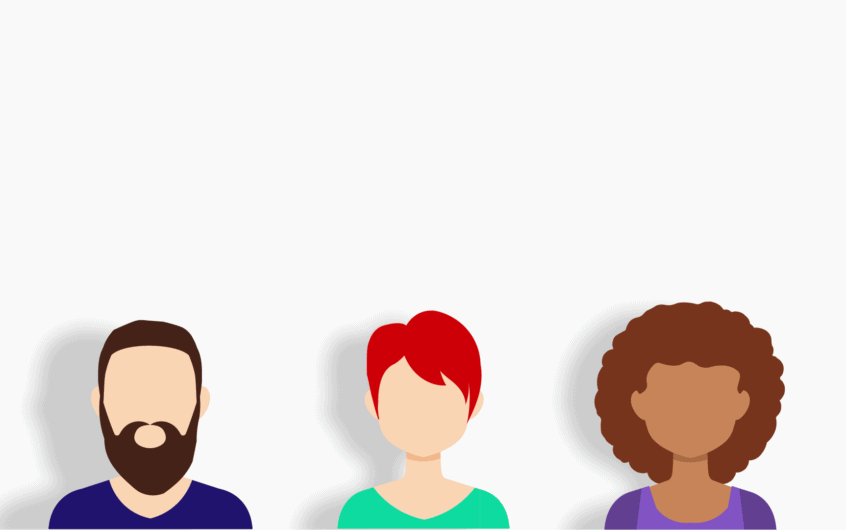
![[Исправлено] Microsoft Store не может загружать приложения и игры](https://oktechmasters.org/wp-content/uploads/2022/03/30606-Fix-Cant-Download-from-Microsoft-Store.jpg)
![[Исправлено] Microsoft Store не может загружать и устанавливать приложения](https://oktechmasters.org/wp-content/uploads/2022/03/30555-Fix-Microsoft-Store-Not-Installing-Apps.jpg)

