Важный аспект, который хочет получить каждый пользователь ноутбука от своего ноутбука, - это длительное время автономной работы.Всегда раздражает заряжать ноутбук каждый час, особенно когда вы не находитесь рядом с портом зарядки.
Батарея разряженаВ основном зависит от использования ноутбука и активированных функций.
Однако, если вы недавно почувствовали, что батарея вашего ноутбука с Windows 10 разряжается быстрее, вы можете использовать несколько простых приемов, чтобы продлить время автономной работы вашего ноутбука с Windows 10, чтобы вы могли использовать один и тот же ноутбук в течение длительного времени.
如何 增加 筆記本 電腦 的 電池 壽命
По сути, настройки Windows 10 по умолчанию предназначены для обеспечения максимальной производительности, тем самым оптимизируя время автономной работы.Однако, если вы использовали ноутбук для работы или обнаружили, что батарея вашего старого или нового ноутбука очень быстро разряжается, это приведет к снижению яркости экрана, отключению фоновых приложений, закрытию программ потребления заряда батареи, уменьшению громкости динамика и т. Д. и отсоедините. Подключите USB-устройство, отключите Wi-Fi, когда он не используется, отключите плавный дизайн и внесите множество других настроек, чтобы продлить срок службы батареи.Давайте посмотрим, как уменьшить проблему разрядки аккумулятора или продлить время автономной работы ноутбуков с Windows 10.
Эти советы могут не только продлить время автономной работы ноутбука, но и оптимизировать производительность Windows 10.
Проверьте причину разряда аккумулятора
Перед настройкой каких-либо параметров сначала проверьте и разберитесь с приложениями и процессами, которые могут потреблять слишком много энергии, а также предложения по настройкам для увеличения срока службы батареи.
- Сначала используйте сочетание клавиш Windows + I, чтобы перейти в «Настройки».
- Щелкните Система, затем щелкните Батарея.
- Далее щелкнитеУзнайте, какие приложения влияют на время автономной работы.
- Здесь вы можете увидеть, какие приложения потребляли больше всего ресурсов батареи за последнюю неделю или за последние 6 или 24 часа.
Кроме того, запуститеPowerCFGКомандная утилита,該Утилита сканирует ваш ноутбук в течение 60 секунд, чтобы понять энергоэффективность системы, и отслеживает все проблемы, связанные с расходом заряда батареи.
- Откройте командную строку от имени администратора,
- Введите команду,powercfg / энергия,Затем нажмите Enter,
- Это позволит отслеживать использование вашего ПК в течение 60 секунд и генерировать подробный отчет в формате HTML, в котором вы можете проверить наличие ошибок.Расположение файла HTML находится в конце. Перейдите в это место, чтобы получить доступ к отчету.
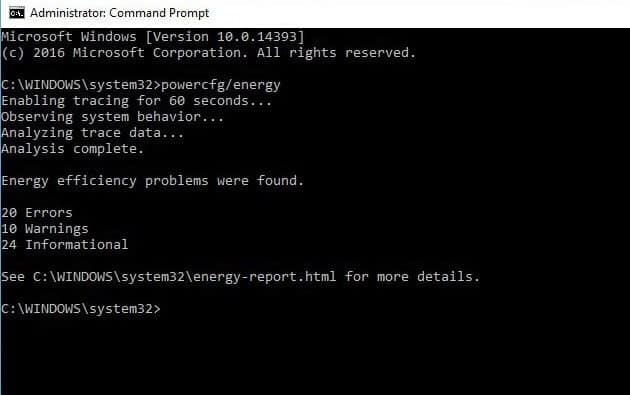
Уменьшить яркость экрана
В большинстве случаев яркость экрана сильно разряжает батарею, что может быстро разрядить батарею.Уменьшение яркости экрана может не только сэкономить заряд аккумулятора, но и сделать работу за компьютером комфортной.
- Используйте сочетание клавиш Windows + I, чтобы перейти в «Настройки»,
- Щелкните систему, а затем отобразите
- Здесь будетАвтоматически при смене светазакрытиеИзменить яркость
- Затем с помощью ползунка установите желаемый уровень яркости.
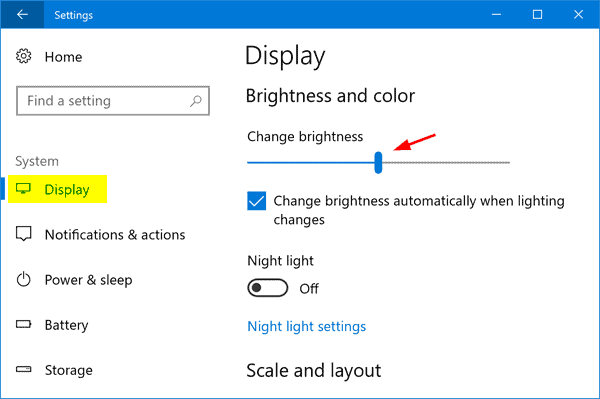
Включить режим энергосбережения
Windows 10 включает режим энергосбережения. Включение этого параметра может отключить энергоемкие фоновые процессы, такие как синхронизация электронной почты и календаря, обновления плиток в реальном времени, push-уведомления, а также запретить запуск приложений в фоновом режиме. Это поможет вам тратить больше времени. Узнайте о наших батареях.
- Вы можете легко открыть его из центра действий или открыть «Настройки»> «Система»> «Батарея».
- Что ж, если вы хотите включить режим энергосбережения, когда уровень заряда аккумулятора ниже определенного уровня, вам нужно установить флажок «Если уровень заряда аккумулятора ниже следующего уровня, автоматически включить режим энергосбережения», а затем установить значение вы хотите твое положение.
- Чтобы немедленно включить режим энергосбережения и оставить его включенным до следующего раза, когда вы подключите его к ПК, включите режим энергосбережения до следующей зарядки.
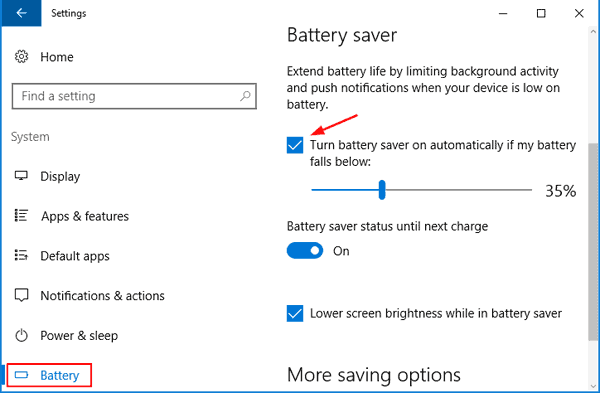
Отключить подсветку клавиатуры
Как и дисплей, подсветка клавиатуры также потребляет заряд батареи ноутбука.Выключайте его, когда он вам не нужен.На вашем ноутбуке могут быть функциональные клавиши, которые можно использовать для включения и выключения подсветки клавиатуры.В противном случае вы найдете его элементы управления в Центре мобильности Windows.
Включите адаптивную яркость
Как и в смартфонах, в Windows 10 есть функция адаптивной яркости. Включение этой функции - еще один эффективный способ увеличить время автономной работы Windows 10.
После включения функции адаптивной яркости система автоматически затемняет экран и устанавливает яркость для обеспечения наилучшего визуального эффекта.
- Откройте панель управления,
- Найдите и выберите параметры питания,
- Щелкните Изменить параметры плана, а затем щелкните Изменить дополнительные параметры питания,
- Теперь разверните дисплей, затем разверните Включить адаптивную яркость.
- Затем включите параметр «Адаптивная яркость для заряда батареи и питания от розетки» (любой вариант. Нажмите «ОК», чтобы сохранить настройки.
Примечание: только когда ваш ноутбукустановка了Когда датчик внешней освещенности,Эта функция действительна.
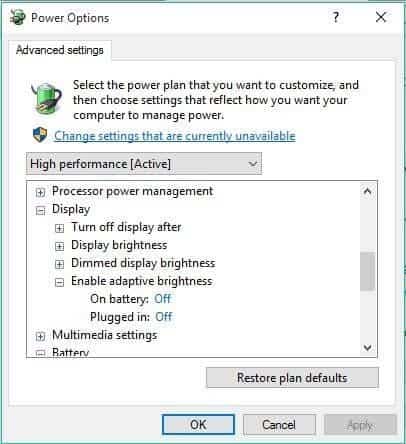
Отрегулируйте настройки питания и сна
Если снова оставить ноутбук в режиме ожидания, батарея будет разряжена, поэтому убедитесь, что вы настроили наилучшие параметры экрана и сна.
- Используйте сочетание клавиш Windows + I, чтобы открыть приложение "Настройки",
- Щелкните по системе, затем включите и спите.
- Здесь вы можете настроить время ожидания перед выключением монитора или переходом ноутбука в спящий режим, когда компьютер работает от батареи.
- Выберите подходящее время из каждого раскрывающегося списка.
Совет эксперта: чем короче время схватывания, тем дольше срок службы батареи.
Отключить беспроводной сигнал
Wi-Fi или BluetoothПодождите беспроводного сигнала Потребляет много заряда аккумулятора, Потому что для их непрерывной работы требуются специальные аппаратные компоненты.Только Перейти на проводное соединениеДля экономии заряда аккумулятора.Вы можете легко управлять ими через Настройки-> Сеть и Интернет-> Режим полета.
Отключить фоновые приложения
много Собственные приложения Windows 10, работающие в фоновом режимеЧтобы информация оставалась актуальной.Однако, даже если вы не используете батареи, они разряжают батарею.А предотвращение работы этих приложений в фоновом режиме может помочь вам снизить расход заряда батареи.
- Открытым" Стартовое меню, Нажмите " настраивать" , Затем перейдите к " Конфиденциальность".
- Переместить в " Фоновое приложение " В разделе вы увидите все фоновые приложения в правой панели.Только закрытие То, что не нужно, прекрасно.
Есть и другие факторы, которые могут помочь вам продлить срок службы батареи. Например, при питании от батареи не следует использовать слишком много периферийных устройств.
Когда вы не воспроизводите музыку или видео, пожалуйста, отключите звук в системе или оставьте ее на низком уровне.
Постоянная проверка новых писем разряжает вашу батарею.每30 минутный звонок, в час Или вручнуюСократите одно время синхронизации электронной почты Это еще один эффективный способ продлить срок службы батареи.
Таким образом, эти советы могут помочь продлить срок службы батареи в Windows 10, чтобы вам было удобнее работать с компьютером.






![[Исправлено] Microsoft Store не может загружать приложения и игры](https://oktechmasters.org/wp-content/uploads/2022/03/30606-Fix-Cant-Download-from-Microsoft-Store.jpg)
![[Исправлено] Microsoft Store не может загружать и устанавливать приложения](https://oktechmasters.org/wp-content/uploads/2022/03/30555-Fix-Microsoft-Store-Not-Installing-Apps.jpg)

