Содержание:
Нет звука на ноутбуке с Windows 10
- Сначала проверьте, не закреплены ли кабель динамика и наушников или правильно ли подсоединен разъем.
- Проверьте громкость динамиков, а затем попробуйте увеличить все регуляторы громкости.
- Также убедитесь, что наушники не подключены, потому что динамики могут не работать после подключения наушников.
- Убедитесь, что на устройстве установлены последние обновления Windows, или перейдите в «Настройки», «Обновления и безопасность» и нажмите кнопку «Проверить наличие обновлений».
- Если вы хотите подключиться к аудиоустройству через USB или HDMI, вам может потребоваться установить это устройство в качестве устройства по умолчанию.
- Выберите кнопку запуска,
- Введите звук в поле поиска, а затем выберите звук из списка результатов.
- На вкладке «Воспроизведение» выберите устройство, а затем выберите «По умолчанию».
Запустите средство устранения неполадок со звуком в Windows 10.
Запустите встроенный инструмент устранения неполадок воспроизведения звука, который может обнаруживать и устранять проблемы, препятствующие воспроизведению звуков звука в Windows 10.
- 按Windows + IОткройте приложение "Настройки",
- Щелкните Обновление и безопасность, а затем устраните неполадки,
- Найдите и выберите воспроизведение звука справа,
- Затем нажмите Запустить средство устранения неполадок,
- Это позволит обнаружить и исправить проблемы со звуком в Windows 10.
- После завершения процесса устранения неполадок перезапустите Windows и проверьте «Правильно ли работает звук».
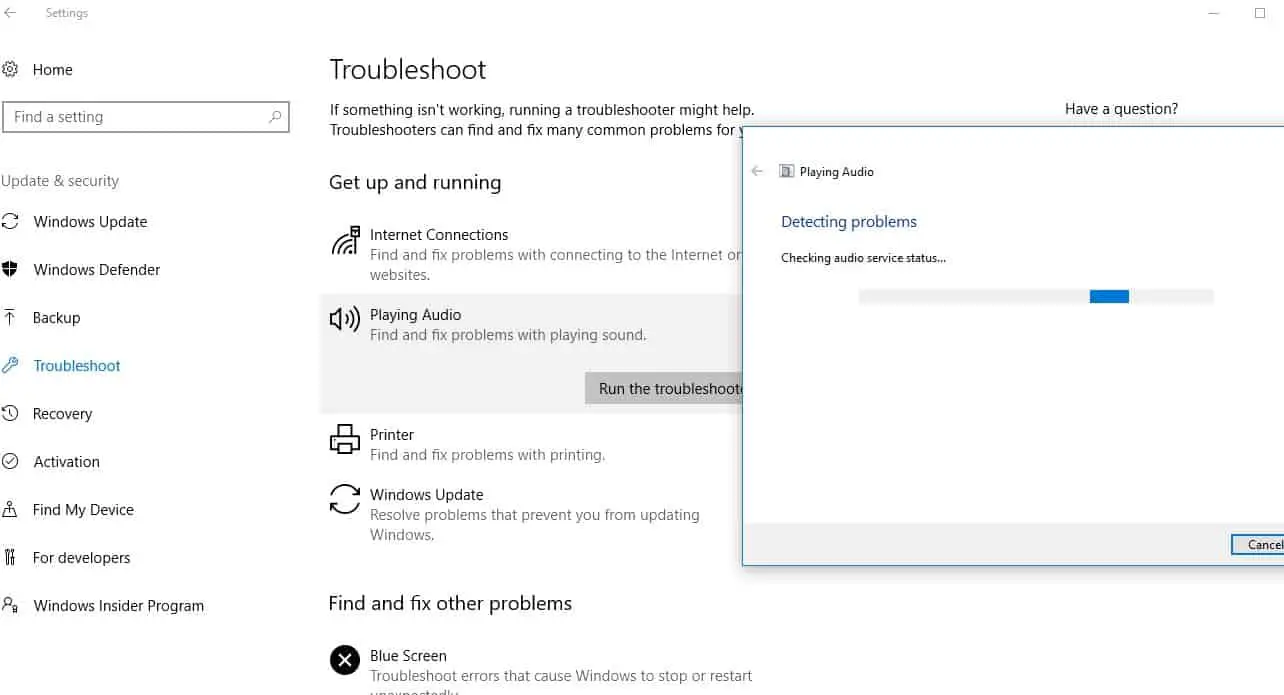
Перезапустите звуковую службу Windows.
Если звуковая служба и служба AudioEndpointbuildert перестают работать по какой-либо причине, у вас могут возникнуть проблемы со звуком в Windows 10.Проверим и перезапустим эти службы.
- Нажмите Windows + R, введитеservices.msc,Затем нажмите ОК,
- Прокрутите вниз и найдитеАудио служба Windows.
- Щелкните правой кнопкой мыши аудиослужбу Windows и выберите «Перезагрузить»,
- Кроме того, убедитесь, что для него установлен автоматический тип запуска.
- Нажмите «Применить», а затем «ОК», чтобы сохранить изменения.
- кAudioEndpointbuildertобслуживаниеВыполните то же самое операционная.
- Теперь проверьте, помогает ли это исправить проблемы со звуком в Windows 10.
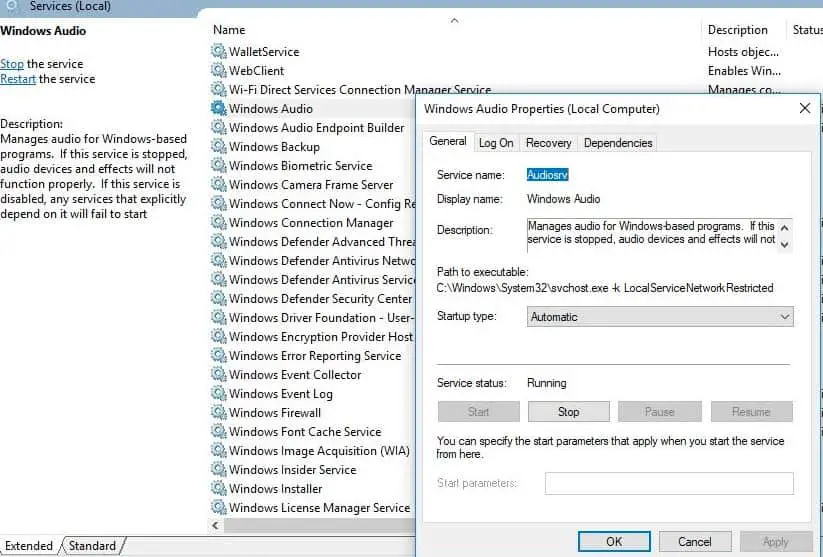
Убедитесь, что аудиодрайвер обновлен.
Поскольку большинство проблем вызвано несовместимостью аудиодрайверов между Windows 10 и аудиоустройствами, вы должны проверить и обновить аудиодрайвер, который может решить проблему лучше всего для вас.
Обновите аудиодрайвер
- Нажмите Windows + X, чтобы выбрать Диспетчер устройств,
- Расширьте звуковые, видео и игровые контроллеры,
- Щелкните установленный звуковой драйвер правой кнопкой мыши и выберите «Обновить драйвер».
- Это проверит последнюю версию аудиодрайвера для вашего ПК,
- Windows (при наличии) автоматически загрузит и установит его для вас.
- Перезагрузите Windows, чтобы повлиять на обновление драйвера, теперь убедитесь, что проблема со звуком устранена.
Переустановите аудиодрайвер
Если Windows не может найти новый драйвер, найдите драйвер на веб-сайте производителя устройства, а затем выполните следующие действия, чтобы переустановить программное обеспечение аудиодрайвера.
- Снова откройте диспетчер устройств,
- Расширьте звуковые, видео и игровые контроллеры,
- Щелкните установленный звуковой драйвер правой кнопкой мыши и выберите Удалить устройство.
- При запросе подтверждения нажмите «Да» и перезапустите Windows.
- Теперь загрузите последнюю версию аудиодрайвера для своего ПК с веб-сайта производителя устройства и установите его в соответствии с инструкциями.
- Перезагрузите Windows и проверьте, помогает ли это.
Установите универсальный аудиодрайвер
- Если это не сработает, попробуйте использоватьПоставляется с Windows的Универсальный аудиодрайвер.Вот как это сделать:
- Откройте диспетчер устройств, щелкните правой кнопкой мыши (или нажмите и удерживайте) аудиодрайвер>
- Выберите «Обновить драйвер»> «Найти на моем компьютере драйверы».
- Выберите Разрешить выбор из списка драйверов устройств на моем компьютере,
- Выберите «Аудиоустройство высокой четкости», выберите «Далее» и следуйте инструкциям по установке.
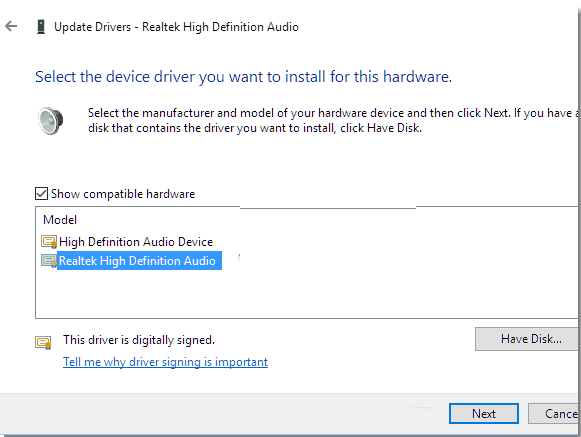
Отключить улучшение звука
Это еще один эффективный способ исправить особенно низкий звук после обновления Windows 10.
- Выберите кнопку запуска, введите звук в поле поиска,
- Затем выберите «Панель управления звуком» из списка результатов.
- На вкладке «Воспроизведение» щелкните правой кнопкой мыши (или нажмите и удерживайте) «Устройство по умолчанию» и выберите «Свойства».
- На вкладке «Улучшения» установите флажок «Отключить все улучшения» и попробуйте воспроизвести аудиоустройство.
- Если это не сработает, выберите «Отмена», затем на вкладке «Воспроизведение» выберите другое устройство по умолчанию (если доступно), установите флажок «Отключить все улучшения» и попробуйте воспроизвести звук еще раз.
- Сделайте это для каждого устройства по умолчанию.

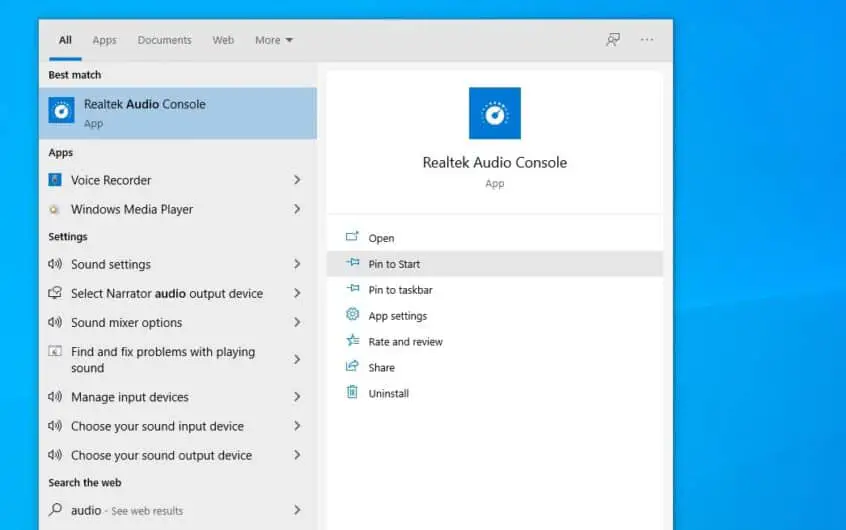




![[Исправлено] Microsoft Store не может загружать приложения и игры](https://oktechmasters.org/wp-content/uploads/2022/03/30606-Fix-Cant-Download-from-Microsoft-Store.jpg)
![[Исправлено] Microsoft Store не может загружать и устанавливать приложения](https://oktechmasters.org/wp-content/uploads/2022/03/30555-Fix-Microsoft-Store-Not-Installing-Apps.jpg)

