Сегодня есть много выдающихсяИгровой ноутбук, Чтобы геймеры могли играть в свои любимые видеоигры в любое время и в любом месте.Кроме того, с ноутбуками с операционной системой Windows 10 пользователи теперь могут играть в игры с высоким разрешением вместе со многими другими игровыми функциями.
Но, к сожалению,Некоторые пользователи сообщилиНоутбук с Windows 10Играя в игрыперегреватьсяПроблема.Есть несколько других случаев, когда производительность снижается, потому что перегрев процессора снижает его тактовую частоту, чтобы избежать теплового стресса.
Перегрев ноутбука - очень серьезная проблема.Проблемы с перегревом могут вызвать множество других проблем, таких как сбои ноутбука, автоматическое выключение, нагрев во время зарядки, быстрая разрядка аккумулятора и т. Д.
Ноутбук перегревается во время игр
Основная причина перегрева ноутбука заключается в том, что охлаждающий вентилятор недостаточно рассеивает тепло.Или ваш ноутбук выделяет больше тепла, чем должны выделять обычные ноутбуки, потому что ноутбук устарел, пыльный, не может работать с новыми версиями программного обеспечения и приложений, не может запускать множество приложений одновременно, и на нем установлено какое-то неисправное программное обеспечение и т. Д.
Что ж, если вы любите играть в видеоигры на своем ноутбуке в течение длительного времени, но ненавидите, когда ноутбук склонен к перегреву, тогда вы можете попробовать несколько разных уловок, чтобы уменьшить проблему нагрева вашего ноутбука.
- Начните с простого осмотра и убедитесь, что вентилятор ноутбука работает правильно.Если это не так, необходимо как можно скорее отремонтировать.
- Выполните полное сканирование системы еще раз с помощью последнего обновленного антивирусного программного обеспечения, чтобы убедиться, что ваша система полностью свободна от вредоносных программ.Вирусы, троянские кони, шпионское ПО, рекламное ПО и нежелательные панели инструментов могут замедлять и перегревать даже самые быстрые компьютеры.
- Во время игры закройте все приложения, которым требуются ресурсы, такие как веб-браузеры, почтовые клиенты, офисные пакеты и т. Д., Чтобы позволить большему количеству системных ресурсов играть в игру плавно.
- Всегда кладите работающий ноутбук на плоскую твердую поверхность и избегайте использования ноутбука, когда он лежит на кровати, подушке или другой рыхлой ткани.
Подключаем ноутбук к зарядному устройству
Многие пользователи Windows 10 сообщают, что долгие часы игр превратили их ноутбуки в топки.Обычно это происходит из-за того, что игры слишком интенсивны и потребляют больше энергии устройства, особенно когда мощности ноутбука недостаточно.Когда батарея ноутбука разряжена, игра потребляет больше энергии оборудования.
Решение этой проблемы простое: вам нужно только подключить ноутбук во время игры, чтобы избежать нехватки энергии ноутбука.Это временное решение, которое может снизить нагрузку на аппаратную систему ноутбука, пока вы не найдете постоянное решение проблемы перегрева.
Купите охлаждающую подставку
Если ваш ноутбук часто перегревается, это может быть связано с недостаточным отводом тепла.Однако вы можете легко охладить ноутбук, купив охлаждающую подставку на рынке.Обычно их вентиляторы обдувают нижнюю часть ноутбука, чтобы поддерживать его температуру в безопасном диапазоне.ТермопрокладкаОчень полезные, они могут обеспечить дополнительный отвод тепла для вашего темпераментного ноутбука.Однако, если вы не можете сразу купить охлаждающую подставку, вы можете попробовать использовать ноутбук на чистой и ровной поверхности.Не кладите ноутбук на кровать, потому что вентилятор ноутбука может покрываться пылью, что приведет к повышению температуры ноутбука.
Заменить зарядное устройство ноутбука
Иногда, по записям, из-за виновника при игре в игры возникают проблемы с перегревом.Многие пользователи сообщают, что их зарядное устройство неисправно, и после замены зарядного устройства для ноутбука их ноутбук работает хорошо.Если вы хотите заменить зарядное устройство своего ноутбука, убедитесь, что вы покупаете зарядное устройство того же производителя, потому что зарядное устройство не той компании может доставить вам больше проблем.Купить фирменное зарядное устройство может быть немного дороже, но оно того стоит.
Ограничьте использование FPS
Все пользователи игры хотят большегоFPS, Потому что более высокий FPS означает более плавный игровой процесс.Однако иногда это может привести к перегреву системы.Поэтому, когда ваш ноутбук перегревается во время игры, возможно, пришло время снизить уровень производительности, так как это может вызвать проблемы с перегревом.Например, если вы получаете 100 кадров в секунду, это означает, что ваша игра использует слишком много оборудования, что увеличивает температуру вашего ноутбука.
Можно попробовать снизить лимит FPS до 60 или даже ниже.Таким образом можно снизить нагрузку на видеокарту и, следовательно, вырабатывать меньше тепла.
Запустите средство устранения неполадок с питанием
Запустите встроенную программу устранения неполадок с питанием, которая автоматически проверит наличие проблем с питанием и попытается их решить.Эта функция особенно полезна, если неправильная конфигурация питания вызывает проблемы или разряжает аккумулятор.
- Используйте сочетание клавиш Windows + I, чтобы открыть приложение "Настройки",
- Щелкните Обновление и безопасность, а затем щелкните Устранение неполадок.
- В правой части окна нажмите «Питание», которое отображается в разделе «Найти и исправить другие проблемы».
- Теперь нажмите кнопку «Запустить средство устранения неполадок».
- Дождитесь завершения сканирования.Это исправит все обнаруженные проблемы.
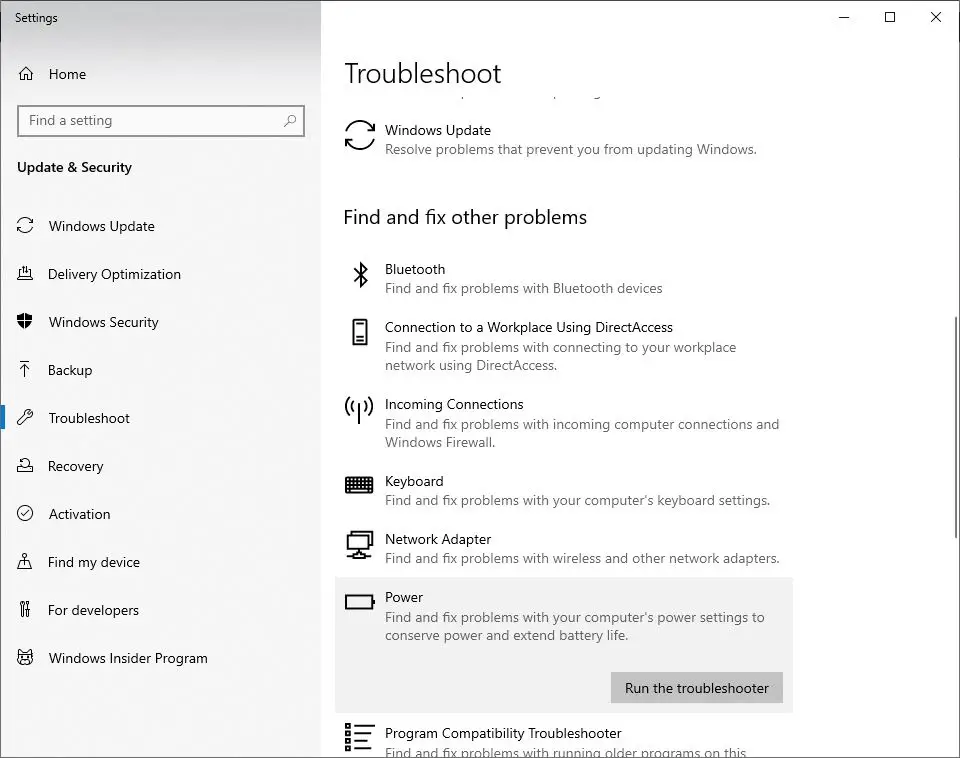
Изменить настройки питания
Текущая настройка мощности может быть причиной перегрева ноутбука во время игр.Вы можете попробовать изменить их и посмотреть, поможет ли это.
- Откройте панель управления,
- Найдите и выберите параметры питания,
- В открывшемся окне «Параметры электропитания» нажмите «Изменить настройки плана, отображаемые рядом с предпочитаемым планом электропитания».
- Теперь нажмите на опцию «Изменить дополнительные параметры питания».
- В разделе «Управление питанием процессора» выберите «Максимальное состояние процессора» (например, если оно равно 100, вы можете установить его на 95) и «Минимальное состояние процессора» (например, некоторые пользователи рекомендуют установить значение 5) Установите меньшее значение.Обман для них).
- Нажмите Применить> ОК, чтобы сохранить изменения.
Примечание: Обратите внимание на текущее значение, чтобы при необходимости его можно было изменить обратно.
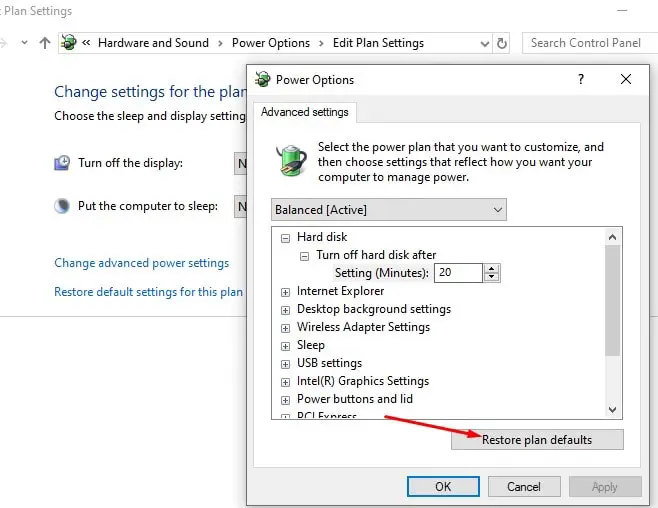
Обновите драйвер устройства
В-третьих, драйверы устройств играют важную роль в производительности устройства.Особенно если вы запускаете тяжелые графические игры, вам необходимо убедиться, что ваши драйверы (особенно драйверы видеокарты) совместимы и обновлены.
- Используйте сочетание клавиш Windows + x и выберите Диспетчер устройств,
- Это отобразит список всех установленных драйверов устройств,
- Если на каком-либо устройстве есть желтый треугольник с восклицательным знаком в центре, отметьте здесь.Этот флаг указывает на наличие проблемы с драйвером.
- Щелкните правой кнопкой мыши по каждому из них и выберите «Обновить программное обеспечение драйвера ...» в контекстном меню, а затем выберите параметр с надписью «Автоматический поиск обновленного программного обеспечения драйвера».
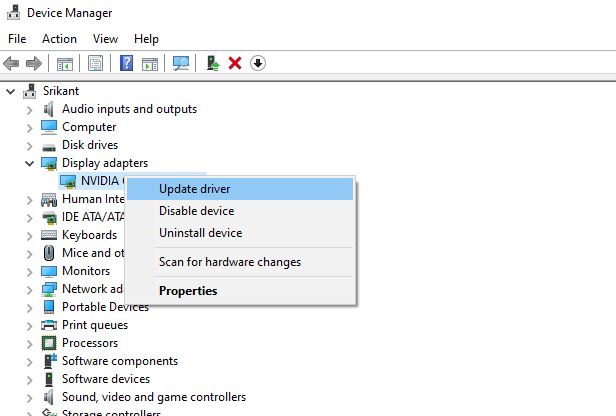
Используйте встроенную графику
Ноутбуки с Windows 10 и другие игровые устройства имеют специальную встроенную графику.Поэтому, если ваш ноутбук перегревается во время игр, скорее всего, проблема заключается в выделенной графике.По сравнению со встроенной графикой, выделенная графика потребляет больше энергии и, следовательно, выделяет больше тепла.Поэтому, если вы играете в хардкорные игры, это может привести к перегреву вашего ноутбука.
Чтобы решить эту проблему, вы должны использовать встроенную графику как временное решение.Это связано с тем, что интегрированная графика не будет потреблять такое же количество энергии, как выделенная графика, поэтому в конечном итоге она будет выделять меньше тепла.Однако мы не можем исключить тот факт, что интегрированная графика не может обеспечить такой же уровень производительности, как выделенные графические процессоры.Следовательно, чтобы использовать эту графику, вы должны взвесить графику игры.
Антиблокировочная видеокарта
Многие пользователи прокомментировали своиВидеокартапровестикрышкаДля получения более высокой производительности.Однако они забывают, что игнорирование приведет к дополнительной нагрузке на оборудование, что в конечном итоге приведет к большему нагреву.Если ваше оборудование разогнано, это может быть причиной перегрева, поэтому обязательно отключите все настройки разгона и восстановите их до значений по умолчанию.Однако, если проблема не исчезнет после использования настроек по умолчанию, вам также следует попытаться разогнать оборудование.
Если вы устали от перегрева ноутбука с Windows 10 во время игр, вы можете попробовать описанные выше методы распыления и снизить температуру ноутбука.Однако эта проблема существовала всегда, поэтому вы не можете избежать ее. Пожалуйста, проконсультируйтесь со специалистом по аппаратному обеспечению, прежде чем тепловыделение повредит весь ноутбук.

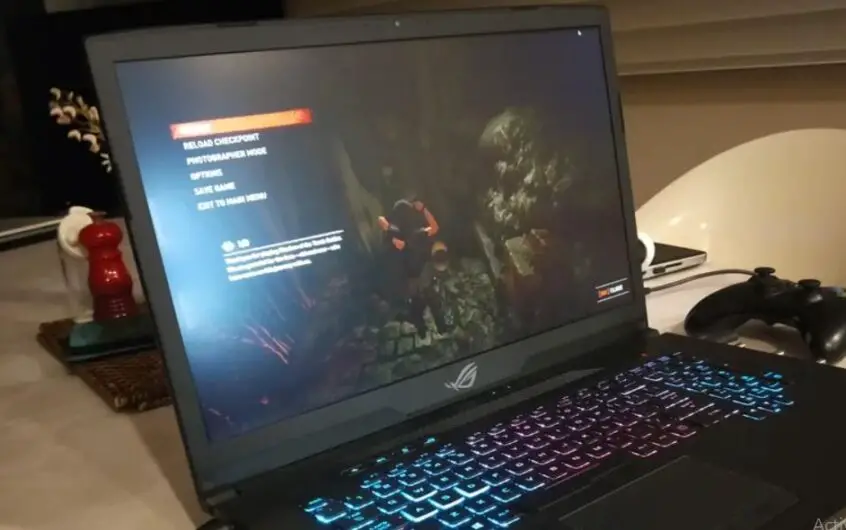




![[Исправлено] Microsoft Store не может загружать приложения и игры](https://oktechmasters.org/wp-content/uploads/2022/03/30606-Fix-Cant-Download-from-Microsoft-Store.jpg)
![[Исправлено] Microsoft Store не может загружать и устанавливать приложения](https://oktechmasters.org/wp-content/uploads/2022/03/30555-Fix-Microsoft-Store-Not-Installing-Apps.jpg)

