使用С последней версией Windows 10 Microsoft автоматически установит накопительные обновления,Чтобы гарантировать, что на каждом компьютере установлены последние исправления безопасности, производительности и стабильности.
Однако некоторые пользователи не хотят сразу устанавливать определенные обновления. Некоторые пользователи сообщают, что Windows 10 автоматически загружает и устанавливает обновления, но я действительно не хочу обновлять операционную систему, потому что автоматические обновления могут занимать системные и сетевые ресурсы.
Что ж, контролировать обновления Windows в Windows 10 немного сложно, но вы можетеИспользуйте групповую политику и реестр, чтобы восстановить контроль и остановить автоматические обновления..
Содержание:
Отключить обновления Windows 10 навсегда
В этой статье представлен простой способ полностью остановить обновления Windows 10. , Примечание. Вам не обязательно пробовать их все;Просто следуйте приведенным в списке методам, пока не найдете тот, который вам подходит.
Помните, что своевременное обновление вашей машины - важная часть обеспечения вашей безопасности в сети.Вот почему мы не рекомендуем отключать Центр обновления Windows.Установка обновлений Windows отлично подходит для защиты Windows 10 и регулярного получения последних новых функций, обновлений безопасности и исправлений ошибок.
Отключить службу обновления Windows
Центр обновления Windows - это, по сути, еще одна служба Windows, и ее можно закрыть так же, как и другие службы.Отключение службы автоматического обновления временно остановит все накопительные обновления Windows 10, но через некоторое время служба будет повторно включена.Если вы хотите остановить обновление Windows в течение определенного периода времени, выполните следующие действия, чтобы отключить службу обновления Windows.
- Используйте логотип Windows + R, чтобы запустить команду запуска, введите"Services.msc",Затем нажмите Enter
- Это откроет сервисную консоль Windows,
- Прокрутите вниз и выберите службу Центра обновления Windows из списка «Службы».
- Щелкните правой кнопкой мыши Центр обновления Windows и выберите «Свойства».
- На вкладке «Общие» измените «Тип запуска» на «Отключено».
- Затем нажмите Остановить рядом со статусом службы,
- Просто нажмите «Применить», и теперь перед запуском с Windows 10 Windows 10 не будет проверять и устанавливать обновления Windows.
Если вы хотите снова включить автоматические обновления, просто выполните те же действия, за исключением того, что вы выбираете «Автоматически» при выборе «Тип запуска».
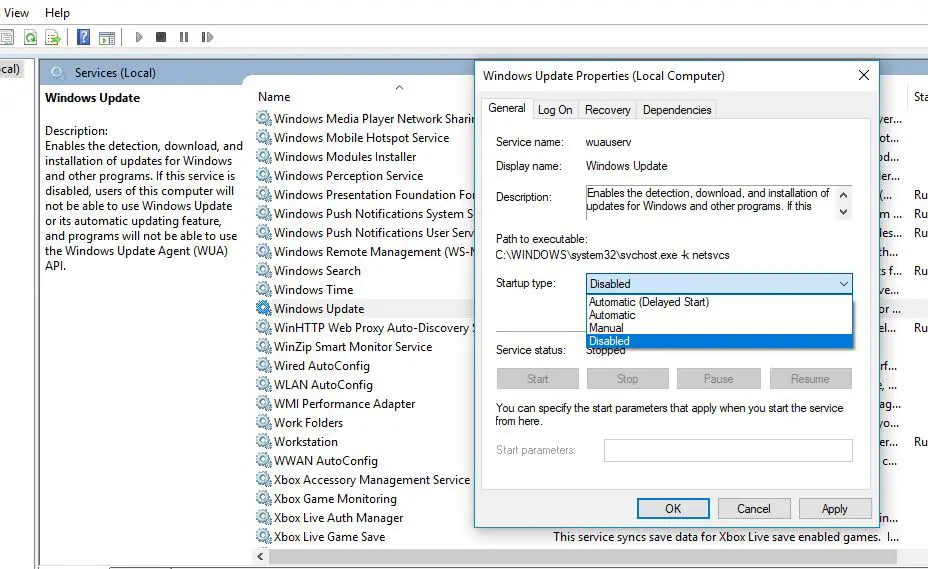
Отложить обновления Windows
Если вы хотите отложить обновление на определенный период времени, вам не нужно отключать эту функцию навсегда.Windows 10 позволяетОбновление приостановлено на 35 дней,Пока вы не будете готовы их установить.Используя приложение «Настройки», вы можете приостановить обновление, выполнив следующие действия.
- Нажмите на меню «Пуск», затем выберите настройки,
- Перейдите в Обновление и безопасность, а не в Центр обновления Windows,
- Нажать на "高級 選項 " Кнопка.
- В разделе «Приостановить обновления» используйте раскрывающееся меню внизу страницы и выберите количество дней, на которое вы хотите отложить качественные обновления.
- После выполнения этих действий ваш компьютер не будет загружать и устанавливать обновления Windows, пока расписание не достигнет предела.
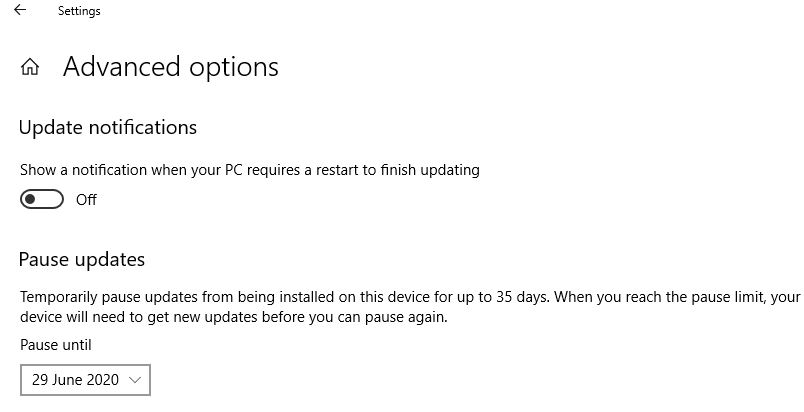
Используйте групповую политику, чтобы отключить обновления Windows
В выпусках Windows 10 Education, Pro или Enterprise также используется редактор локальной групповой политики.перманентныйОтключить автоматические обновления,Или вы можете изменить настройки Центра обновления Windows, чтобы решить, когда устанавливать обновление.Что ж, пользователям Windows 10 Home Edition не повезло с таким способом отключения обновлений Windows 10.Но они могут настроить реестр Windows (шаги, перечисленные ниже), чтобы навсегда отключить обновления Windows.
- Используйте Windows + R, горячую клавишу, введите gpedit.msc и нажмите OK.
- Откроется редактор локальной групповой политики,
- Перейдите сюда к шаблону управления конфигурацией компьютера Компоненты Windows Центр обновления Windows
- Справа дважды щелкните политику «Настроить автоматические обновления».
- Установите переключатель Отключить, чтобы полностью отключить политику, нажмите Применить, а затем нажмите ОК,
- С этого момента Windows 10 перестанет загружать обновления автоматически.
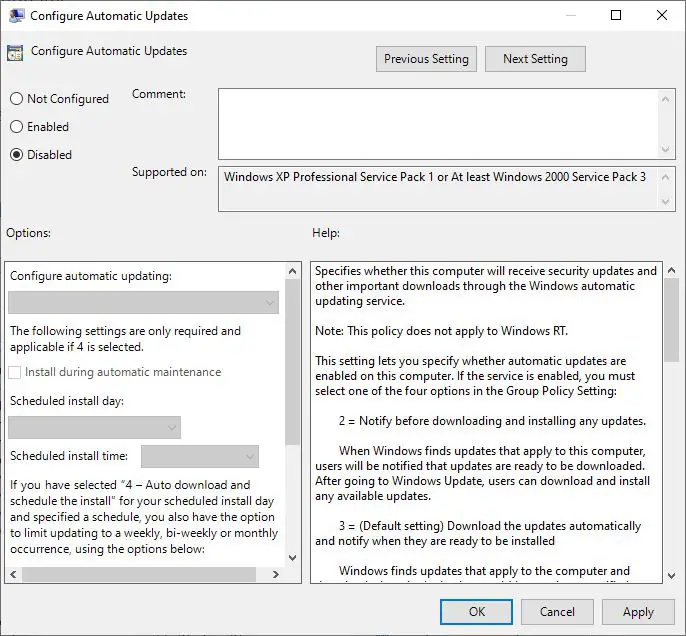
Вы также можете выбрать здесь переключатель «Включить», чтобы включить политику и настроить автоматические обновления (см. Изображение ниже), а затем выберите2 - Уведомление о загрузке и автоматической установке.
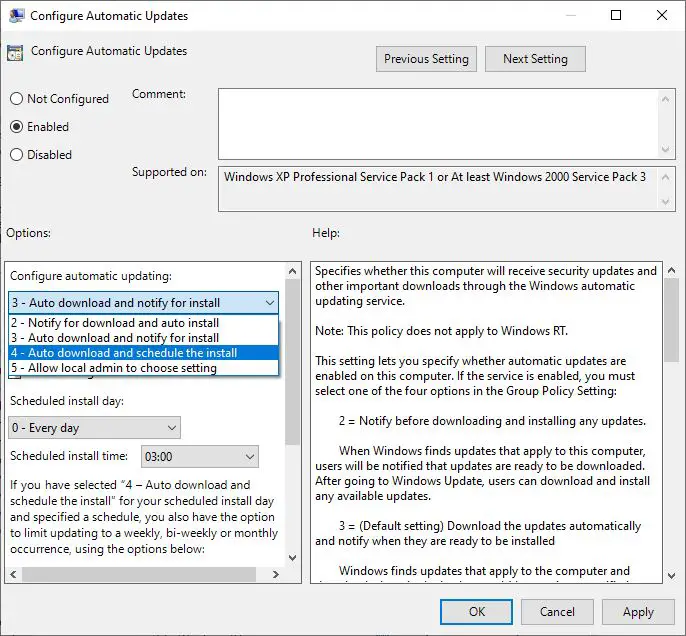
Отключить автоматические обновления через реестр
Если у вас Windows 10 Home Edition, вы можете настроить реестр Windows, чтобы навсегда отключить автоматическую установку обновлений в Windows 10.
- Нажмите Windows + R, введите regedit и нажмите ОК,
- Это откроет редактор реестра Windows,
- Перейдите влево HKEY_LOCAL_MACHINESOFTWAREPoliciesMicrosoftWindows
- Щелкните здесь правой кнопкой мыши по клавише Windows (папка) и выберите «Создать» -> «Ключ».И назовите новый ключ WindowsUpdate
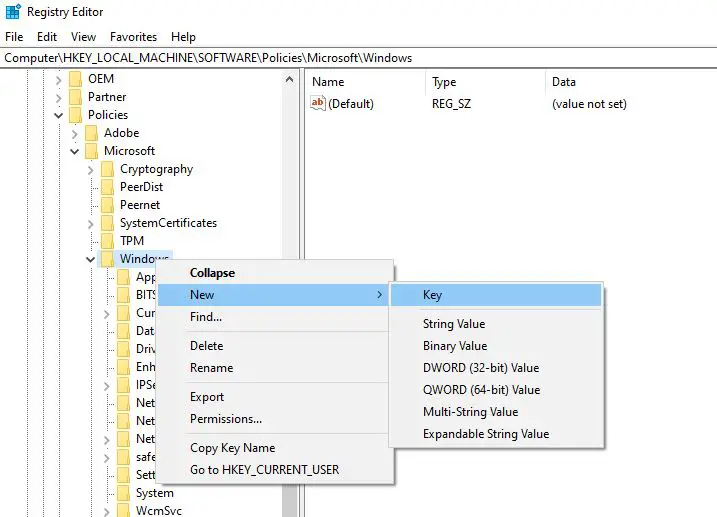
- Снова щелкните правой кнопкой мыши вновь созданныйЦентр обновления WindowsКлюч, выберите «Новый» -> «Ключ» и назовите новый ключ. AU.
- Теперь щелкните правой кнопкой мышиAU,Выберите New, а затем щелкните параметр DWORD (32-bit) Value, чтобы установить новый ключ. Назовите его NoAutoUpdate.
- Наконец, дважды щелкните только что созданный ключНет автообновленияИ измените его значение с 0 на 1.
- Закройте все и перезагрузите ПК
Кроме того, вы можете установить следующие значения, чтобы настроить Центр обновления Windows на обновление во время загрузки или установки.
2- Загрузка уведомлений и автоматическая установка.
3 —Автоматическая загрузка и уведомление об установке.
4 —Автоматическая загрузка и установка расписания.
5- Разрешить локальным администраторам выбирать настройки.
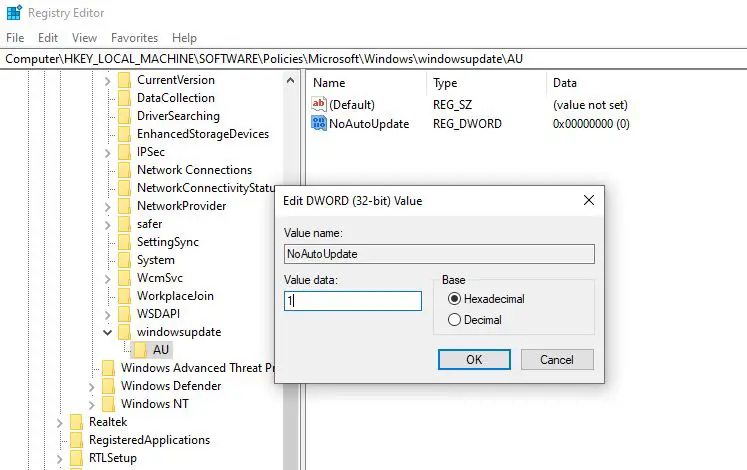
С этого момента Центр обновления Windows должен прекратить попытки автоматически загружать и устанавливать обновления на ваше устройство.


![[Исправлено] Microsoft Store не может загружать приложения и игры](https://oktechmasters.org/wp-content/uploads/2022/03/30606-Fix-Cant-Download-from-Microsoft-Store.jpg)
![[Исправлено] Microsoft Store не может загружать и устанавливать приложения](https://oktechmasters.org/wp-content/uploads/2022/03/30555-Fix-Microsoft-Store-Not-Installing-Apps.jpg)

