Несколько пользователей Windows 10 сообщили, что не могут открывать файлы JPG.При попытке открыть файл .jpeg появляется сообщение об ошибке Пакет не может быть зарегистрирован .
Эта ошибка возникает с каждым изображением, в то время как другие сообщают, что только определенные файлы вызывают проблему.Причина этой проблемы может заключаться в том, что установка приложения Microsoft Photos повреждена, системный файл, поддерживающий приложение, и т. Д.
Если вы столкнулись с той же проблемой, вам может помочь следующее исправление.В Windows 10Ошибка"Пакет не может быть зарегистрирован».
Пакет не может быть зарегистрирован
Сначала перезагрузите компьютер, а затем попробуйте открыть файл изображения JPG.Если проблема возникла из-за временного сбоя, ее следует устранить.
Щелкните правой кнопкой мыши файл изображения (.jpg, .jpeg или .png) и выберите «Изменить», чтобы проверить, находится ли файл в формате.mspaint打開 ,Ошибок нет.В противном случае проблема может быть связана с самим файлом изображения, возможно, файл изображения поврежден или загружен неправильно.
Установите последнее обновление Windows, которое могло решить эту проблему.
- Нажмите клавишу Windows + X и выберите настройки,
- Нажмите "Обновление и безопасность" Центр обновления Windows.
- Нажмите кнопку Проверить наличие обновлений, чтобы разрешить загрузку и установку обновлений Windows с серверов Microsoft.
- По завершении перезагрузите компьютер, чтобы применить их, и проверьте статус этой ошибки «Пакет не может быть зарегистрирован».
Запустите утилиту проверки системных файлов
Наиболее частая причина этой ошибки «Не удалось зарегистрировать пакет» - это поврежденные системные файлы.Запустите встроенную утилиту проверки системных файлов, которая помогает использовать правильные файлы для обнаружения и восстановления поврежденных или отсутствующих системных файлов.
- Введите cmd в поисковом меню «Пуск», в результатах поиска щелкните правой кнопкой мыши командную строку и выберите «Запуск от имени администратора».
- Затем введите командуsfc / scannowИ нажимаем Enter
- Если будет обнаружена какая-либо утилита sfc для автоматического восстановления файлов с использованием правильных файлов, она начнет сканирование системы на наличие поврежденных или отсутствующих файлов.
- После перезагрузки компьютера программе может потребоваться несколько минут для полного запуска, и проверить статус пакета ошибок невозможно.
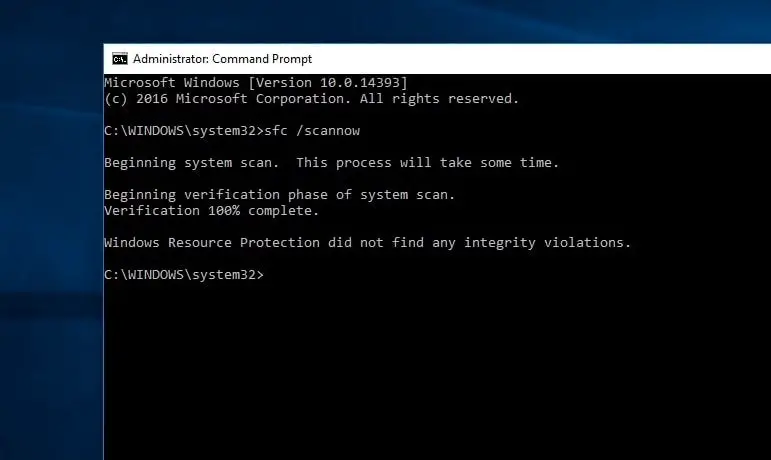
Установите приложение для фотографий по умолчанию
Если приложение для работы с фотографиями не установлено в качестве настройки по умолчанию, это может вызвать ситуацию, когда пакет не может быть зарегистрирован при открытии изображения в Windows 10.
- Найдите любой файл изображения, щелкните его правой кнопкой мыши и выберите «Свойства».
- Перейдите на вкладку «Общие» и нажмите «Изменить».
- Выберите фотографию из отображаемого списка приложений.
- Щелкните OK, затем щелкните Apply, затем щелкните OK.
- Теперь попробуйте открыть файл изображения и проверить статус ошибки.
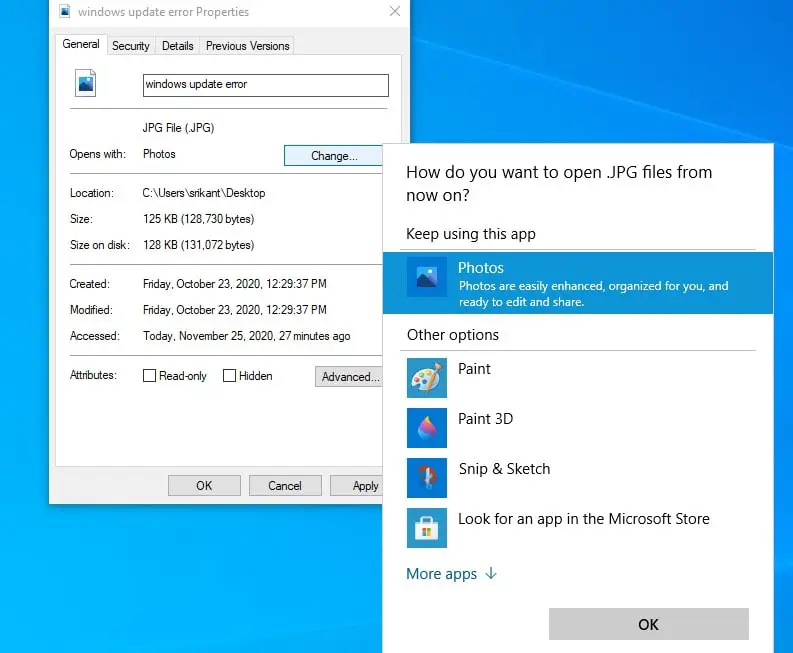
Запустите средство устранения неполадок Магазина Windows.
Запустите встроенное средство устранения неполадок приложения магазина, которое автоматически обнаружит и исправит проблемы с приложением для фотографий.
- Нажмите клавишу Windows + I, чтобы открыть окно «Настройки»,
- Перейдите в «Обновление и безопасность> Устранение неполадок» и щелкните другие ссылки для устранения неполадок,
- Прокрутите вниз, чтобы найти приложение Windows Store, выберите его и нажмите кнопку «Запустить средство устранения неполадок»,
- Затем утилита начнет обнаруживать проблему.Если какие-либо проблемы будут обнаружены и решены, вы получите уведомление.
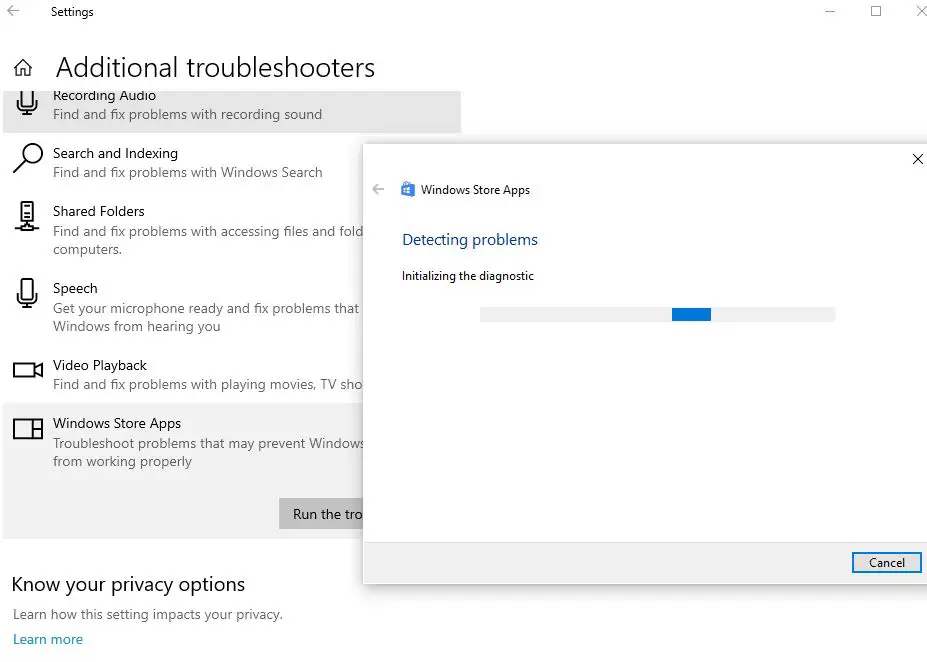
Сбросить приложение для фотографий
Выполните следующие действия, чтобы попытаться сбросить приложение Microsoft Photos до настроек по умолчанию.Это может помочь решить другие проблемы с приложением Фото в Windows 10.
- Щелкните меню «Пуск» и выберите «Настройка».
- Щелкните приложение, затем выберите приложение и функцию.
- Прокрутите вниз и найдите в списке приложение «Фото».
- Щелкните ссылку "Дополнительные параметры".
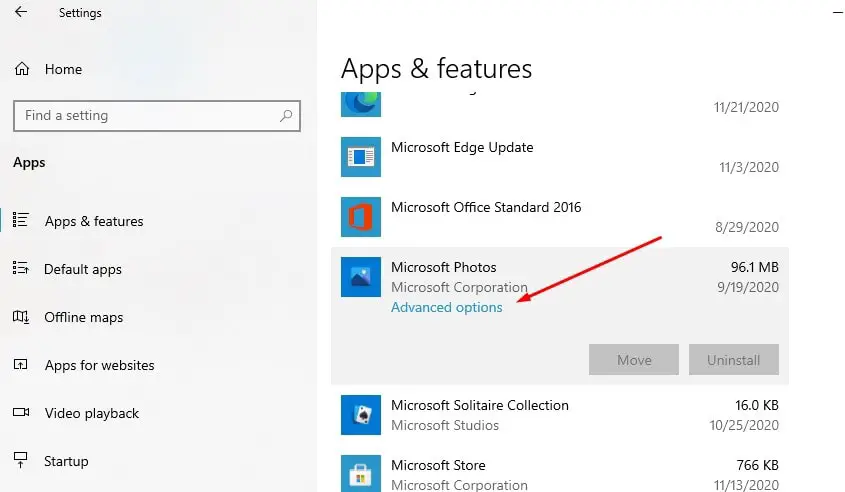
- Откроется новое окно с параметрами для приложения «Сбросить фото»,
- Нажмите «Сброс», затем снова нажмите «Сброс», когда появится запрос на подтверждение.
- Это сбросит приложение к заводским настройкам.Перезагрузите компьютер и проверьте, решена ли проблема.
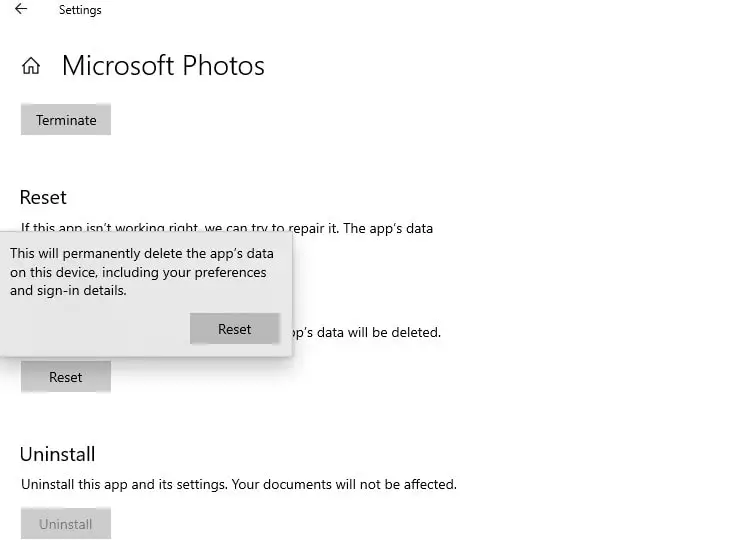
Удалите и повторно установите приложение "Фото".
Все еще нужна помощь?Выполните следующие действия, чтобы попытаться переустановить приложение Microsoft Photos.
- Запустите PowerShell от имени администратора.
- Введите команду Get-AppxPackage Microsoft.Windows.Photos | Remove-AppxPackage, а затем нажмите клавишу ВВОД, чтобы удалить приложение для фотографий,
- Перезагрузите компьютер, чтобы полностью удалить приложение с компьютера,
- Теперь запустите следующую команду в PowerShell (администратор), чтобы снова переустановить приложение фотографий.Get-AppxPackage -allusers Microsoft.Windows.Photos | Для каждого {add-AppxPackage-DisableDevelopmentMode-register "$ ($ _. InstallLocation) AppXManifest.xml"}
Или откройте Microsoft App Store, чтобы загрузить и установить приложение Microsoft Photos на свой компьютер.
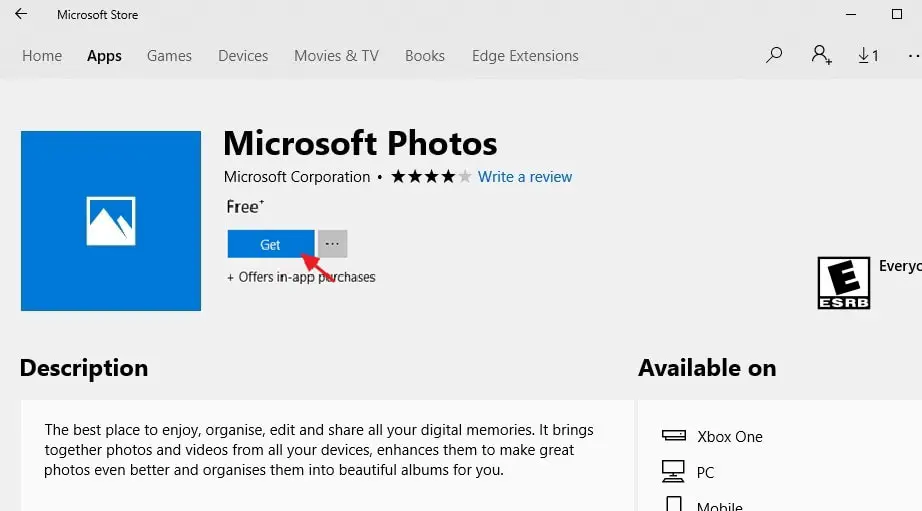
Помогают ли эти решения исправить программные пакеты Windows 10, которые невозможно зарегистрировать?Дайте нам знать в комментариях ниже.
Также прочтите:
- Решение: ошибка файловой системы Windows 10 при открытии фотографий (-2147416359)
- Приложение "Фотографии" в Windows 10 открывается очень медленно?Применяйте эти решения
- Решение: после обновления Windows 10 20H2 фото-приложение перестает работать
- Как изменить последовательность загрузки (последовательность загрузки) на компьютере или ноутбуке с Windows 10

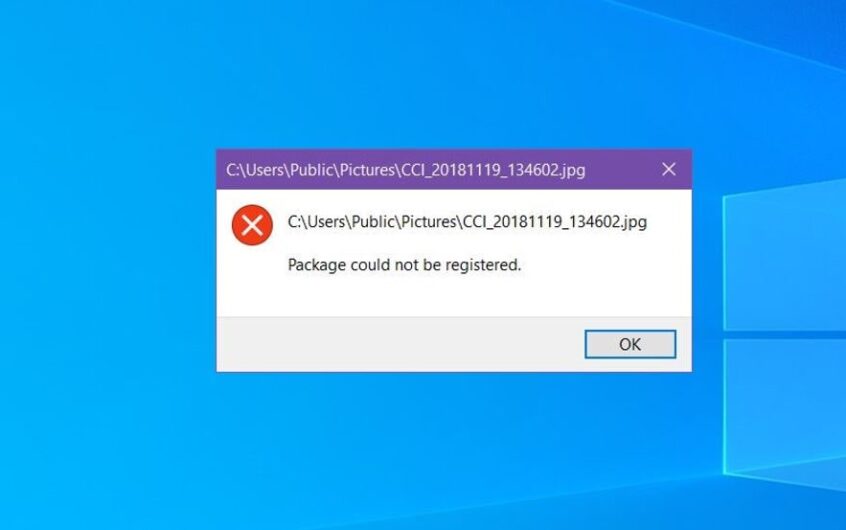
![[Исправлено] Microsoft Store не может загружать приложения и игры](https://oktechmasters.org/wp-content/uploads/2022/03/30606-Fix-Cant-Download-from-Microsoft-Store.jpg)
![[Исправлено] Microsoft Store не может загружать и устанавливать приложения](https://oktechmasters.org/wp-content/uploads/2022/03/30555-Fix-Microsoft-Store-Not-Installing-Apps.jpg)

