После обновления Windows 10 20H2 сеть и подключение к Интернету были отключены и не могут получить доступ к файлам общего доступа в сети?
Тем не менее, значок сети в области уведомлений отображает желтый восклицательный знак и отображает " Неопознанная сеть Нет доступа к сети "?
一個Неопознанная сетьОзначает, что шлюза нет на текущем подключенном компьютере.И в большинстве случаев ввод действующего шлюза может решить проблему.
Опять же, иногда неправильные настройки сети, повреждение программного обеспечения устаревшего драйвера сетевого адаптера, что приводит кНет доступа в Интернет, Windows 10, 8.1 и 7 имеют ограниченные подключения.
Содержание:
Что делает неопознанную сеть неспособной получить доступ к Интернету?
Неправильная IP-конфигурация или конфигурация сети, устаревший драйвер сетевой карты, стороннее программное обеспечение или конфигурация прокси-сервера VPN - вот некоторые распространенные причины, которые могут вызватьНераспознанная сетьWindows 10Нет доступа к Интернету.
Неопознанная сеть Windows 10
Если вы обнаружите ошибку Интернета, из-за которой не удается получить доступ к Интернету, может отображаться сообщение «Нераспознанная сеть, нет доступа к Интернету» или «Только локальное соединение».Нет интернета. " Здесь вы можете применить несколько эффективных решений.
Сначала перезагрузите маршрутизатор, коммутатор включает ваш ПК с Windows, это решит проблему, если какой-либо временный сбой вызывает проблему.
Отключите защитное ПО (антивирус) или VPN (если настроено).
Запустите средство устранения неполадок в Интернете
В Windows есть встроенное средство устранения неполадок с подключением к Интернету, которое автоматически обнаруживает и устраняет проблему, которая не позволяет компьютеру выйти в Интернет.Запустите средство устранения неполадок, и пусть Windows решит проблему за вас.
- Вначале найдите в меню и введите параметры устранения неполадок, затем выберите его вверху.
- Когда откроется окно «Устранение неполадок», выберите «Интернет».
- Нажмите «Запустить средство устранения неполадок», чтобы Windows могла проверить и устранить проблему.
- Также найдите сетевой адаптер, выберите и запустите средство устранения неполадок.
- Это позволит найти и устранить проблемы с беспроводными и другими сетевыми адаптерами.
- После завершения процесса устранения неполадок перезапустите Windows.
- Теперь проверьте, нет ли проблем с сетью и подключением к Интернету.
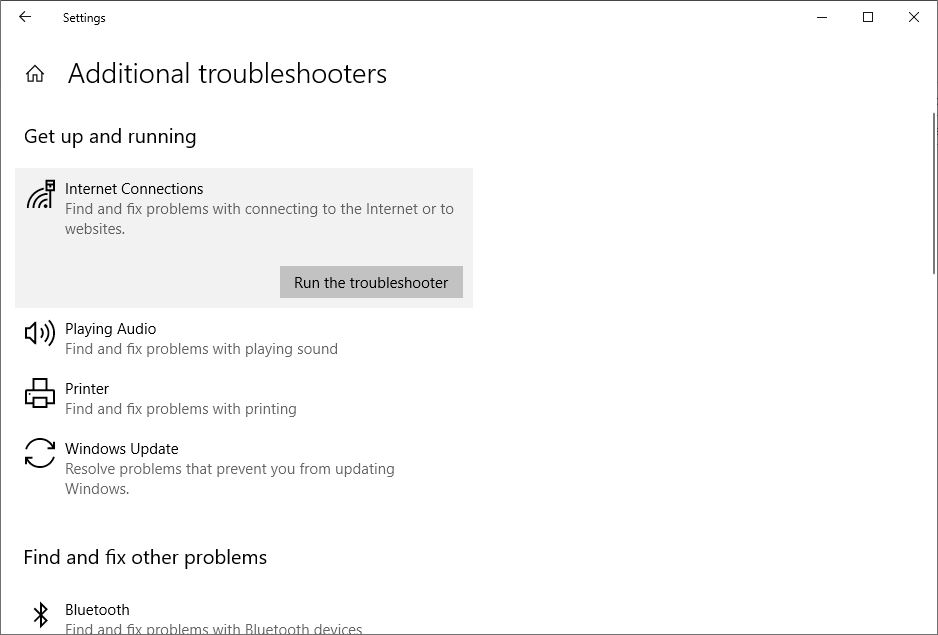
重置 網絡 設置
Введите cmd в поисковом меню «Пуск», щелкните правой кнопкой мыши командную строку и выберите «Запуск от имени администратора».Когда откроется окно командной строки, введите последовательно следующие команды и нажмите Enter.
- Netsh Winsock сброс(Сбросьте реестр сокетов Windows.
- Netsh Int сброса IP-адреса(Сбросить внутренний IP-адрес)
- ipconfig/релиз(Освободить текущий IP-адрес)
- ipconfig / обновить(Запросить новый IP-адрес у DHCP-сервера)
- ipconfig / flushdns(Очистить кеш DNS)
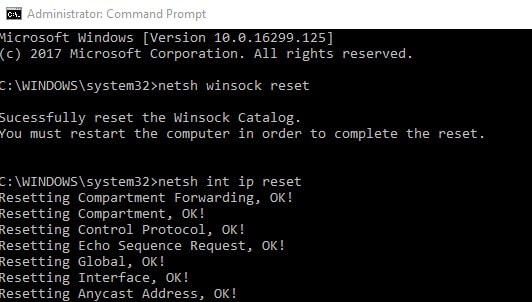
Введите команду exit, чтобы закрыть окно командной строки, а затем перезагрузите компьютер, чтобы изменения вступили в силу.После выполнения этих шагов вы снова сможете подключиться к Интернету.
Назначьте IP-адрес вручную
Когда мы обсуждаем основные причины этой неопознанной сетевой ошибки, это IP-адрес и шлюз.Рекомендуется вручную назначить IP-адрес и проверить решенные проблемы.
- Нажмите Windows + R, введите ncpa.cpl и нажмите ОК.
- Откроется окно сетевого подключения.
- Щелкните правой кнопкой мыши активный сетевой адаптер (Wi-Fi или Ethernet) и выберите «Свойства».
- Дважды щелкните Internet Protocol Version 4 (TCP / IPv4), чтобы открыть окно свойств.
- Установите переключатель, чтобы использовать следующий IP-адрес
- Теперь назначьте IP-адрес и адрес шлюза.
Примечание:Адрес шлюза - это IP-адрес вашего роутера..И IP-адрес должен быть в диапазоне IP-адресов вашего маршрутизатора.Например: если IP-адрес вашего маршрутизатора 192.168.1.1, введите IP-адрес 192.168.1.xx.Нажмите кнопку вкладки, это автоматически назначит маску подсети.В адресе шлюза введите IP-адрес вашего маршрутизатора.
Теперь выберите «Использовать следующий адрес DNS-сервера», чтобы изменить
- Предпочтительный DNS-сервер:8.8.8.8
- 備用 DNS 服務器 :8.8.4.4
選中 «Проверить настройки при выходе", а затем нажмите ОК.
Теперь проверьте, решена ли проблема, нет ли проблем с сетью и подключением к Интернету.
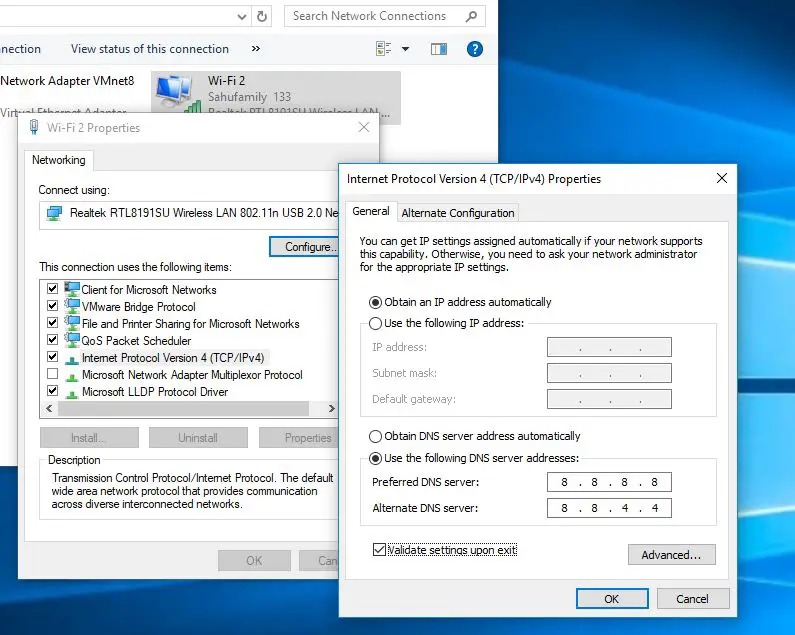
Попробуйте обновить драйвер сетевого адаптера
Иногда сетевой адаптер несовместим, и причиной этой проблемы может быть поврежденный драйвер.В результате сетевая карта не может получить действительный IP-адрес от DHCP-сервера, и устройство отключается от сети и Интернета.Если проблема начинает появляться после обновления Windows 10 20H2, это наиболее распространенная ситуация.Попробуйте обновить программное обеспечение драйвера сетевого адаптера, что поможет решить проблему.
- Нажмите Windows + R, введитеdevmgmt.msc,Затем нажмите ОК, чтобы открыть диспетчер устройств.
- Это отобразит список всех установленных драйверов устройств,
- Разверните сетевой адаптер, щелкните сетевой адаптер правой кнопкой мыши и выберите «Удалить».
- Теперь в следующем окне запуска Windows автоматически установит программное обеспечение вычисляемого драйвера для вашего устройства.
- Если диспетчер устройств не открывается, нажмите «Инструменты» и выберите «Сканировать на предмет изменений в оборудовании».
- Или посетите веб-сайт производителя устройства, чтобы загрузить последнюю версию программного обеспечения драйвера для сетевого адаптера.
- Установите ту же программу и перезапустите Windows, чтобы изменения вступили в силу.
Сообщите нам, если это поможет?
Вы можете попробовать следующие другие решения:
- Нажмите Windows + R, введитеncpa.cpl,Затем нажмитеКонечно.
- Щелкните правой кнопкой мыши беспроводной адаптер и выберите «Свойства».
- Перейти на вкладку управления питанием
- Снимите флажок «Разрешить компьютеру выключать это устройство для экономии энергии».
- Щелкните ОК.
Отключить быстрый запуск
- Откройте панель управления и найдите параметры питания.
- Слева щелкните, чтобы выбрать функцию кнопки питания.
- Щелкните Изменить настройки, которые в настоящее время недоступны.
- Снимите флажок Включить быстрый запуск.Выключите систему и перезапустите ее через 30 секунд.
Эти решения помогают отремонтировать В Windows 10 нет проблем с доступом в ИнтернетНеопознанная сеть?Дайте нам знать следующие комментарии, а также прочтите:
- Windows 10 может не предоставлять быстрых советов по восстановлению DNS-сервера
- Разница между обновлением компонентов Windows 10 и накопительным обновлением
- Windows 10 не запускается после сбоя питания?Вот 3 решения, которые помогут вам запустить компьютер!
- После обновления Windows 10 версии 1803 «Поиск в меню« Пуск »не работает»!

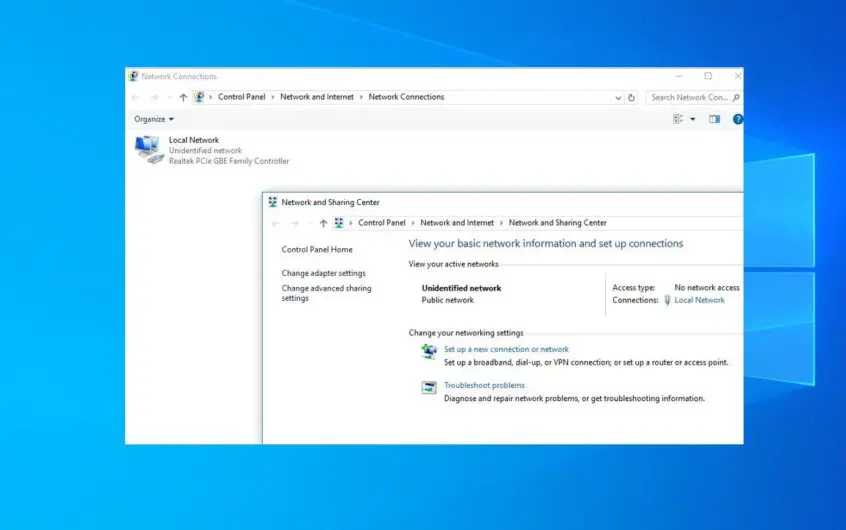
![[Исправлено] Microsoft Store не может загружать приложения и игры](https://oktechmasters.org/wp-content/uploads/2022/03/30606-Fix-Cant-Download-from-Microsoft-Store.jpg)
![[Исправлено] Microsoft Store не может загружать и устанавливать приложения](https://oktechmasters.org/wp-content/uploads/2022/03/30555-Fix-Microsoft-Store-Not-Installing-Apps.jpg)

