Спящий режим - это удобный вариант питания, который позволяет вам отвечать с того места, где вы оставили свой компьютер / ноутбук в последний раз.
Обычно вам нужно всего лишь нажать клавишу клавиатуры или переместить мышь, чтобы вывести компьютер из спящего режима.
но,еслиНоутбук не выводится из спящего режима怎麼 辦?Многие пользователи сообщают, что Windows 10 не может правильно выйти из спящего режима.Вы услышите, что компьютер работает, но питание остается включенным, и они даже обнаружат, что процессор и вентилятор работают правильно.Но экран по-прежнему черный.Вы можете принудительно выключить компьютер, только нажав кнопку питания.
Windows 10 не выходит из спящего режима
Эта проблема в основном вызвана функцией быстрого запуска, неправильными настройками схемы электропитания, поврежденными или устаревшими драйверами дисплея и т. Д.Если вы все еще сталкиваетесь с подобными проблемами, после последнего обновления Windows 10 ноутбук не сможет выйти из спящего режима, указанного ниже.
Поскольку окно нельзя разбудить, просто нажмите кнопку питания, чтобы окно было принудительно закрыто и перезапущено.Теперь примените решение Беллоу, чтобы избежать этой проблемы в функциональности.
Отключить функцию быстрого запуска
Многие пользователи Windows сообщают, что отключение функции быстрого запуска может помочь им решить некоторые проблемы с запуском, включая проблемы с режимом сна, Windows 10 не может выйти из спящего режима и т. Д.Возможно, опция быстрого запуска заставит Windows 10 оставаться в спящем режиме, из-за чего Windows 10 не сможет выйти из спящего режима.Поэтому вы можете отключить быстрый запуск в «Электропитании», чтобы исправить компьютер, который не просыпается после обновления Windows 10.
Отключить функцию быстрого запуска
- Откройте панель управления,
- Найдите и выберите параметры питания,
- Здесь выберите кнопку питания на левой панели.
- Затем нажмите Изменить настройки, которые в настоящее время недоступны.
- Прокрутите вниз и снимите флажок напротив «Включить быстрый запуск» и сохраните изменения.
- После перезагрузки компьютера проблема зависания Windows 10 в спящем режиме будет решена.
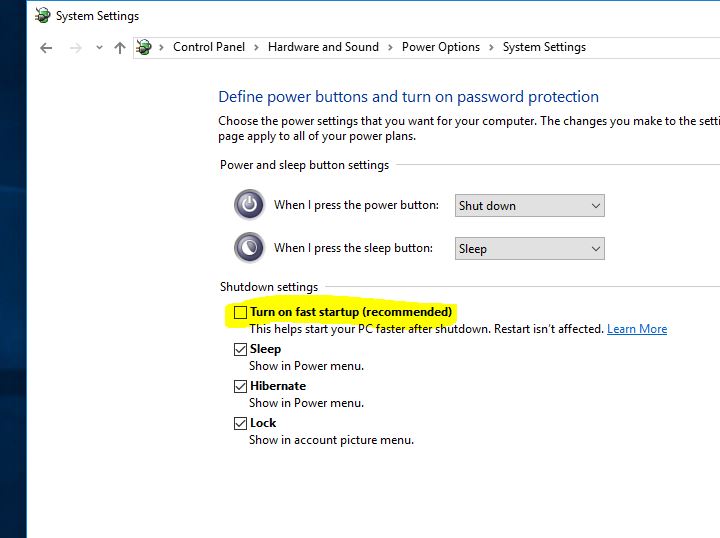
Восстановить план управления питанием до настроек по умолчанию
Иногда неправильные настройки схемы электропитания также могут вызвать проблемы с запуском Windows, например, система не может выйти из спящего режима и остается в состоянии черного экрана.Восстановление схемы управления питанием до настроек по умолчанию очень помогает в решении таких проблем.
Вы можете восстановить для схемы электропитания настройки по умолчанию, выполнив следующие действия.
- Откройте панель управления и нажмите на параметры питания.
- Когда компьютер перейдет в спящий режим, нажмите Изменить.
- Нажмите здесь «Восстановить настройки по умолчанию для этого плана», а затем подтвердите изменения.
- Щелкните Сохранить изменения и перезапустите окно.
- Это поможет решить проблему того, что компьютер не может выйти из спящего режима после перехода Windows 10 в спящий режим.
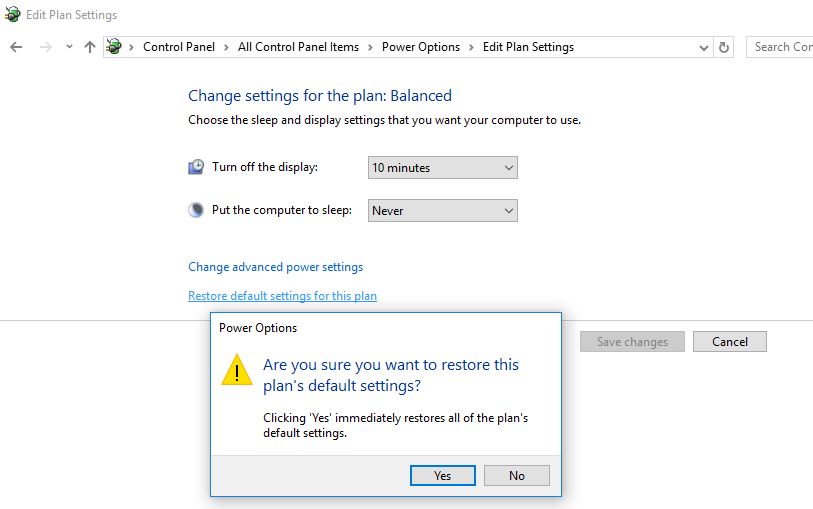
Запустите средство устранения неполадок питания
В Windows есть встроенный инструмент для устранения неполадок с питанием, который может помочь вам найти и исправить проблемы в параметрах питания вашего компьютера, чтобы сэкономить электроэнергию и продлить срок службы батареи.Запуск этого инструмента также может помочь решить проблему с пробуждением в спящем режиме в Windows 10.
- Нажмите Windows + I, чтобы открыть приложение настроек,
- Нажмите "Обновление и безопасность", затем "Устранение неполадок",
- Выберите источник питания, затем нажмите Запустить средство устранения неполадок,
- Позвольте средству устранения неполадок обнаружить и исправить любую неправильную конфигурацию схемы электропитания.
- После завершения процесса перезапустите Windows.
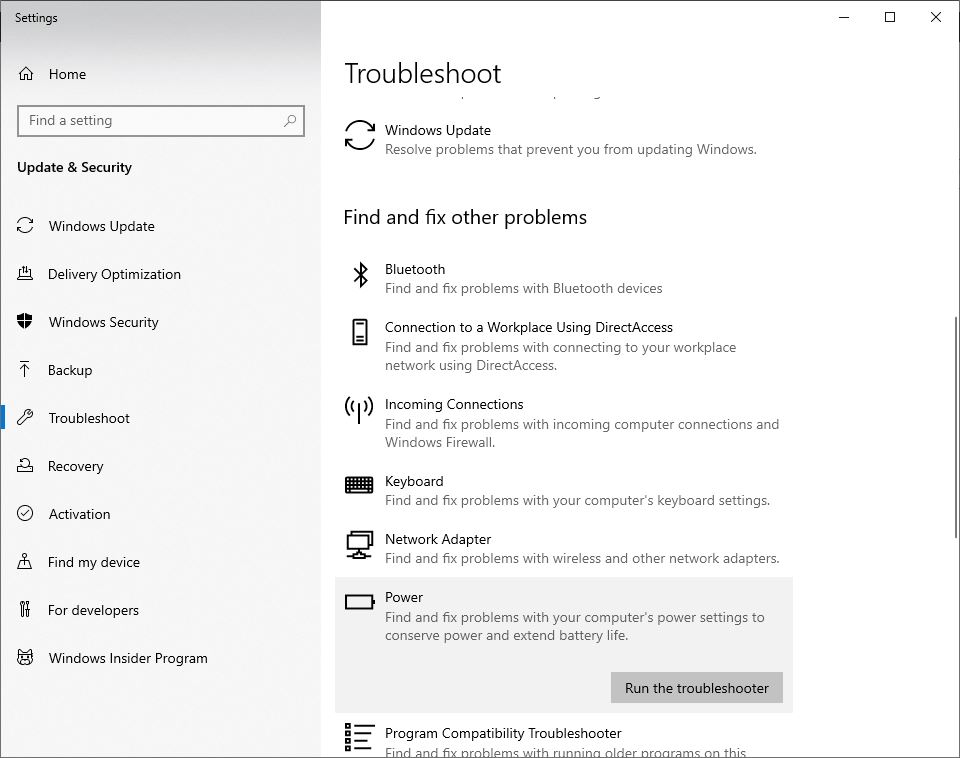
Отрегулируйте расширенные настройки мощности
Если вышеуказанный метод не решает вашу проблему, тогда
- Открытымпанель управления , Затем перейдите к Варианты питания,
- Нажмите наВыберите, когда выключить дисплей.
- 接下來 , 點擊 Изменить расширенные настройки мощности.
- Теперь пролистайте список, пока не найдетеСпящий режим,
- Используйте кнопку «плюс», чтобы развернуть этот раздел.
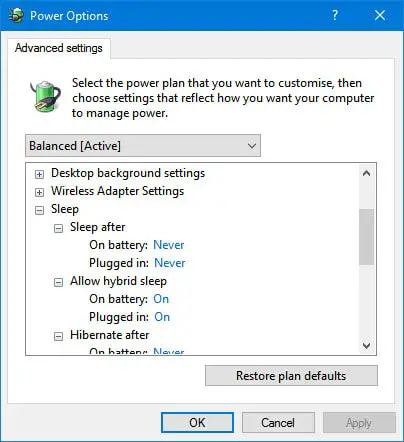
- Настройте все эти параметры в соответствии с вашими требованиями.
- Хотите ли вы, чтобы компьютер переходил в спящий режим через определенный период времени или никогда не переходил в спящий режим, зависит от вас.
- Затем нажмите "применение" И выходим из меню.
Отключить опцию гибернации
Также отключите параметр «Гибернация», чтобы Windows не переходила в спящий режим.Поэтому проблем с пробуждением в спящем режиме, проблем с черным экраном больше нет.
- Откройте командную строку от имени администратора
- Тип " powercfg / h выкл. ", а затем нажмите Enter, чтобы отключить спящий режим в Windows 10.
Обновите драйвер дисплея
Кроме того, если вы обнаружите, что эта проблема возникла после обновления «Недавний драйвер дисплея», возможно, установленный драйвер дисплея несовместим с текущей версией Windows и приводит к тому, что Windows 10 не выходит из спящего режима.
- Нажмите Windows + R, введитеdevmgmt.msc,
- Это откроет диспетчер устройств и отобразит список всех установленных драйверов,
- Развернуть драйвер дисплея
- Щелкните установленный драйвер дисплея правой кнопкой мыши и выберите «Обновить драйвер».
- Щелкните Автоматический поиск обновленного программного обеспечения драйвера, а затем следуйте инструкциям на экране, чтобы позволить Windows найти и установить последнюю версию программного обеспечения драйвера.
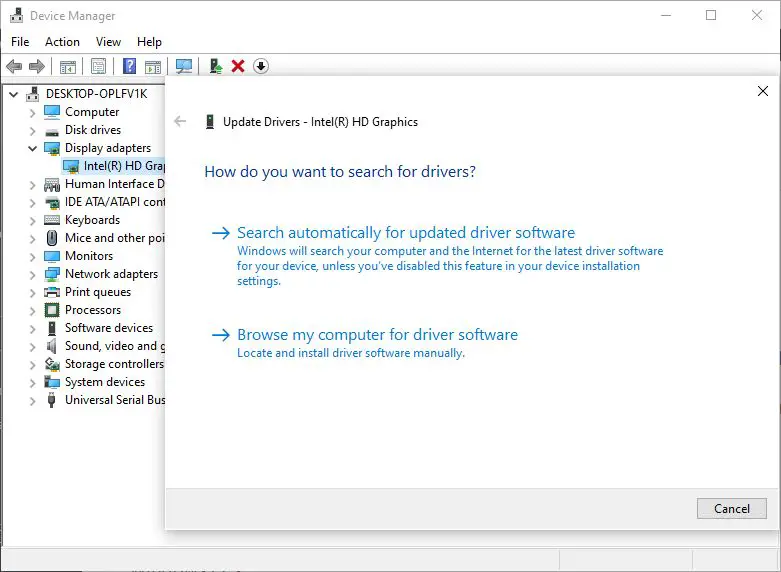
Кроме того, вы можете посетить веб-сайт производителя устройства и загрузить последнюю версию программного обеспечения драйвера.Затем откройте Диспетчер устройств, щелкните установленный драйвер правой кнопкой мыши и выберите «Удалить».Просто перезапустите Windows и в следующий раз установите последнюю версию драйвера, загруженную с веб-сайта производителя устройства.Это все, что решит проблему того, что Windows 10 не выходит из спящего режима, если драйвер дисплея вызывает проблему.
Эти решения помогают отремонтироватьWindows 10 не выходит из спящего режима?Сообщите нам следующие комментарии.

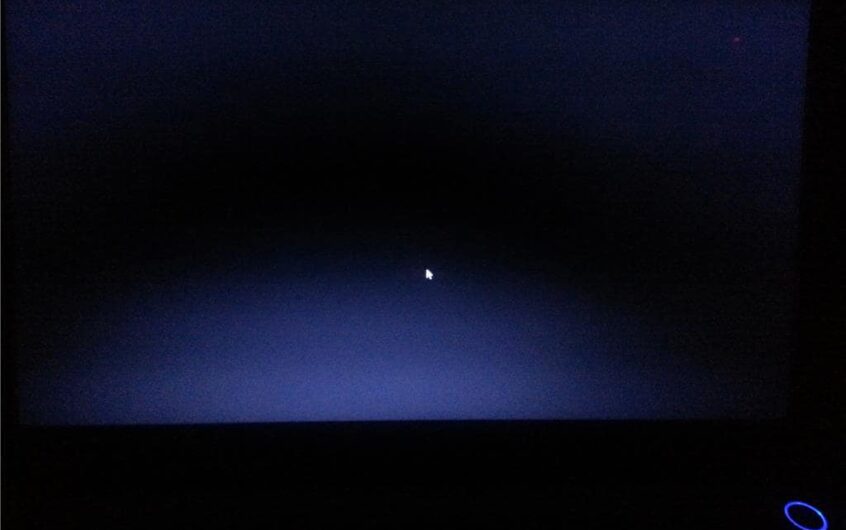




![[Исправлено] Microsoft Store не может загружать приложения и игры](https://oktechmasters.org/wp-content/uploads/2022/03/30606-Fix-Cant-Download-from-Microsoft-Store.jpg)
![[Исправлено] Microsoft Store не может загружать и устанавливать приложения](https://oktechmasters.org/wp-content/uploads/2022/03/30555-Fix-Microsoft-Store-Not-Installing-Apps.jpg)

