Windows 10的2020年10月更新(也稱為版本20H2)幾乎將在幾週內推出,具有許多Новая функция.
Примеры включают историю буфера обмена в облаке, которая синхронизируется между устройствами, долгожданную темную тему проводника, приложение для телефона, которое позволяет извлекать текст с ПК, новые снимки экрана и инструменты для создания эскизов (проще делать снимки экрана). ), функция автоматической яркости видео (автоматическая регулировка яркости видео в соответствии с окружающим освещением), клавиатура SwiftKey может предоставить вам более точную автоматическую коррекцию и предсказание стиля письма, изучив ваше приложение.
Кроме того, Microsoft вносит значительные улучшения в существующие функции (такие как Microsoft Edge), включая старый текстовый редактор (Блокнот), приложение Skype, Gamebar и т. Д., И Microsoft вложила много усилий, чтобы гарантировать, что обновление Windows 10 идет плавно.
Однако иногда пользователи сталкиваются с трудностями во время процесса обновления. Установка обновления Windows зависала в течение нескольких часов. После последнего обновления Windows не может работать должным образом, во время запуска появляется другой код ошибки или компьютер зависает на черном экране и последующая потеря данных Обновление "Папка с документами отсутствует" до Обновление май 2020 г.等.
Вот,Мы заранее рассказываем, чем нужно заняться, Подготовьте свой компьютер к обновлению Windows 10 2020 2020.И сделайте процесс обновления более плавным и безошибочным.
Примечание:Важно понимать, что система загрузит обновление Windows 2020 за октябрь 10 г. только тогда, когда посчитает, что ваш компьютер готов и совместим, без каких-либо ручных операций.Однако, если вы не можете дождаться, вы можете открыть приложение "Настройки" и вручную проверить наличие обновлений.
Содержание:
- 1 Что мне нужно сделать перед обновлением до Windows 10 October 2020 update
- 1.1 Убедитесь, что на ПК установлено последнее накопительное обновление.
- 1.2 Сделайте резервную копию важных данных перед обновлением до Windows 10
- 1.3 На диске есть свободное место для загрузки и установки обновлений.
- 1.4 Запишите лицензию на программное обеспечение
- 1.5 Отключить периферийные устройства и внешние USB-устройства
- 1.6 Отключить / удалить антивирусную утилиту
- 1.7 Обновите или отключите адаптер дисплея
- 1.8 Подключите к ИБП, убедитесь, что аккумулятор заряжен, а компьютер подключен к розетке.
- 1.9 Отключайтесь от Интернета при использовании ISO
- 1.10 Выполните эти команды, чтобы решить любые проблемы с целостностью системы.
- 1.11 Если обновление Windows застряло, загрузка
- 2 О, привет, приятно познакомиться.
Что мне нужно сделать перед обновлением до Windows 10 October 2020 update
В этом руководстве мы будем действовать шаг за шагом: резервное копирование важных данных, включая цифровые лицензии, создание носителей для восстановления и отключение программного и аппаратного обеспечения, которые могут помешать обновлению.Используйте это руководство в качестве справочника, чтобы обеспечить бесперебойную работу обновлений Windows 10.
Убедитесь, что на ПК установлено последнее накопительное обновление.
Теперь последнее накопительное обновление Windows 10 выпускает обновления Windows 10 для пользователей, которые могут быть заинтересованы в том, чтобы стать их первопроходцами.В «Настройки»> «Обновление и безопасность»> «Центр обновления Windows» вы увидите сообщение «Хорошие новости!Скоро выйдет Windows 10 версии 20H2.Хотите получить его первым? " Да, пожалуйста, сообщите мне ссылку "как сделать", чтобы присоединиться к обновлению.Если вы не видите ссылку, убедитесь, что у вас установлено последнее общедоступное обновление.
Вы можете проверить и установить последние обновления, выбрав «Настройки» -> «Обновление и безопасность» -> «Центр обновления Windows» -> «Проверить наличие обновлений».
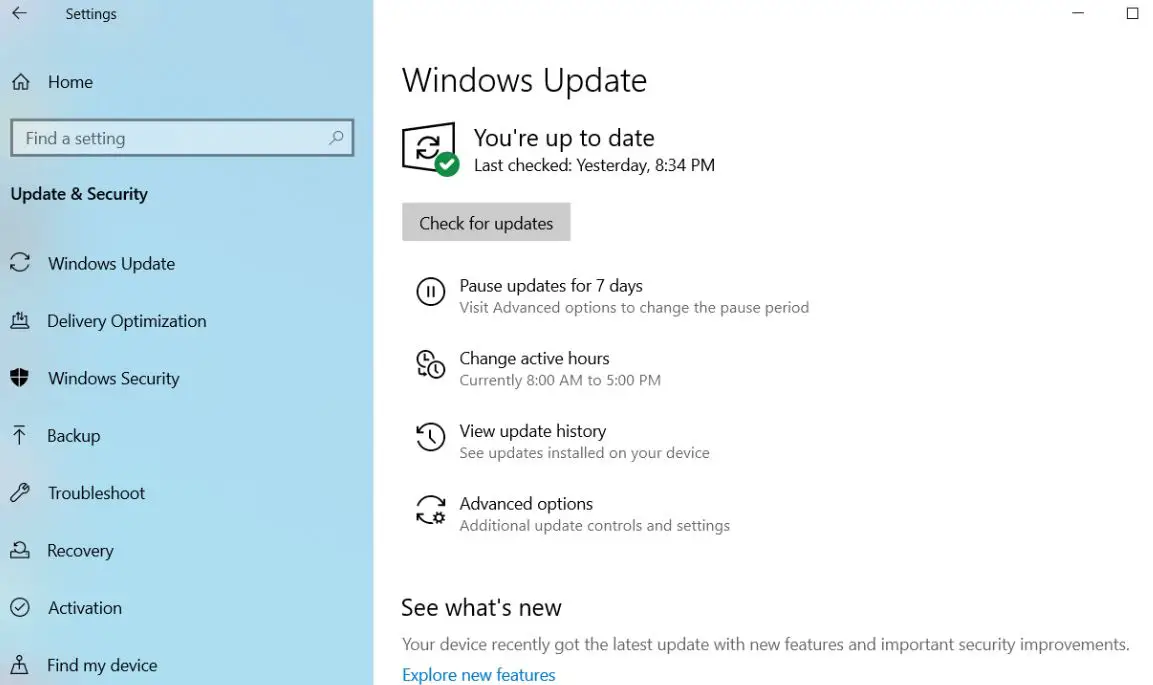
Сделайте резервную копию важных данных перед обновлением до Windows 10
Перед установкой любого крупного обновления ОС всегда рекомендуется создать резервную копию своих данных.Это даже более необходимо, если ваш компьютер более старый и есть проблемы с предыдущими обновлениями.Вы можете загружать фотографии или важные файлы на другие жесткие диски, в облачные службы (OneDrive) или внешние диски.
Microsoft разработала инструмент резервного копирования Windows 10, который позволяет сохранять важные данные на внешний жесткий диск.Его можно найти, перейдя в «Настройки»> «Обновление и безопасность»> «Резервное копирование».
На диске есть свободное место для загрузки и установки обновлений.
Убедитесь, что на диске C: достаточно места для применения обновления, особенно если в качестве основного диска используется твердотельный накопитель малой емкости.這是個猜測遊戲,因為Microsoft尚未確切說明2020年10月10日Windows 10更新需要多少磁盤空間。確保您至少有10到15 GB的可用磁盤空間。
Если он заканчивается, удаление ненужных игр и программ - это способ очистить место на диске.Кроме того, вы также можете использовать встроенный в Windows 10 инструмент очистки диска, чтобы освободить место для хранения.ПростоВ поискахТип " Очистка диска "или щелкните правой кнопкой мыши диск C: и выберите« Свойства »>« Общие »>« Очистка диска ».Средство очистки диска очищает временные файлы в системе, выгружает корзину и выборочно удаляет другие файлы с системными ошибками, такие как дампы памяти.В зависимости от вашей системы вы можете освободить несколько ГБ места.
Если вы используете последнюю версию Windows 10 версии 2004, проверьте, как использовать Storage Sense для автоматического освобождения места в Windows 10.
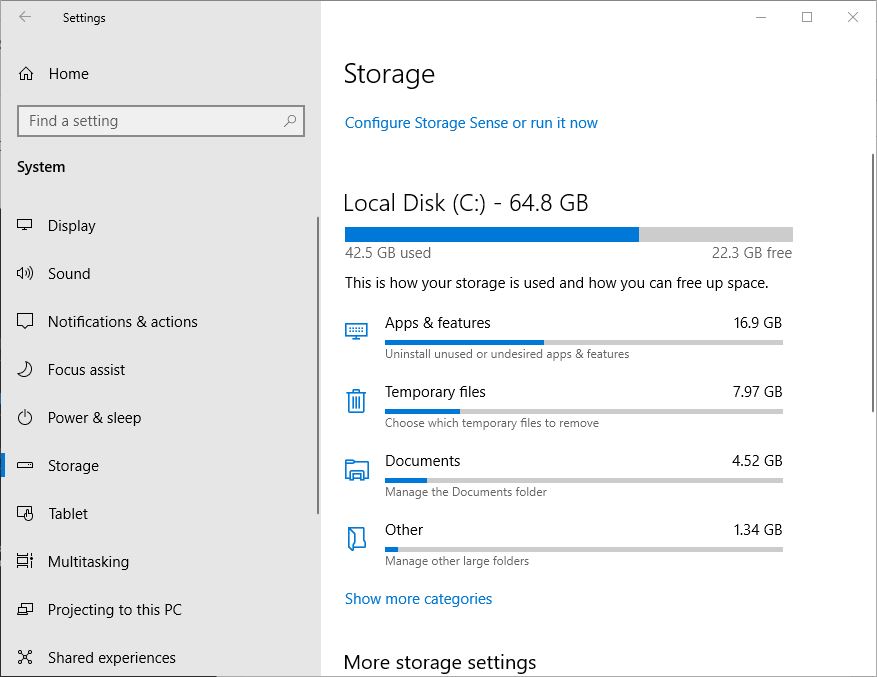
Запишите лицензию на программное обеспечение
應用Windows 10, обновление от 2020 октября 10 г.Это должно быть легко, но иногда в худшем случае во время процесса обновления может произойти катастрофическая ошибка, которая сделает систему хаотичной и не сможет перезагрузиться.В этом случае вы ищете возможность переустановить Windows и начать с нуля!
Этого не должно происходить, но если это произойдет, вы можете легко получить любую применимую лицензию на программное обеспечение, чтобы самостоятельно построить прочный фундамент.Magic Jelly Bean бесплатно брелок Программа будет искать вашу лицензию на Windows и многие другие ключи.Запишите все ключи, которые могут вам понадобиться, чтобы начать заново, или сделайте снимок с помощью смартфона.
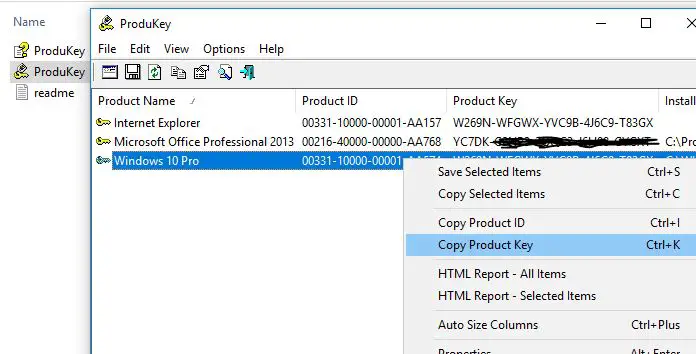
Отключить периферийные устройства и внешние USB-устройства
Если вы хотите использовать USB-носитель для автономных обновлений.Обычные USB-устройства хранения данных (например, внешние жесткие диски) также могут испортить настройки, поэтому, если вы подключили эти устройства, отключите их.То же самое и с периферийными устройствами (такими как принтеры, веб-камеры, микрофоны, сканеры или другие подключенные к ним ненужные гаджеты).Лучшее предложение - простая конфигурация, не более чем клавиатура и мышь.Это поможет Windows обновить систему, не пытаясь обновить драйверы этих устройств.
Если у вас есть устройство для чтения SD-карт, извлеките носитель перед обновлением.Вы также можете удалить устройство чтения SD-карт, что является дополнительной мерой.Нажмите клавишу Windows + X> Диспетчер устройств> Устройство памяти.Щелкните правой кнопкой мыши «Контроллер SD» и выберите «Удалить».Если их несколько, щелкните каждую из них правой кнопкой мыши и выберите «Удалить».
После обновления ПК вы можете повторно подключить периферийное устройство и позволить Windows найти драйвер для вас; если у вас возникнут какие-либо проблемы, вы также можете получить его на веб-сайте производителя.
Отключить / удалить антивирусную утилиту
Во время крупных обновлений операционной системы программное обеспечение безопасности Agin по-прежнему является одной из наиболее частых причин проблем.В конце концов, он выполняет то, что должен:Предотвратить изменение конфигурации системы.Антивирусное программное обеспечение иногда обнаруживает и предполагает случайные обновления, а серьезные изменения системных файлов могут быть продолжающейся атакой.То же верно и для программного обеспечения, такого как межсетевые экраны.Чтобы избежать ложных срабатываний, Microsoft обычно рекомендуетПеред обновлением更新Антивирусныепрограммное обеспечение.Вы можете попытать счастья и посмотреть, сработает ли это.Если нет, то, возможно, вы знаете причину.Рекомендую удалить только антивирусную защиту, после завершения обновления антивирусную утилиту можно переустановить в любой момент.
Обновите или отключите адаптер дисплея
Убедитесь, что на всем оборудовании установлены последние версии драйверов и прошивки.В некоторых случаях могут быть даже обновления драйверов для добавления или улучшения функций в обновлении Windows 10.Для таких крупных обновлений, как это, лучше всего сначала загрузить последнюю версию сетевого драйвера.Иногда серьезное обновление системы может привести к тому, что у вас не будет сетевого подключения или вы получите новый драйвер.Еще лучше, сначала загрузите все драйверы в автономном формате!
Ваш видеоадаптер может действительно препятствовать обновлению.Обычно это происходит, когда в процессе установки вы видите черный экран, а затем программа установки автоматически откатывается.Как мы все знаем, может помочь удаление драйвера видеокарты.Кроме того, если вы подключили несколько мониторов, в процессе установки можно подключить только один монитор.В некоторых случаях также может помочь обновление драйвера видеокарты до последней версии.Чтобы удалить драйвер видеокарты, нажмите клавишу Windows + X> Диспетчер устройств> Адаптер дисплея.Щелкните правой кнопкой мыши драйвер видеокарты и выберите Удалить.
Подключите к ИБП, убедитесь, что аккумулятор заряжен, а компьютер подключен к розетке.
Обычно загрузка Windows 10 занимает более 20 минут (в зависимости от скорости вашего Интернета), а процесс установки занимает от 10 до 20 минут.Поэтому убедитесь, что аккумулятор вашего ноутбука исправен и полностью заряжен. Если вы хотите обновить настольный компьютер, подключите его к ИБП.Нет ничего более катастрофического, чем прерывание обновлений Windows.
Отключайтесь от Интернета при использовании ISO
Если вы планируете использовать ISO-образ для обновления, отключитесь от Интернета во время процесса установки.Есть несколько способов сделать это: вы можете вручную отсоединить кабель Ethernet или, если вы уже подключены к беспроводной сети, вы можете вручную отключить Wi-Fi, выключив переключатель «беспроводной» на вашем ноутбуке.Более простой способ - открыть «Центр поддержки» (нажмите клавишу Windows + A) и нажмите «Режим полета».Это отключит все сетевые технологии.Продолжайте обновлять.
Если вы обновляете через Центр обновления Windows, когда загрузка достигает 100%, отключитесь от сети Интернет (Ethernet) или Wi-Fi, а затем продолжите установку.
Выполните эти команды, чтобы решить любые проблемы с целостностью системы.
Команда обслуживания образов развертывания и управления ими (DISM) - это удобный инструмент диагностики для решения проблем целостности файлов, которые могут помешать успешной установке.Перед запуском обновления пользователи могут выполнить следующие команды в рамках своей процедуры подготовки.
Нажмите клавишу Windows + X, нажмите «Командная строка (администратор)», затем введите каждую команду и нажмите Enter на клавиатуре.Dism / Online / Cleanup-Image / RestoreHealth
Еще одна команда, которую вам следует выполнить, - очистить драйвер.Нажмите клавишу Windows + X, нажмите «Командная строка (администратор)», затем введите следующую команду и нажмите Enter на клавиатуре.
rundll32.exe pnpclean.dll, RunDLL_PnpClean / драйвер / MAXCLEAN
Также запустите утилиту проверки системных файлов, которая проверяет отсутствие поврежденных системных файлов.Если он найдет какую-либо утилиту, он начнется с% WinDir% System32dllcacheВосстановите их в сжатой папке на
Когда закончите, перезагрузите компьютер.Это должно помочь с заведомо неудачными или неотзывчивыми установками во время миграции драйверов.
Если обновление Windows застряло, загрузка
У вас все готово, и вы можете обнаружить, что процесс загрузки обновления остается в любом конкретном месте в течение длительного времени.Поэтому убедитесь, что ваше интернет-соединение в норме, и подождите некоторое время, чтобы завершить процесс загрузки.Если вы обнаружите, что улучшения по-прежнему нет, просто откройте службу Windows (нажмите Windows + R, введите services.msc), щелкните правой кнопкой мыши BITS и Службу обновления Windows и остановитесь.Открытымc: окнаПереименуйте здесь папку распространения программного обеспечения.Снова откройте службу Windows, а затем перезапустите ранее остановленную службу.
Теперь откройте Параметры Windows -> Обновление и безопасность -> Средство устранения неполадок -> Нажмите Центр обновления Windows и запустите средство устранения неполадок обновления.Следуйте инструкциям на экране, и пусть Windows проверит и устранит основную проблему, вызвавшую проблему.
После этого перезапустите Windows и проверьте наличие обновлений в меню «Настройки» -> «Обновление и безопасность» -> «Центр обновления Windows» -> «Проверить наличие обновлений».
Я уверен, что, выполнив следующие действия, ваше обновление Windows 10 за октябрь 2020 года станет более плавным и безошибочным.Тем не менее, любая помощь по-прежнему необходима, и любые ошибки, возникающие в процессе обновления Windows 10, вы можете обсудить в комментариях ниже.

![Подготовка к обновлению на ПК версии 20H2 [Windows 10, октябрь 2020 г.]](https://oktechmasters.org/wp-content/uploads/2021/01/2375-Prepare-your-PC-for-Windows-10-feature-update.jpg)




![[Исправлено] Microsoft Store не может загружать приложения и игры](https://oktechmasters.org/wp-content/uploads/2022/03/30606-Fix-Cant-Download-from-Microsoft-Store.jpg)
![[Исправлено] Microsoft Store не может загружать и устанавливать приложения](https://oktechmasters.org/wp-content/uploads/2022/03/30555-Fix-Microsoft-Store-Not-Installing-Apps.jpg)

