Google Chrome - один из наиболее часто используемых веб-браузеров для интернет-энтузиастов., Он известен своей минималистичной и действительно чистой средой, что делает просмотр страниц быстрее, плавнее и безопаснее.
Однако одна из самых больших жалоб пользователей на Google Chrome заключается в том, что браузер использует много системной оперативной памяти.В конечном итоге это замедлит работу браузера Chrome и компьютера с Windows 10, что повлияет на общее впечатление пользователя.
В этой статье мы даем несколько советов, которые помогутУменьшите использование памяти Chromeи заставить его использовать меньше оперативной памяти на компьютерах с Windows 10/11.
Содержание:
- 1 Почему Chrome занимает так много памяти?
- 2 Исправить проблему с высоким использованием памяти Chrome
- 2.1 Проверьте использование памяти в диспетчере задач Chrome
- 2.2 Обновите браузер Chrome
- 2.3 Отключите нежелательные приложения и расширения
- 2.4 Остановить фоновые приложения
- 2.5 Очистить кеш и файлы cookie Chrome
- 2.6 Создайте новый профиль пользователя для Google Chrome
- 2.7 Восстановить настройки Chrome по умолчанию
- 2.8 Переустановите Chrome
- 2.9 Расширение Chrome снижает использование памяти
- 3 Часто задаваемые вопросы об уменьшении использования памяти
- 4 О, привет, приятно познакомиться.
Почему Chrome занимает так много памяти?
В большинстве случаев, если браузер Chrome не обновлен, вы можете обнаружить, что использование памяти слишком велико.Чем больше вирусов и вредоносных программ, кешей браузера, установленных, открытых и запущенных вкладок и расширений, тем больше памяти будет использовать Chrome.Точно так же некоторые расширения или веб-сайты могут также вызывать утечку памяти и со временем увеличивать использование оперативной памяти.
Исправить проблему с высоким использованием памяти Chrome
Если ваш браузер всегда занят применением перечисленных ниже решений, пожалуйста, помогите вам уменьшить использование памяти Chrome и освободить оперативную память.
Советы экспертов:В браузере Chrome, если вы открываете вкладки, которые больше не используются, попробуйте закрыть эти неиспользуемые вкладки, а затем проверьте, не снизилось ли использование ОЗУ.
Проверьте использование памяти в диспетчере задач Chrome
Сначала давайте откроем диспетчер задач Chrome, чтобы точно узнать, сколько оперативной памяти использует каждый сайт, расширение или плагин.
- Щелкните меню Chrome, а затем щелкните Дополнительные инструменты-> Диспетчер задач.
- Кроме того, вы можете использовать сочетание клавиш shift + Esc, чтобы открыть диспетчер задач Chrome.
- Проверьте здесь, какие сайты или расширения занимают память.
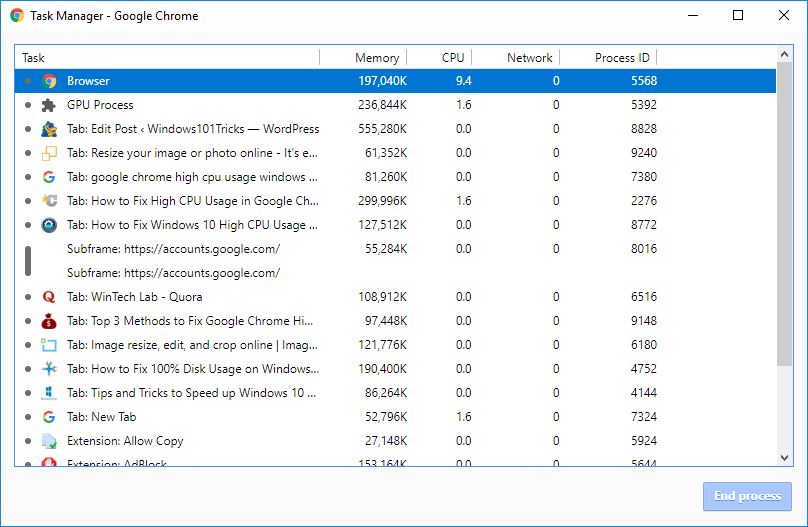
Обновите браузер Chrome
Google будет регулярно обновлять свои популярные браузеры с различными ошибками и улучшениями безопасности, а также добавлять новые функции для улучшения взаимодействия с пользователем.Чтобы добиться максимальной производительности Chrome, важно обновить браузер до последней версии.
- Щелкните меню Chrome и найдите пункт «Справка» внизу списка меню.
- Выберите здесь «О Google Chrome», чтобы проверить наличие обновлений.
- Кроме того, вы можете заставить браузер Chrome проверять тип обновления chrome: // help в адресной строке, а затем следовать подсказкам.
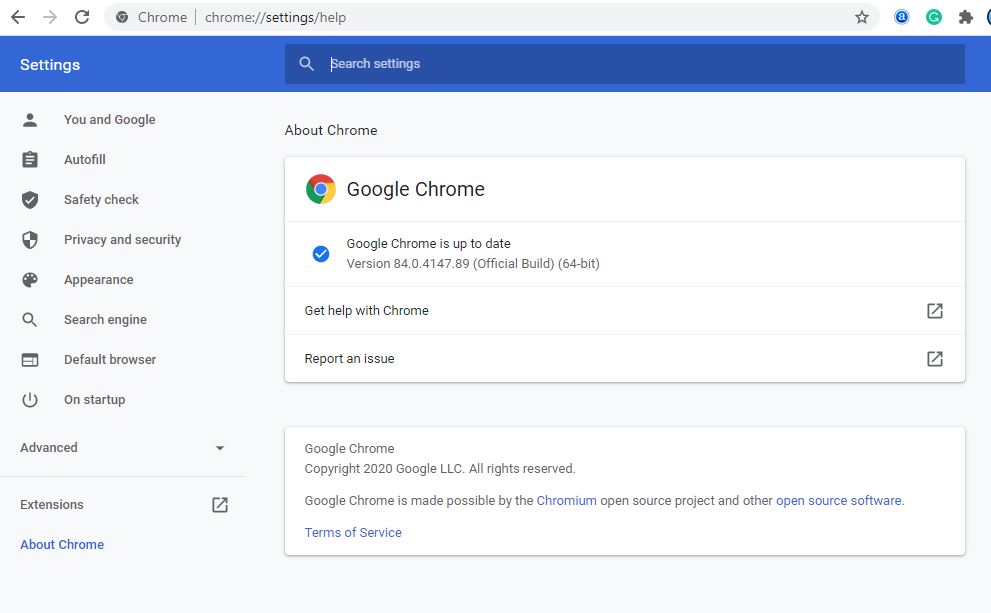
Отключите нежелательные приложения и расширения
Расширения Chrome могут помочь вам выполнять работу быстрее, но они могут занимать много оперативной памяти.Кроме того, чем больше расширений вы запускаете, тем больше оперативной памяти и вычислительной мощности требуется Chrome, что может привести к высокому использованию памяти или замедлению работы компьютера.Точно так же расширения и панели инструментов, установленные в вашем браузере, могут конфликтовать с загрузкой вашего сайта.Удаление или отключение расширений и панелей инструментов Chrome может снизить высокий уровень использования памяти в Google Chrome.
- Откройте браузер Chrome,
- Введите chrome: // extensions в адресной строке и нажмите Enter, чтобы перейти на страницу.
- Это покажет все расширения Chrome, установленные на устройстве, где вы можете отключить все расширения, которые вам не нужны.
- Переключите переключатель, чтобы отключить расширение, или нажмите «Удалить», чтобы удалить его.
Обратите внимание, что если вы удалите расширение, все данные, связанные с ним, будут потеряны (этого не произойдет, если расширение отключено).
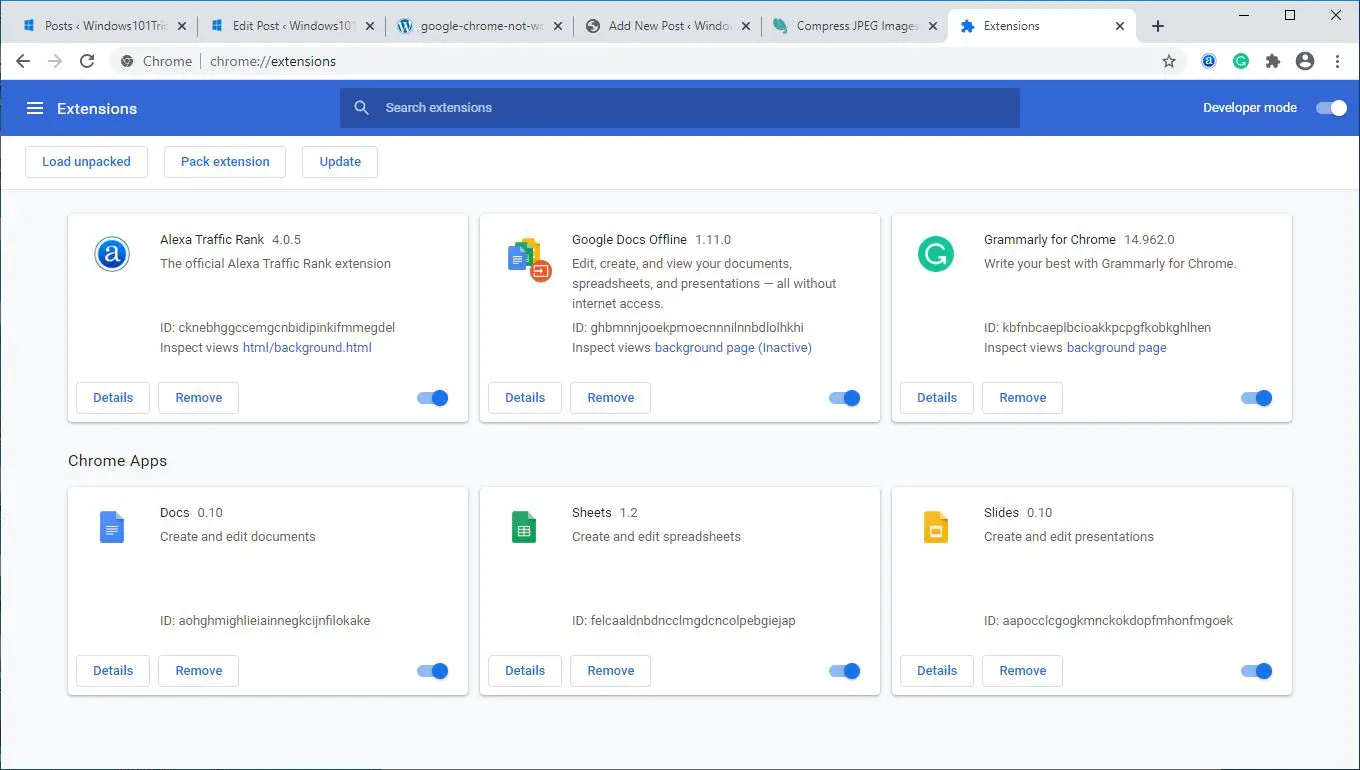
Остановить фоновые приложения
Браузер Chrome позволяет запускать фоновые приложения, даже если вы закроете браузер.После закрытия Chrome остановим запуск фоновых приложений в браузере.
- Используйте chrome: // settings / откройте настройки браузера Chrome
- Прокрутите вниз и разверните страницу настроек Chrome «Дополнительно».
- В разделе «Система» отключите параметр «Продолжать запуск фоновых приложений при закрытии Google Chrome».
- Теперь проверьте, не снизилось ли использование оперативной памяти Chrome.
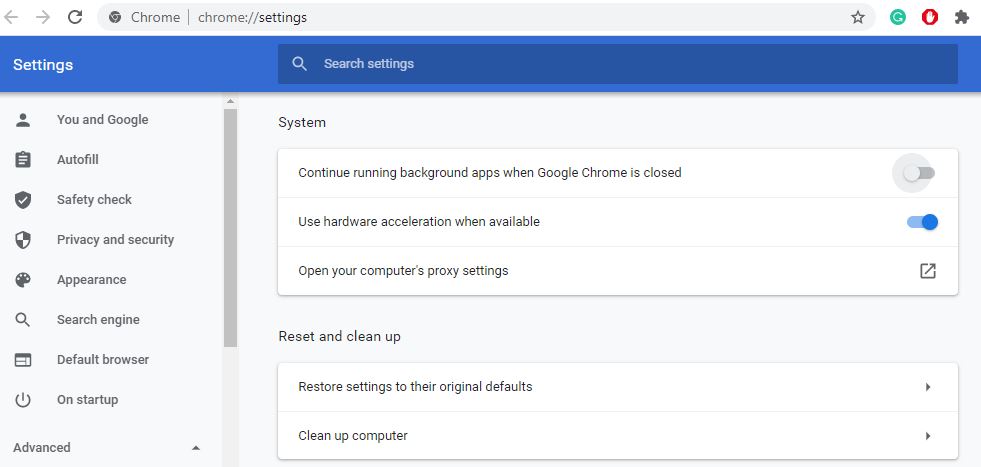
В-третьих, кеширование браузером рекламных файлов cookie иногда приводит к его сбоям, производительность браузера низкая, а общее использование большого объема памяти влияет на производительность браузера.Очистка кеша браузера и файлов cookie поможет обновить браузер и улучшить его работу.
- На вашем компьютере откройте Chrome.
- Щелкните меню Chrome в правом верхнем углу, затем щелкните Дополнительные инструменты.
- Теперь нажмите Очистить данные просмотра.
- Вверху выберите временной диапазон.Чтобы удалить все содержимое, выберите все время.
- Установите флажки рядом с «Файлы cookie и другие данные сайтов» и «Кэшированные изображения и файлы».
- Щелкните Очистить данные.
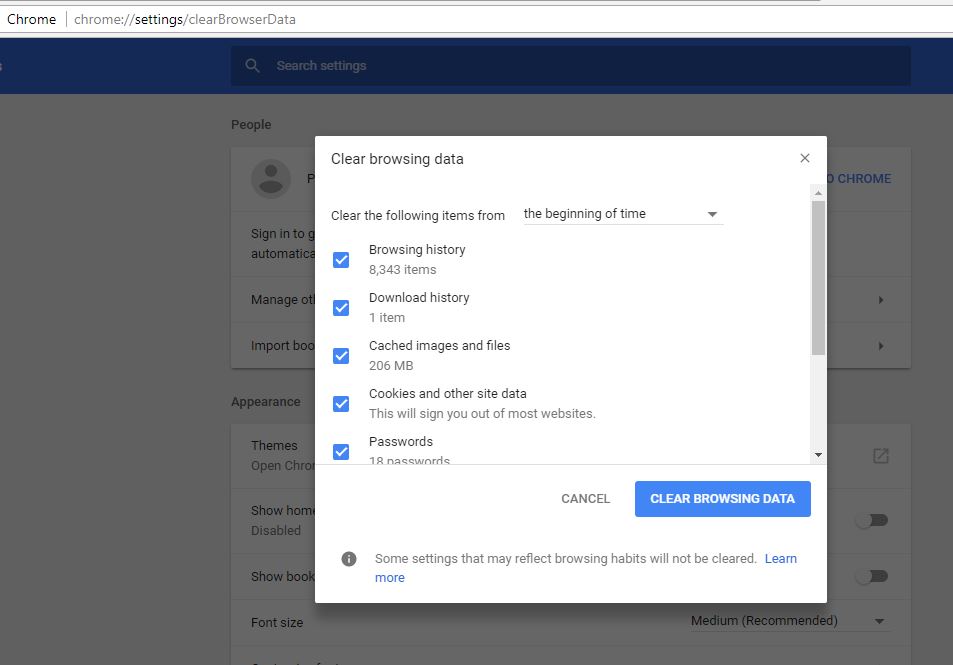
Создайте новый профиль пользователя для Google Chrome
По-прежнему нужна помощь, давайте создадим новый профиль пользователя для браузера Chrome, это может помочь уменьшить использование большого количества памяти в Google Chrome.
- Закройте браузер Chrome, а затем завершите каждый процесс Google Chrome из диспетчера задач.
- Затем с помощью клавиши Windows + E откройте проводник и перейдите к C: UsersAppDataLocalGoogleChromeUser DataDefault.
- Нажмите CTRL + A на клавиатуре, чтобы выбрать все файлы в указанных выше местах.
- Затем нажмите клавиши Shift + Delete, чтобы навсегда удалить все эти выбранные файлы.
- Теперь откройте браузер Google Chrome и создайте новый профиль пользователя и, наконец, проверьте, решена ли проблема.
Восстановить настройки Chrome по умолчанию
Просто сбросьте настройки браузера до заводских снова, чтобы убедиться, что это помогает решить проблемы с использованием ресурсов.
- Откройте браузер Chrome и в разделе настроек «Дополнительно» прокрутите вниз и войдите в раздел «Сброс и очистка».
- Нажмите на опцию «Восстановить исходные настройки по умолчанию».
- Всплывающее окно появится, чтобы предупредить вас о влиянии операции сброса;Нажмите кнопку «Сбросить настройки», чтобы подтвердить операцию.
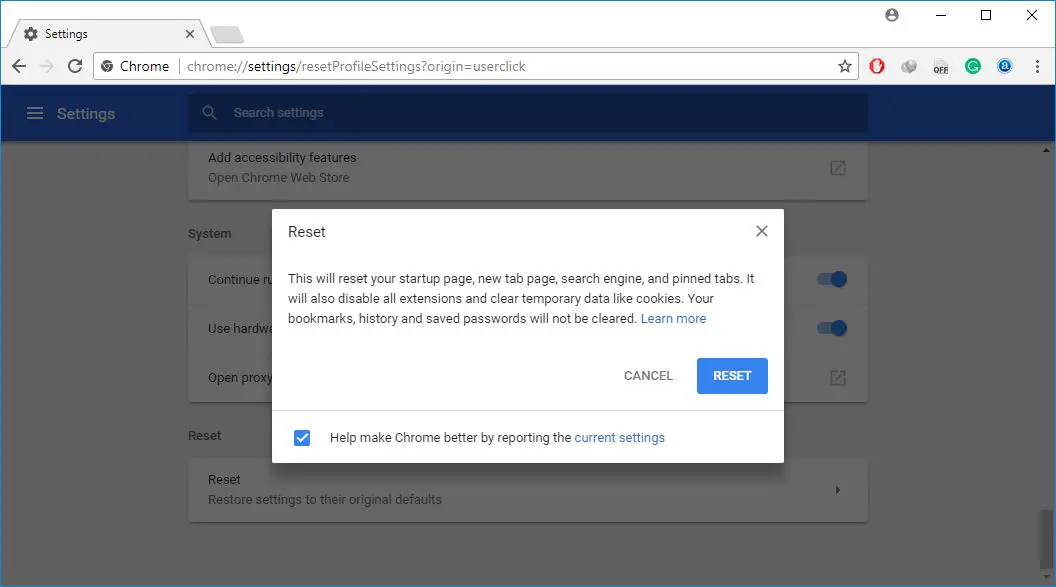
Переустановите Chrome
- Щелкните правой кнопкой мыши меню «Пуск» Windows 10/11, выберите «Приложения и функции»,
- Прокрутите вниз и найдите Google Chrome, нажмите на него и выберите «Удалить»,
- Следуйте инструкциям на экране, чтобы удалить браузер Chrome с вашего устройства,
- Перезагрузите компьютер и посетитеофициальный сайт Chromeскачать и установить на ПКУстановите последнюю версию хромаВерсия。
Расширение Chrome снижает использование памяти
Используйте расширение Chrome Слишком много вкладок, Вы можете точно выбрать ярлык для временного закрытия.Используйте расширение, чтобы закрыть вкладку, а затем снова откройте вкладку в том же месте, чтобы вы могли легко забрать бумагу с того места, где остановились.
Другое расширение Chrome, OneTab, может сворачивать каждую открытую вкладку, без исключений.与Расширение OneTabЕсли этот параметр включен, все теги будут помещены в список.Затем вы можете восстановить все вкладки одним щелчком мыши, восстановить отдельные вкладки или закрыть их навсегда.
Другое расширение ChromeTabMemFree, Он автоматически приостанавливает неактивные теги, позволяя вам определить время приостановки неактивных тегов (не менее 15 минут).
Еще один расширенныйТекстовый режим, Он отбрасывает все изображения, видео, элементы Flash и загружает все веб-страницы только в текстовой форме.Это не только сократит использование оперативной памяти, но и избавит от некоторых рекламных объявлений и встроенного контента.
Помогают ли эти советы уменьшить использование памяти в Google Chrome?Дайте нам знать в комментариях ниже.
Часто задаваемые вопросы об уменьшении использования памяти
Использование памяти означает долю памяти вашего компьютера, которая используется в данный момент.Он сообщает вам, как используются ресурсы памяти вашего компьютера или устройства.
Когда использование памяти слишком велико, на вашем компьютере могут возникнуть замедления, зависания и другие проблемы.Это связано с тем, что меньшее количество ресурсов памяти затрудняет бесперебойную работу операционной системы и других программ.
Вы можете отслеживать и управлять использованием памяти с помощью диспетчера задач в Windows или монитора активности на Mac.
Есть много способов уменьшить использование памяти: вы можете закрывать ненужные программы и приложения, удалять ненужные файлы и программы, регулярно очищать кэш и т. д., чтобы уменьшить использование памяти.
Хотя добавление дополнительной памяти может облегчить проблему высокого использования памяти, это лишь краткосрочное решение.Чтобы решить проблему в долгосрочной перспективе, вам необходимо убедиться, что ваш компьютер эффективно управляет и распределяет ресурсы памяти.

![Как уменьшить использование большого количества памяти Google Chrome [Windows 10/11]](https://oktechmasters.org/wp-content/uploads/2021/01/2130-Reduce-chrome-memory-usage-846x530.jpg)




![[Исправлено] Microsoft Store не может загружать приложения и игры](https://oktechmasters.org/wp-content/uploads/2022/03/30606-Fix-Cant-Download-from-Microsoft-Store.jpg)
![[Исправлено] Microsoft Store не может загружать и устанавливать приложения](https://oktechmasters.org/wp-content/uploads/2022/03/30555-Fix-Microsoft-Store-Not-Installing-Apps.jpg)

