Знаете ли вы, что очистка кеша Центра обновления Windows может решить большинство проблем с загрузкой и установкой Центра обновления Windows, таких как зависание загрузки Центра обновления Windows 10, сбой установки с различными ошибками и т. Д.?Когда вы проверяете наличие обновлений Windows, система автоматически кэширует все установочные файлы обновлений Windows, что пригодится, когда вам потребуется повторно применить обновление.
Но иногда неправильное обновление или повреждение папки кэша может повлиять на весь процесс, и в результате обновления Windows может быть остановлена загрузка на несколько часов или не установлена, а также возникают другие ошибки.
Если вы все еще сталкиваетесь с некоторыми проблемами, из-за которых не удается загрузить или не установить обновления на вашем ноутбуке с Windows 10, пожалуйста,Очистите кеш обновления Windows, этоМожет быть хорошим решением.Очистка кеша обновлений Windows приведет к удалению старых файлов обновлений и загрузке новых файлов обновлений с серверов Microsoft.
И устраните проблему, заключающуюся в том, что Центр обновления Windows не может быть установлен из-за проблемных файлов обновлений.
В этой статье у нас есть три способа очистить кеш обновлений Windows.
Очистка кеша обновлений Windows может не только решить различные проблемы с установкой обновлений Windows 10, но и освободить много места на диске.
Содержание:
Где находится папка кэша Центра обновления Windows?
Кэш обновлений - это специальная папка, в которой хранятся установочные файлы обновлений.Он находится в корневом каталоге системного диска по адресу C: WindowsSoftwareDistributionDownload.
Удалить файлы обновления Windows Windows 10
Очень легко удалить все кэшированные файлы обновлений во всех поддерживаемых версиях Windows (включая Windows 7, Windows 8.1 и Windows 10).В этой статье мы предлагаем три различных метода очистки кеша обновлений Windows или, можно сказать, простой сброс компонентов обновлений Windows.
Удалите загруженные файлы Центра обновления Windows
- Нажмите сочетание клавиш Windows + R, чтобы открыть и запустить
- Типservices.msc, А затем нажмите «ОК», чтобы открыть служебную консоль Windows,
- Прокрутите вниз и найдите Службу обновления Windows, щелкните ее правой кнопкой мыши и выберите Остановить,
- Снова найдите фоновую интеллектуальную службу передачи, щелкните правой кнопкой мыши и остановите службу.
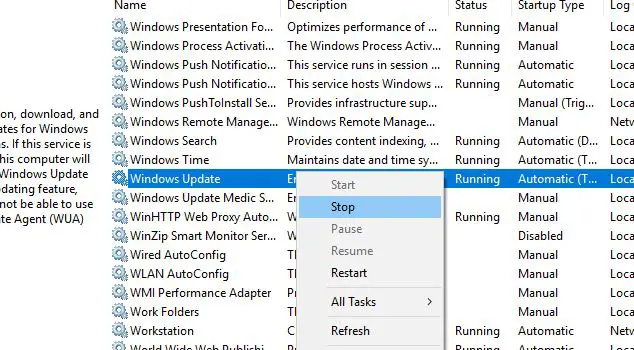
- Теперь используйте сочетание клавиш Windows + E, чтобы открыть проводник Windows,
- Затем перейдите в C: WINDOWSSoftwareDistributionDownload
- Выберите все файлы в папке загрузки (вы можете использовать сочетание клавиш Windows + A, чтобы сделать то же самое)
- Затем нажмите клавишу Delete на клавиатуре компьютера.
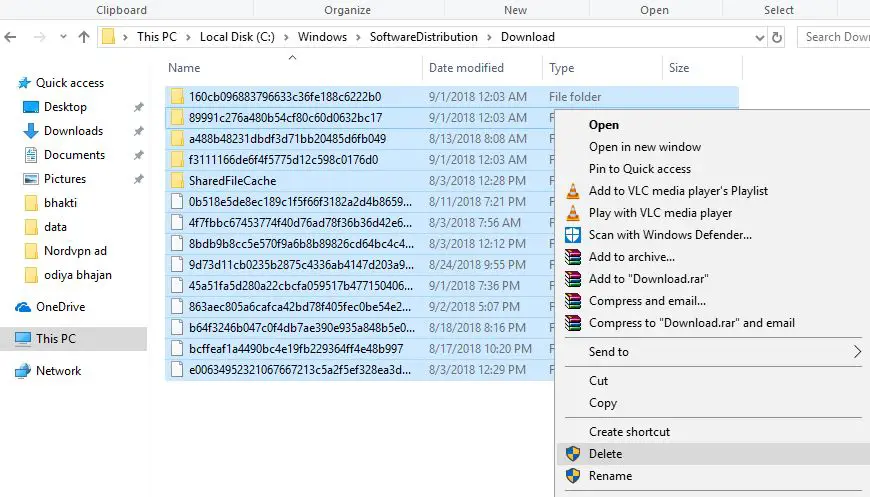
- Снова вернитесь в служебную консоль Windows,
- Найдите службу Windows Update, щелкните правой кнопкой мыши и выберите Запустить службу,
- Выполните ту же операцию с сервисом BITS.
Вот и все, перезагрузите компьютер, и в следующий раз, когда Windows проверит наличие обновлений, он загрузит новый файл обновления с сервера Microsoft.Ошибки наверное нет, скачайте и установите без проблем.
Очистить кеш Центра обновления Windows из командной строки
Вы также можете очистить кеш Центра обновления Windows из командной строки.
- Откройте командную строку от имени администратора,
- Примите приглашение UAC, отображаемое Windows.
- Выполните следующие команды и нажимайте Enter после каждой строки:
- net stop wuauserv (Это остановит службу Центра обновления Windows)
- cd% Windir% SoftwareDistribution(Выполните эту команду, чтобы перейти в каталог SoftwareDistribution установки Windows)
- del / f / s / q скачать(Используйте / f, чтобы удалить папку загрузки каталога SoftwareDistribution - принудительно удалить файлы, доступные только для чтения, / s - включить файлы в подкаталогах, и / q - чтобы отменить приглашение в тихом режиме.
- net start wuauserv - (Запустите службу Windows Update.)
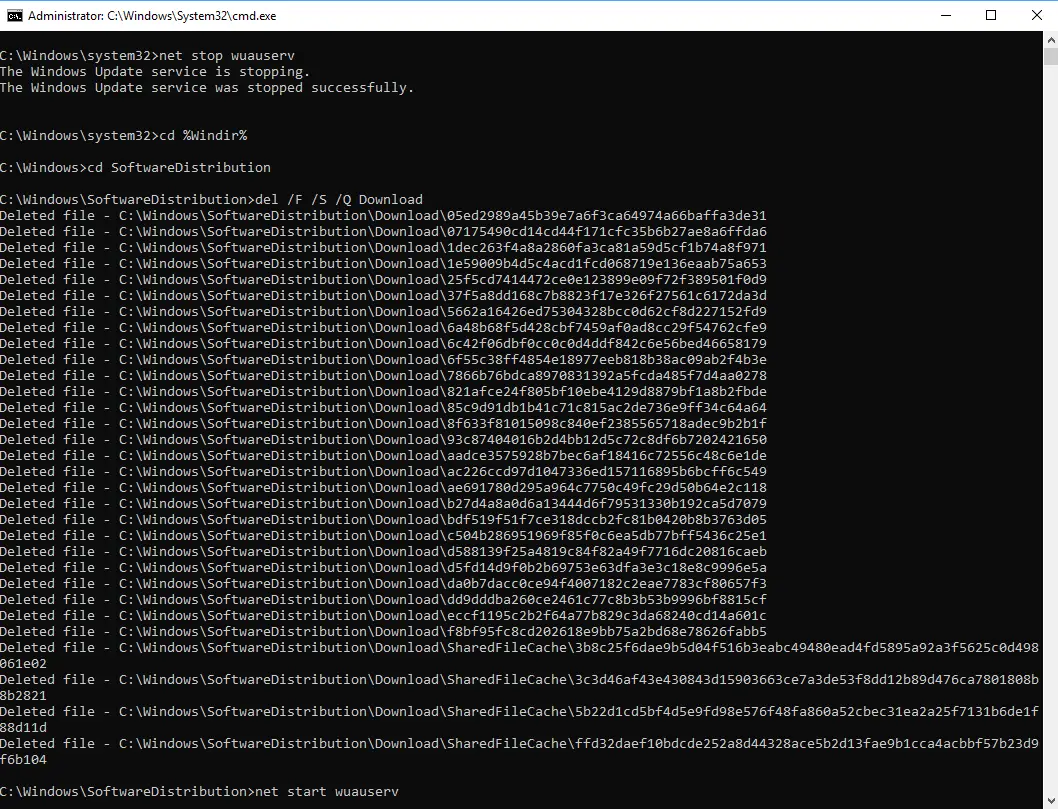
Сбросить компоненты Центра обновления Windows
Вы также можете сбросить компоненты Центра обновления Windows, чтобы восстановить Центр обновления Windows, и повторно загрузить исправления безопасности, драйверы и компоненты на свой компьютер.
- Откройте командную строку от имени администратора,
- Затем нам нужно остановить BITS, шифрование, установщик MSI и службы Windows Update.Для этого введите в командной строке следующие команды.После ввода каждой команды нажимайте клавишу «ENTER».
- Чистая остановка wuauserv
- Чистая остановка cryptSvc
- Чистая остановка
- Net stop msiserver
- Теперь переименуйте папки SoftwareDistribution и Catroot2.Вы можете сделать это, введя следующие команды в командной строке.После ввода каждой команды нажимайте клавишу «ENTER».
- Ren C: WindowsSoftwareDistribution SoftwareDistribution.old
- Рен C: WindowsSystem32catroot2 Catroot2.old
Теперь давайте перезапустим BITS, шифрование, установщик MSI и службы Windows Update.Для этого введите в командной строке следующие команды.После ввода каждой команды нажимайте ENTER.
- Чистый старт wuauserv
- Чистый старт cryptSvc
- Чистый стартовый бит
- Чистый старт msiserver
Введите exit в командной строке, чтобы выключить его, а затем перезагрузите компьютер.В следующий раз, когда всем им потребуется проверить наличие обновлений Windows, они загрузят новые файлы обновлений с сервера Microsoft.

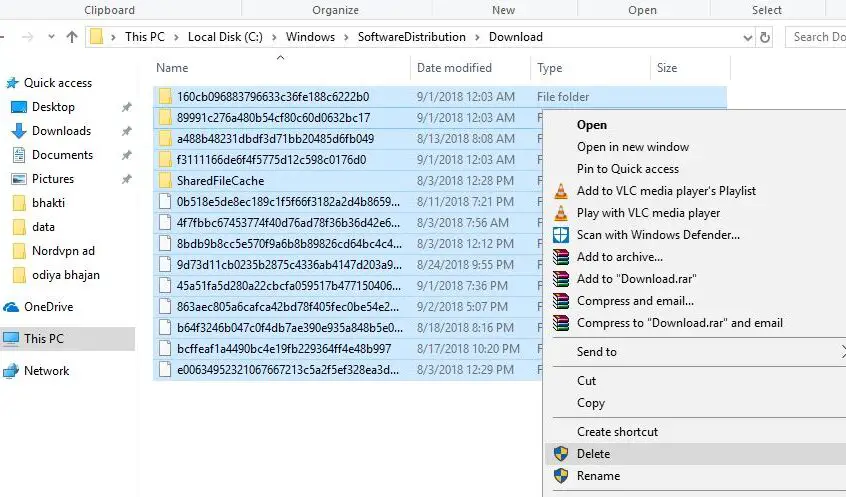
![[Исправлено] Microsoft Store не может загружать приложения и игры](https://oktechmasters.org/wp-content/uploads/2022/03/30606-Fix-Cant-Download-from-Microsoft-Store.jpg)
![[Исправлено] Microsoft Store не может загружать и устанавливать приложения](https://oktechmasters.org/wp-content/uploads/2022/03/30555-Fix-Microsoft-Store-Not-Installing-Apps.jpg)

