Отсутствие звука из динамиков ноутбука - распространенная проблема, особенно в последнее времяОбновлено 2020 октября 10 г. Windowsпосле.
Несколько пользователей сообщили, что в их системных динамиках нет звука.Частая причина этой проблемы - поврежденный несовместимый аудиодрайвер.Некоторые другие причины (например, апрельское обновление Windows 10) изменили настройки конфиденциальности микрофона, поэтому приложения, которые могли получить к нему доступ раньше, больше не работают и вызывают некорректную работу микрофона.
Если вы все еще сталкиваетесьКомпьютер с WindowsНет звукаПроблема, Пожалуйста, найдите здесь несколько решений, чтобы попробовать解決Windows 10 версии 20H2ВверхПроблема со звуком.
Содержание:
Устранение проблем со звуком в Windows 10
-
- Сначала проверьте подключение динамиков и наушников, чтобы убедиться, что аудиокабели не отсоединены или подключены не к тому разъему.
- Теперь проверьте громкость с помощью значка звука и не забудьте проверить громкость внешних динамиков.
- Иногда внешние динамики могут быть причиной проблем со звуком в статье, которую вы читаете, как исправить Windows 10.Не забудьте проверить их на другом устройстве, кроме ПК с Windows 10.
- Откройте службу Windows и проверьтеАудио WindowsИ AudioEndpointbuildertРаботает ли служба.Если служба не запускается, автоматически изменяется ее тип запуска.
Если микрофон не работает после обновления Windows 10 20H2
- Откройте приложение «Настройки» (Windows + I).
- Перейти к " Конфиденциальность – микрофон".
- Безопасный Справа "Разрешить приложениям доступ к микрофону "Переключить переключатель активирован.
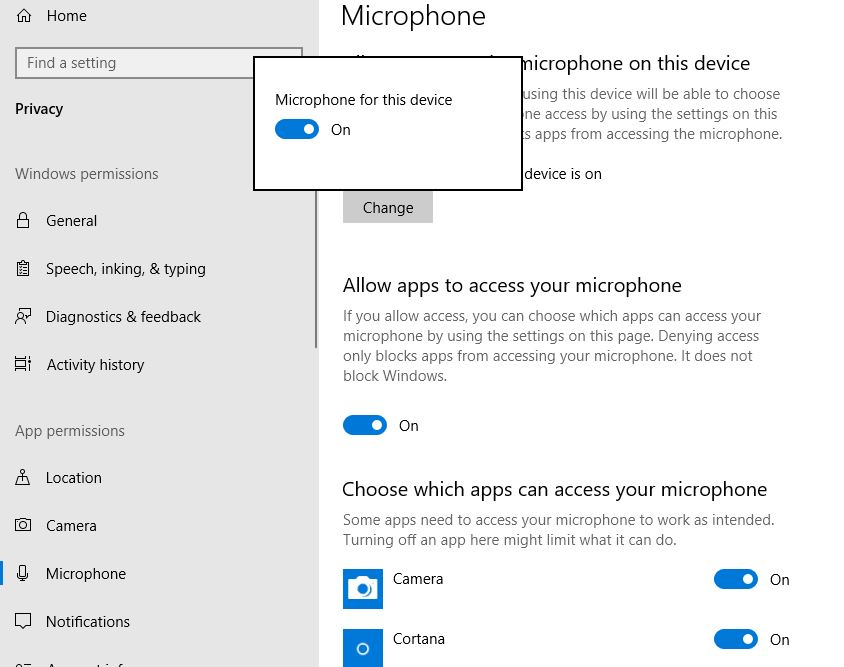
В списке ниже вы можете индивидуально управлять доступом к микрофону для определенных приложений.Каждое приложение в списке имеет свои собственные параметры переключения, которые вы можете включить или отключить.Включите его для Skype или других приложений, у которых есть проблемы с доступом к микрофону.
Запустить средство устранения неполадок со звуком
Запустите встроенную программу устранения неполадок со звуком, которая автоматически обнаружит и устранит проблемы, вызывающие проблемы со звуком в Windows.
- Используйте сочетание клавиш Windows + I, чтобы открыть приложение "Настройки",
- Нажмите "Обновление и безопасность", затем "Устранение неполадок",
- Нажмите «Воспроизвести аудио» и запустите средство устранения неполадок, как показано на рисунке ниже.
После завершения поиска средство устранения неполадок со звуком обнаружит проблему и отобразит результаты.Воспроизведите любой аудиофайл, чтобы проверить звук.Если есть звук, ваша проблема решена.В противном случае нажмите «Обзор других параметров» и продолжите.
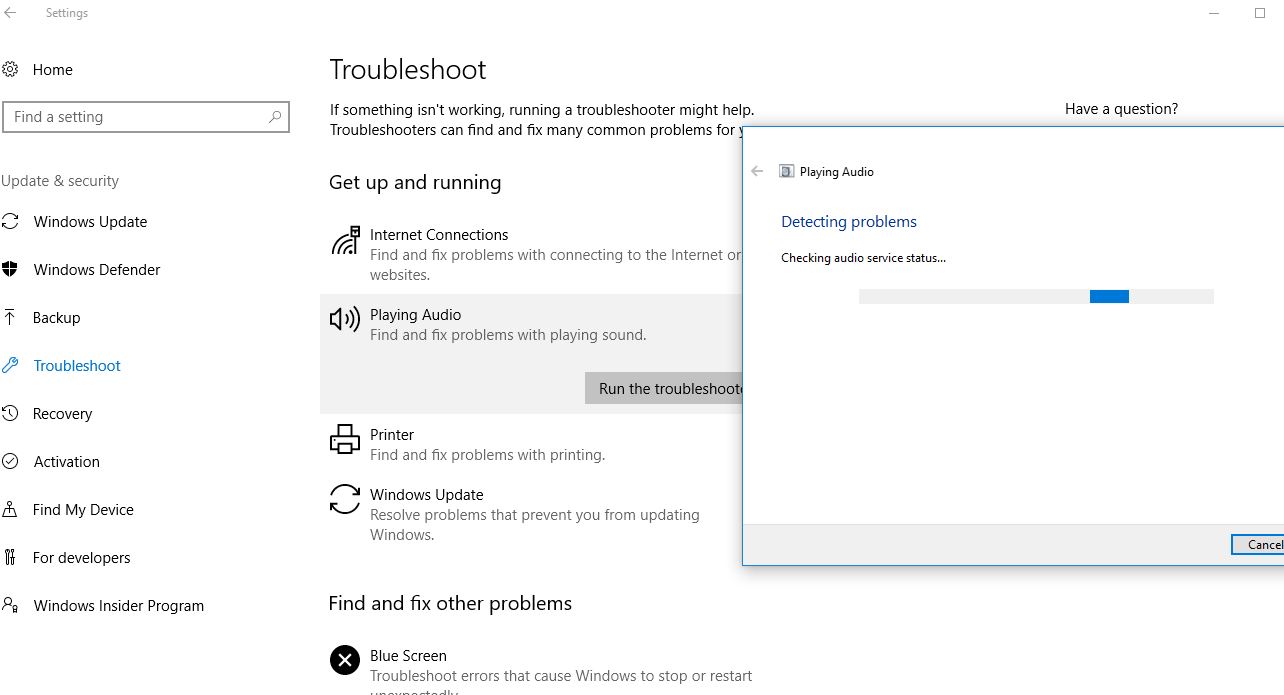
Откат аудиодрайвера
Как упоминалось ранее, поврежденные несовместимые аудиодрайверы обычно не вызывают проблем со звуком, особенно после недавнего обновления Windows 10.Вызов отката или переустановка аудиодрайвера с последней версией - выгодное решение.
Откатить параметры драйвера
- 右鍵 單擊 Начало Кнопка, выберите 設備 管理 器
- Расширьте звуковые, видео и игровые контроллеры,
- Щелкните правой кнопкой мыши Realtek High Definition Audio и выберите «Свойства».
- Перейдите на вкладку «Драйвер» и выберите вариант «Откатить драйвер».
Вам будет задан вопрос о причине отката драйвера, выберите любую причину, а затем следуйте инструкциям на экране, чтобы откатить текущий установленный драйвер.
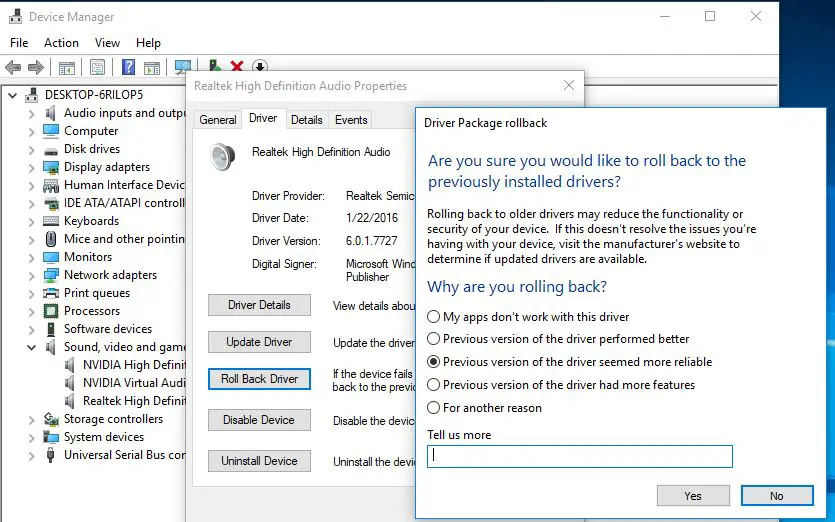
После этого перезапустите окно и проверьте, правильно ли работает звук?Если это не так, попробуйте переустановить аудиодрайвер, выполнив следующие действия.
Переустановите аудиодрайвер
Посетите веб-сайт производителя устройства, загрузите последний доступный аудиодрайвер и сохраните его.(Если вы пользователь настольного компьютера, просто посетите веб-сайт производителя материнской платы или пользователь ноутбука посетите веб-сайты HP, Dell, Acer и т. Д., Чтобы загрузить последние доступные драйверы.)
- Снова откройте диспетчер устройств,
- Расширьте звуковые, видео и игровые контроллеры,
- Щелкните правой кнопкой мыши Realtek High Definition Audio и выберите Удалить.
- Подтвердите удаление сообщения и перезапустите Windows.
токУстановите последнюю версию аудиодрайвера,ДолженВодительВы ранее загрузили его с веб-сайта производителя устройства.Снова перезапустите Windows, а затем установите флажок «Звук начинает работать».
Проверьте устройство по умолчанию
- Щелкните правой кнопкой мыши значок динамика на панели задач и выберите «Звук».
- Перейдите во вкладку «Воспроизведение» и убедитесь, что установлено устройство по умолчанию.
- Если все перечисленные устройства отключены, включите их, а затем установите устройство по умолчанию.
- Повторите эти шаги для вкладки «Запись».
Это одни из самых эффективных решений, которые вы можете попробовать решить проблемы со звуком и звуком Windows в Windows 10.Однако все еще есть несколько пользователей (недавно обновленных до Windows 10 версии 20H2), которые не могут решить эти проблемы.ремонт.Решения пока нет, большинство из них решаются возвращением к Windows 10 версии 2004.

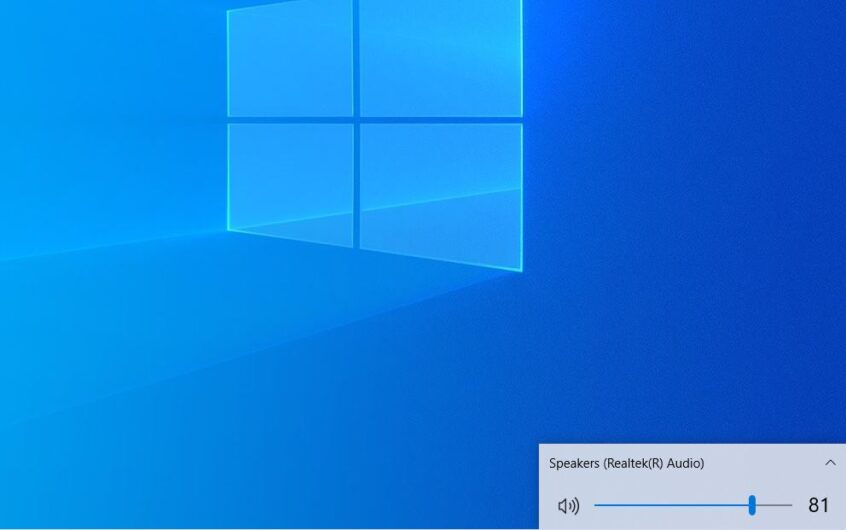




![[Исправлено] Microsoft Store не может загружать приложения и игры](https://oktechmasters.org/wp-content/uploads/2022/03/30606-Fix-Cant-Download-from-Microsoft-Store.jpg)
![[Исправлено] Microsoft Store не может загружать и устанавливать приложения](https://oktechmasters.org/wp-content/uploads/2022/03/30555-Fix-Microsoft-Store-Not-Installing-Apps.jpg)

