При перезапуске или выключении ноутбука / ПК с Windows Это приложение блокируетWindows 10неисправность?或 一個Неизвестное приложение заблокированоКаждый раз при перезапуске или выключенииВыключите Windows 10 ПК.
Обычно, когда вы выключаете систему, хост задач может гарантировать, что ранее запущенные программы были должным образом закрыты, чтобы избежать повреждения данных и программ.Если по какой-либо причине в фоновом режиме все еще работают какие-либо приложения, это предотвратит завершение работы Windows 10 со следующим сообщением:
Закройте приложение и закройте / перезапустите
Чтобы вернуться и сохранить свою работу, нажмите «Отменить» и выполните необходимые действия.
Это приложение может предотвратить завершение работы.
Варианты включают " Всегда закрыто » с участием" Отмена".
С технической точки зрения рекомендуется закрыть все запущенные программы перед запуском выключения / перезапуска.но,Если вы чувствуете, что перед закрытием ни одна программа не запущена, и это происходит каждый раз, выполните следующие шаги / методы.
Содержание:
Запустите средство устранения неполадок с питанием
Сначала запустите встроенную программу средства устранения неполадок Windows Power, чтобы проверить и исправить, есть ли какие-либо связанные с питанием ошибки, которые препятствуют закрытию Windows Forms.Это необязательно, но иногда полезно.
- Просто введите «устранение неполадок» в поисковом меню «Пуск» и нажмите Enter.
- Прокрутите вниз и найдите источник питания, щелкните его и запустите средство устранения неполадок.
- Это проверит и исправит, не вызвали ли проблемы какие-либо проблемы, связанные с питанием.
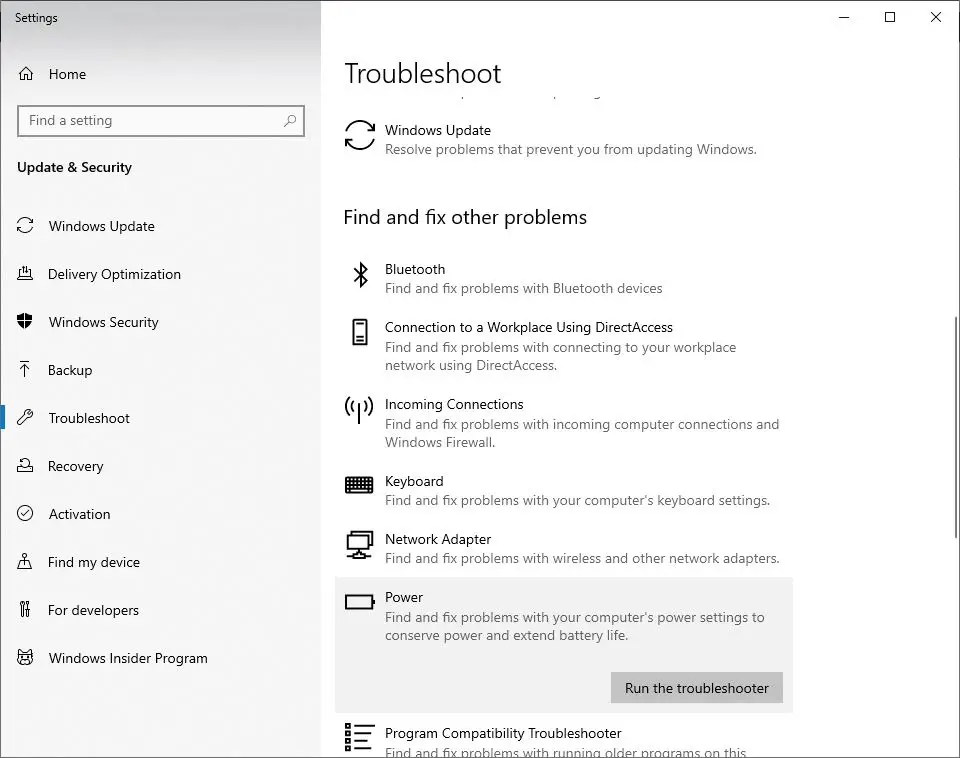
Запустить проверку системных файлов
Опять же, если системные файлы повреждены, это может привести к тому, что ненужные службы / приложения будут работать в фоновом режиме, тем самым препятствуя завершению работы Windows и отображению сообщений, подобных неизвестным приложениям, тем самым предотвращая завершение работы Windows 10.Запустите служебную программу SFC, чтобы убедиться, что поврежденные системные файлы не вызывают проблем. .
- Откройте командную строку от имени администратора
- импорт命令sfc / scannowИ нажмите Enter.
- Подождите, пока процесс сканирования не будет завершен на 100%, затем перезапустите Windows и проверьте.
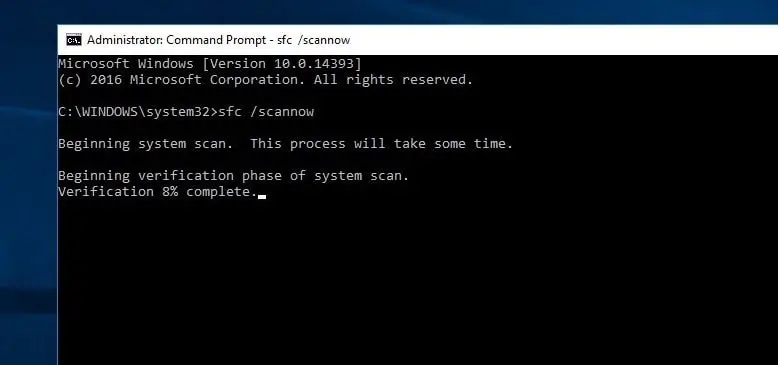
Если результаты сканирования SFC не могут восстановить поврежденные системные файлы, запустите команду DISM для сканирования и восстановления образа системы.После этого снова запустите утилиту SFC.
Отключить быстрый запуск
- Нажмите Windows + R, введите powercfg.cpl, А затем нажмите OK, чтобы открыть параметры питания.
- Нажмите «Выбрать, что делает кнопка питания» на левой панели.
- Затем выберите изменение настроек, которые в настоящее время недоступны.
- Если появится предупреждение «Контроль учетных записей пользователей», нажмите «Да».
- Теперь в разделе «Параметры завершения работы» снимите флажок рядом с «Включить быстрый запуск (рекомендуется)», чтобы отключить его.
- Нажмите кнопку «Сохранить изменения», затем перезапустите Windows и убедитесь, что нет других приложений, препятствующих завершению работы Windows 10.
Изменить настройки учетной записи
- Нажмите Windows + S, чтобы открыть панель поиска.
- Введите «аккаунт» в диалоговом окне, а затем откройте первый появившийся соответствующий результат.
- После ввода настроек учетной записи перейдите в «Параметры входа».
- Снимите флажок (выключите) здесь параметр «Использовать мои данные для входа для автоматического завершения настройки устройства после обновления или перезапуска».
- Перезагрузите компьютер и проверьте, решена ли проблема.
Настройте редактор реестра
Если ни один из вышеперечисленных методов не решает проблему, и все еще существуют неизвестные приложения, которые не позволяют Windows 10 завершать работу каждый раз при выключении / перезапуске.Давайте настроим реестр Windows, чтобы решить эту проблему.
Примечание. Перед внесением каких-либо изменений рекомендуется создать резервную копию базы данных реестра.
Регулировка 01:
- Нажмите Windows + R, введите regedit и нажмите ОК, чтобы открыть редактор реестра Windows.
- Перейдите сюда, чтобыHKEY_LOCAL_MACHINESYSTEMCurrentControlSetControl.
- На правой панели дважды щелкните WaitToKillServiceTimeout.
- 將Числовые данные設置 Ниже 500.Нажмите на 確定 保存 更改。Перезагрузите окно и проверьте.
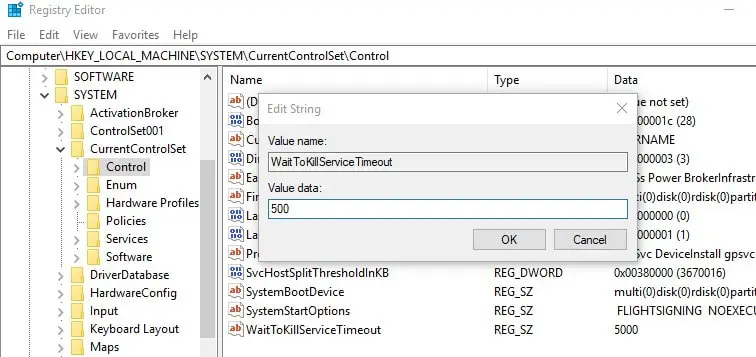
Регулировка 2
- Перейдите к Рабочий стол панели управления HKEY_CURRENT_USER.
- На правой панели щелкните правой кнопкой мыши пустое место и выберите " Новый ">" Значение DWORD ".
- Будет вновь созданDWORD (REG_DWORD)Переименовать есть AutoEndTasks.
- Дважды щелкните и измените его значение на 1, как показано на рисунке ниже.
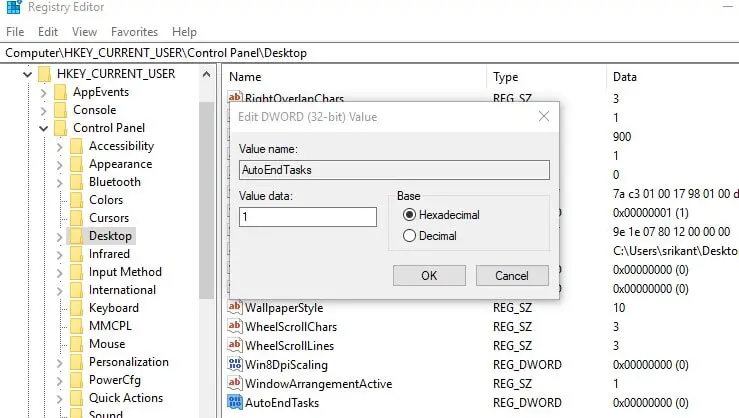
Просто закройте редактор реестра и перезапустите Windows, а затем проверьте, нет ли других приложений, препятствующих завершению работы Windows 10.Если у вас остались какие-либо вопросы, не стесняйтесь обсуждать их в комментариях ниже.

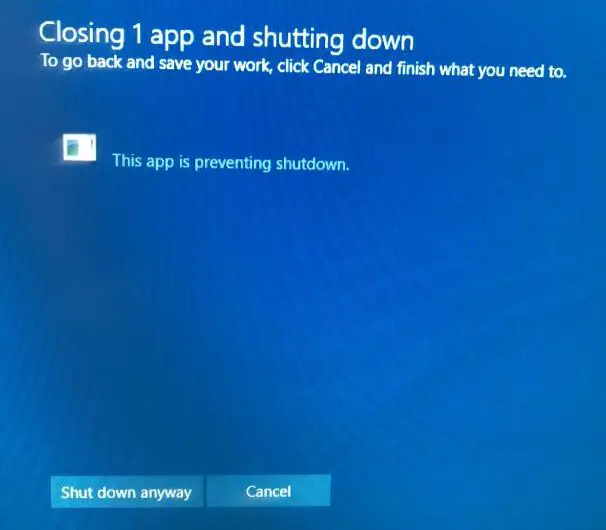
![[Исправлено] Microsoft Store не может загружать приложения и игры](https://oktechmasters.org/wp-content/uploads/2022/03/30606-Fix-Cant-Download-from-Microsoft-Store.jpg)
![[Исправлено] Microsoft Store не может загружать и устанавливать приложения](https://oktechmasters.org/wp-content/uploads/2022/03/30555-Fix-Microsoft-Store-Not-Installing-Apps.jpg)

