Чтобы управлять настройками запуска в Windows 10, 8.1 или 7, вам необходимо просмотреть следующие экраны.
В режиме двойной загрузки вы, возможно, уже установилиWindows 10的Метро загрузчик.Ты мог быВ качестве операционных систем используются Windows 7 и / или 8.1 и / или Windows 10.
Используйте эту опцию, чтобы изменить以下Параметры запуска Windows.
1. Включите режим видео с низким разрешением.
2. Включите режим отладки.
3. Включите ведение журнала запуска.
4. Включите безопасный режим.
5. Отключите принудительное использование подписи драйверов.
6. Отключите защиту от вредоносных программ для раннего запуска.
7. Отключите автоматический перезапуск в случае сбоя системы.
Эти настройкиРешить проблемы запускаИли установить windowsНеобходимый.
Как получить доступ к расширенным параметрам запуска в Windows 10
Требуемое время: 10 минут.
На снимке экрана ниже показано, как изменить параметры запуска в Windows 10.После выбора правильного варианта требуется «перезагрузка».Когда компьютер снова запустится, вы должны следовать инструкциям на экране.
- Выберите Windows 10 в списке операционных систем. Щелкните операционную систему, параметры загрузки которой вы хотите изменить.Если вы хотите настроить параметры запуска Windows 10, выберите Windows 10.

- Нажмите клавишу F8 (при необходимости). Вы попадете на экран с настройками запуска в Windows 10.Примечание:В Windows 8.1 и Windows 7 вы можете открыть экран параметров загрузки.
- Нажмите «Изменить настройки по умолчанию или выбрать другие параметры» внизу. Эта опция перенесет вас на экран с настройками запуска Windows Boot Manager.

- На следующем экране нажмите «Выбрать другие параметры». На этом экране отобразится экран «Параметры».Вы можете изменить время, необходимое для загрузки Windows, и выбрать операционную систему по умолчанию.

- На следующем экране выберите «Устранение неполадок». На этом экране вы должны выбрать опцию «Устранение неполадок».Эти настройки включают продолжение работы с Windows 10, выключение ПК, использование других операционных систем и т. Д.

- Нажмите «Дополнительные параметры» на экране «Устранение неполадок». На этом экране вы должны выбрать «Дополнительные параметры».Предупреждение: не нажимайте «Сбросить этот компьютер».Это приведет к удалению всех параметров конфигурации, приложений и программ в Windows 10.Это снова будет похоже на чистую доску.

- На следующем экране нажмите «Параметры запуска». Вы попадете на экран «Дополнительные параметры».Вы должны выбрать «Параметры запуска», чтобы найти другие параметры, связанные с этим.Вы также можете выполнить восстановление при запуске на этом экране, открыть командную строку, удалить обновления, восстановить систему и восстановить образ системы.

- На этом экране нажмите «Перезагрузить». После перезапуска вы можете включить или отключить другие параметры запуска в Windows 10.

Примечание:Если вы хотите использовать несколько операционных систем, вам следует сначала установить Windows 7, а затем установить Windows 10.Это предотвратит проблемы с менеджером загрузки.Убедитесь, что операционная система (таймер) установлена более чем на 10 секунд.Затем у вас будет время выбрать правильную операционную систему.

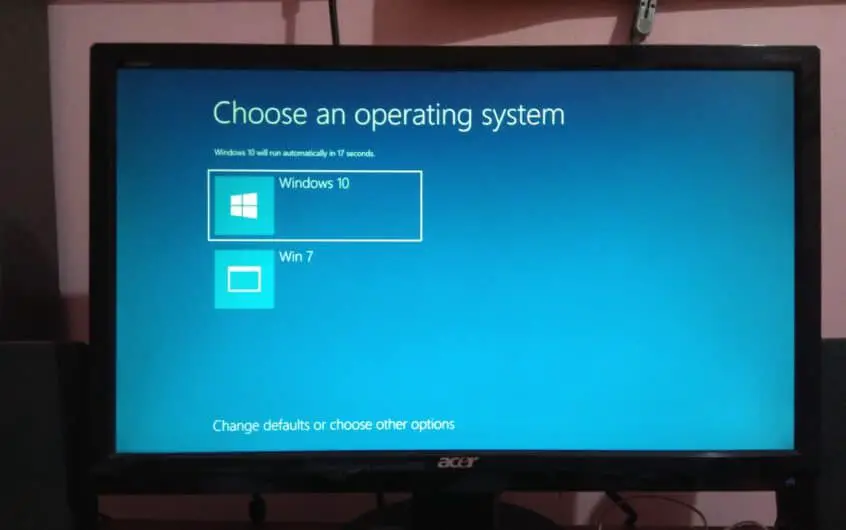
![[Исправлено] Microsoft Store не может загружать приложения и игры](https://oktechmasters.org/wp-content/uploads/2022/03/30606-Fix-Cant-Download-from-Microsoft-Store.jpg)
![[Исправлено] Microsoft Store не может загружать и устанавливать приложения](https://oktechmasters.org/wp-content/uploads/2022/03/30555-Fix-Microsoft-Store-Not-Installing-Apps.jpg)
