Иногда при попытке распечатать документ с компьютера с Windows 10 вы можете получить сообщение об ошибке с указаниемДрайвер принтера недоступен.
В противном случае вы можете столкнуться с тем, что принтер не работает должным образом, и проверьте устройство, и на экране принтера отобразитсяДрайвер недоступен.
Ошибка"Водитель вНа принтере不可 用"Означает, чтоДрайвер, установленный на принтере, несовместим или устарел..
Это также может означать, что на ПК установлен поврежденный драйвер принтера и компьютер не может его распознать.
Переустановка последней версии драйвера принтера может быть эффективным решением этой проблемы.
Содержание:
Если вы все еще сталкиваетесь с этой проблемой, мы рекомендуем вам проверить решения, перечисленные ниже.Прежде чем продолжить, попробуйте эти обходные пути, которые позволят протестировать некоторые функции на вашем устройстве.
- Перезагрузите принтер и компьютер.Если проблема возникла из-за временного сбоя, принтер и компьютер могут решить проблему.
- Проверьте, нет ли каких-либо проблем с принтером (например, аппаратный сбой, проблемы с подключением, неправильно установленные чернильные картриджи и т. Д.).
- Отключите принтер, затем снова подключите его к компьютеру и повторите попытку печати.
- Если вы используете локальный принтер в сети, мы рекомендуем проверить, правильно ли подключен кабель LAN.
Обновите драйвер вашего принтера
Как упоминалось ранее, основной причиной этой проблемы является драйвер принтера, который устарел или несовместим с текущей версией Windows 10.Сначала попробуем обновить драйвер принтера, выполнив следующие действия.
- Нажмите клавишу Windows + R, чтобы открыть пробег.
- Теперь введите"Devmgmt.msc", Затем нажмите ОК, чтобы открыть утилиту диспетчера устройств.
- В окне диспетчера устройств найдите «Очередь печати» в списке устройств и разверните ее.
- Теперь выберите принтер, который вы хотите использовать, из раскрывающегося списка.Щелкните его правой кнопкой мыши и выберите «Обновить драйвер».
- Вас спросят «Как искать драйверы?».Выберите опцию «Автоматический поиск обновленного программного обеспечения драйвера».
- Подождите, пока Windows найдет совместимый драйвер для вашего драйвера принтера, затем загрузите и установите его.Затем перезагрузите компьютер.
- Проверьте, решена ли ваша проблема.Если проблема не исчезнет, перейдите к следующему исправлению.
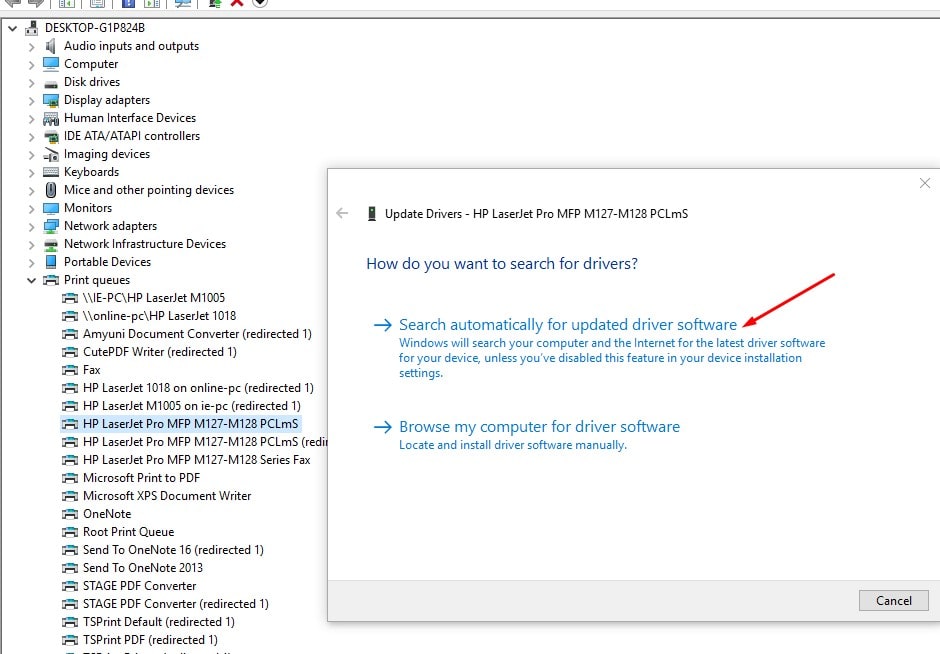
Переустановите драйвер принтера.
Если описанные выше действия не решают проблему, выполните следующие действия, чтобы переустановить последнюю версию драйвера принтера.
Сначала выполните следующие действия, чтобы выключить и отсоединить принтер, а затем полностью удалите драйвер принтера с компьютера.
Снимите принтер с устройства и принтера
- Нажмите клавиши Windows + R, чтобы начать запуск, затем введите " управления принтерами "И нажмите Enter.
- Это отобразит список всех установленных устройств и принтеров,
- Щелкните правой кнопкой мыши проблемный принтер и выберите «Удалить устройство».
- Теперь нажмите «Да», чтобы подтвердить, что устройство было удалено.
- И следуйте инструкциям на экране, чтобы отключить устройство от компьютера.
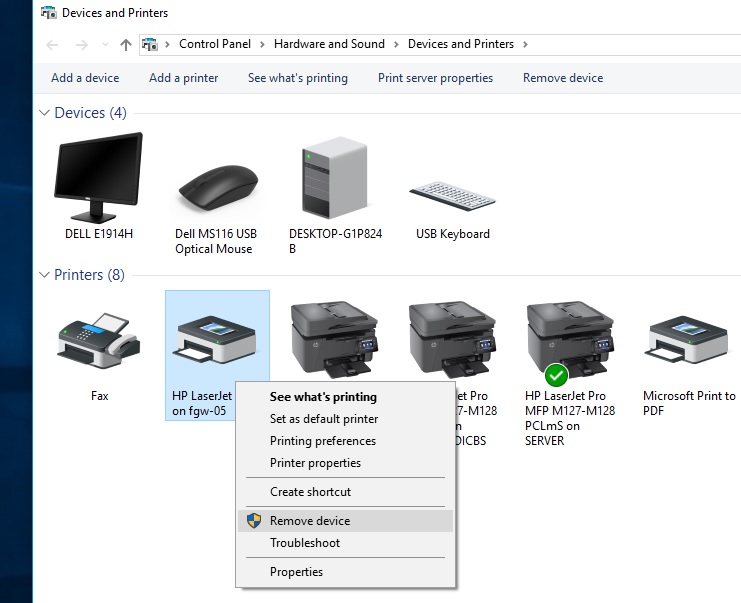
Удалить принтер в программе и функции
- Нажмите Windows + R, введитеappwiz.cpl,Затем нажмите Enter
- Откроется окно программы и функции.
- В этом списке удалите все приложения, связанные с принтером.(Просто дважды щелкните приложение, которое хотите удалить).
Удалите принтер в диспетчере устройств
- Использовать сноваdevmgmt.mscОткрыть диспетчер устройств
- Чтобы использовать принтеры или очереди печати, щелкните установленный драйвер принтера правой кнопкой мыши и выберите Удалить устройство.
- И следуйте инструкциям на экране, чтобы удалить драйвер принтера с вашего компьютера.
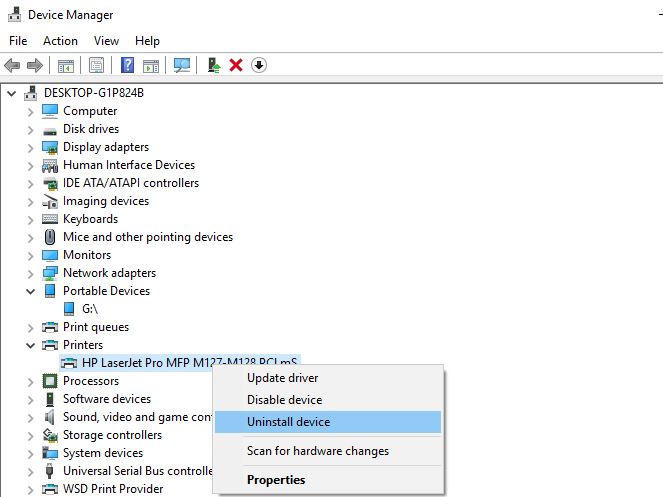
Теперь перезагрузите компьютер.Включите принтер и подключите его к компьютеру.Посетите веб-сайт производителя принтера.HP, Эпсон, Родной брат, Канон,Найдите модель своего принтера и загрузите последний доступный драйвер, а затем установите его.Теперь попробуйте что-нибудь распечатать и проверьте, не возникает ли ошибка снова.
Установите драйвер принтера в режиме совместимости
По-прежнему нужна помощь, эта проблема может возникнуть, если драйвер несовместим или неверен.Рекомендуется установить драйвер в режиме совместимости и проверить, может ли он решить проблему.
Снова полностью удалите текущий драйвер принтера.
Загрузите последнюю версию драйвера для вашего принтера с веб-сайта производителя принтера.
- Перейдите в папку с загруженным драйвером.
- Теперь щелкните пакет драйвера правой кнопкой мыши и выберите «Свойства».
- В окне «Свойства» перейдите на вкладку «Совместимость».
- Отметьте здесь «Запустить эту программу в режиме совместимости:» и выберите «Windows 8» в раскрывающемся меню.
- Теперь отметьте «Запускать эту программу от имени администратора».
- Нажмите «Применить» и «ОК», чтобы сохранить изменения на вашем компьютере.
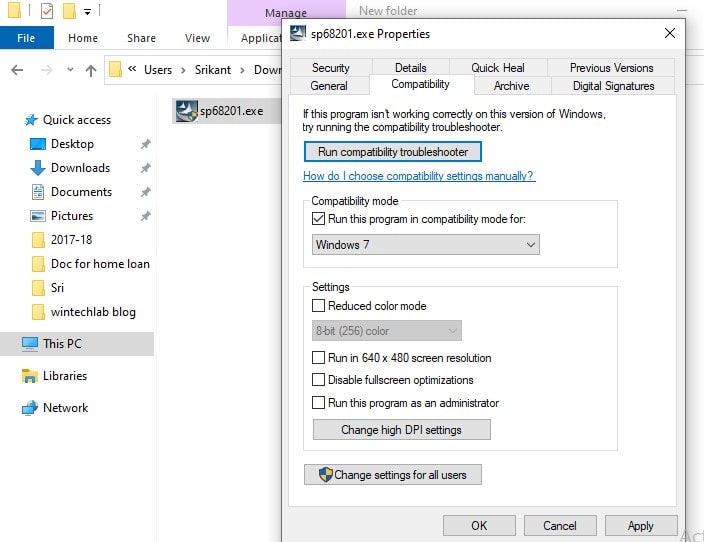
На последнем этапедвойной щелчок Пакет драйверов для запуска процесса установки.Нажмите "是"Подтвердить Контроль учетной записи пользователя.
После завершения процесса установки, 重新 啟動компьютер.После перезапуска попробуйте что-нибудь распечатать, и вы сможете это распечатать.
Установите последнее обновление Windows
Microsoft регулярно выпускает обновления безопасности для исправления различных ошибок и проблем совместимости.А установка последних обновлений Windows также может решить предыдущие проблемы.
- 按Окна 鍵 + I На компьютере Открытым 設置.
- 點擊 “Обновление и безопасность"настраивать.
- На правой панели нажмите " Проверка наличия обновлений ».
- Windows проверит наличие обновлений, а затем загрузит обновления, позволяя вам выбрать время для перезагрузки компьютера, чтобы завершить процесс обновления.
- Дождитесь завершения всего процесса обновления.
Проверьте, помогает ли это решить проблемы с принтером в Windows 10.
Также прочтите:
- Как восстановить принтер в состоянии ошибки в Windows 10
- Решение: диспетчер очереди печати продолжает останавливаться и не работает в Windows 10.
- Как делиться файлами и принтерами между двумя компьютерами с Windows 10
- Как исправить устройства и принтеры, которые не загружены в Windows 10
- Решение: принтер печатает только одну страницу и зависает до перезапуска Windows 10.

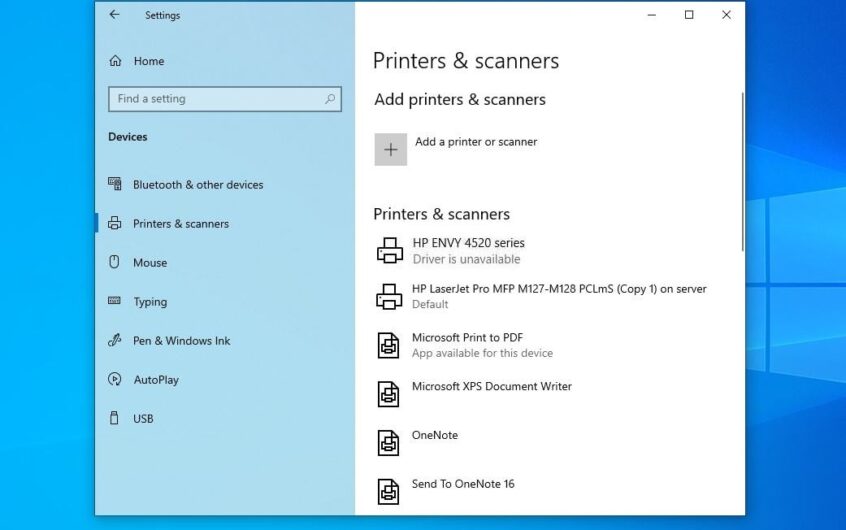




![[Исправлено] Microsoft Store не может загружать приложения и игры](https://oktechmasters.org/wp-content/uploads/2022/03/30606-Fix-Cant-Download-from-Microsoft-Store.jpg)
![[Исправлено] Microsoft Store не может загружать и устанавливать приложения](https://oktechmasters.org/wp-content/uploads/2022/03/30555-Fix-Microsoft-Store-Not-Installing-Apps.jpg)

