Проблемы с принтером являются обычными, нет ничего более неприятного, чем при печати чего-либо, и вы получите сообщение об ошибке с указаниемВаш принтер не в сети,Или отобразите принтер в автономном режиме на панели управления, в окне устройства и свойств.
Что ж, если статус принтера отображается как «офлайн», это означает, что есть проблема со связью с компьютером.Причины могут варьироваться от проблем с подключением до сбоев принтера, но большинство команд связано с отсутствующими или проблемными драйверами принтера.
По какой-то причине в этой статье мы предоставили множество возможных решений, которые могутИзмените статус принтера с автономного на онлайн.
Содержание:
Как переключить принтер с офлайн на онлайн
Состояние принтера отображается как автономный, что означает наличие проблемы при обмене данными с устройством.Давайте сначала проверим соединение между компьютером и принтером.
Проверьте USB-кабель, соединяющий принтер с ПК или ноутбуком.
Если вы подключены к сетевому принтеру, вам следует проверить сетевой кабель, который соединяет принтер с маршрутизатором.
Еще раз проверьте свой компьютер в той же сети, вы можете использоватькоманда pingПодтверждаю то же самое.Если вы подключены к сети VPN, попробуйте отключиться и проверить состояние принтера.
Перезагрузите компьютер и принтер, чтобы устранить временные сбои, которые могут перевести активный принтер в автономный режим, даже если эти временные сбои подключены и работают нормально.
Попробуйте нажать «Отменить все документы на принтере», чтобы сбросить все задания на печать.Это очистит очередь печати и позволит перезапустить модель.
Измените статус принтера на онлайн
- Откройте панель управления, затем откройте устройство и принтер.
- Это отобразит список установленных принтеров, найдите принтер, который вы хотите переключить на онлайн.
- Щелкните его правой кнопкой мыши и убедитесь, что принтер установлен как принтер по умолчанию,
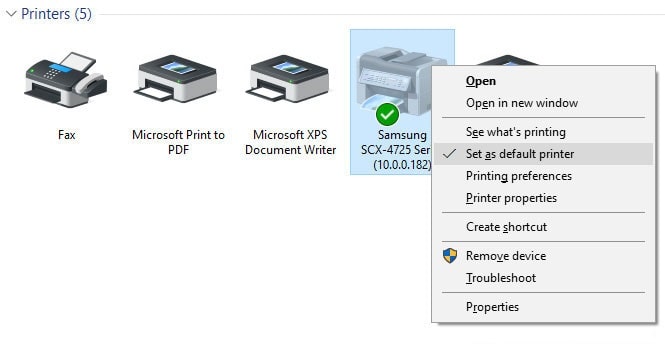
- Снова щелкните принтер правой кнопкой мыши, на этот раз выберите «Просмотреть, что печатается».
В новом окне нажмите «Принтеры».Здесь, если в "Приостановить печать » с участием"Использовать принтер в автономном режиме"Вы видите галочку рядом с опцией , 請Удалите их, чтобы изменить статус принтера с автономного на оперативный.
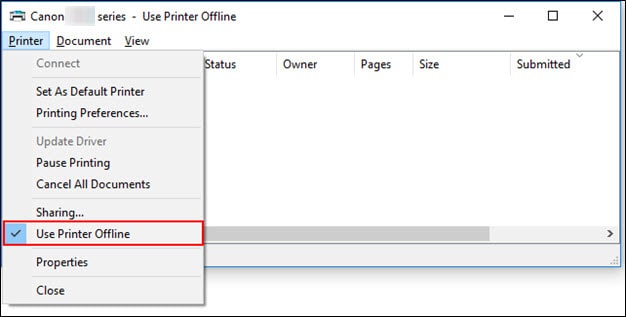
Проверьте порт печати
Кроме того, убедитесь, что принтер правильно настроен и использует правильный порт USB.
- Откройте панель управления, а затем откройте раздел «Устройства и принтеры».
- Щелкните правой кнопкой мыши принтер и выберите «Свойства принтера».
- Перейдите на вкладку «Порты» и убедитесь, что выбран правильный порт (USB01).
- После этого небольшого изменения убедитесь, что принтер работает правильно.
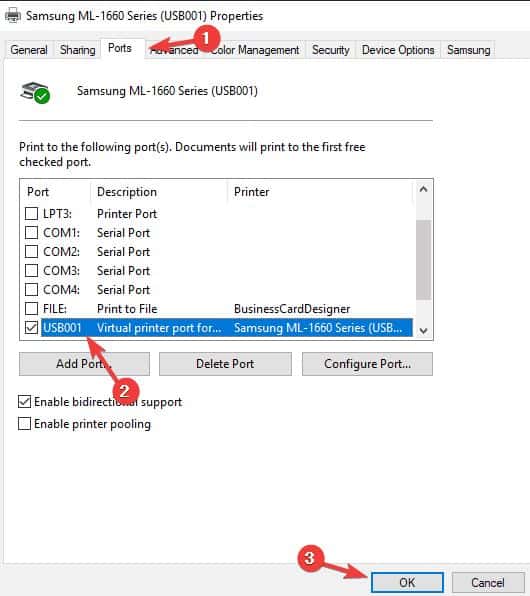
Проверьте статус службы диспетчера очереди печати
Диспетчер очереди печати - это самая важная служебная программа или программный интерфейс, управляющий порядком печати документов.И служба диспетчера очереди печати должна быть запущена для выполнения задания на печать, иначе принтер должен работать нормально.
- Нажмите клавишу Windows + R, введитеservices.msc, А затем нажмите "ОК",
- Это откроет служебную консоль Windows, прокрутите вниз и найдите диспетчер очереди печати.Проверьте, имеет ли он статус «Выполняется».
- Если он запущен, щелкните правой кнопкой мыши службу диспетчера очереди печати, выберите перезапуск,
- Если вы не видите здесь его статус, это означает, что служба диспетчера очереди печати не запущена.
- Дважды щелкните службу диспетчера очереди печати, чтобы открыть ее свойства,
- Автоматически изменить тип запуска, а затем запустить службу рядом со статусом службы,
- Нажмите «Применить» и проверьте, подключен ли ваш принтер.
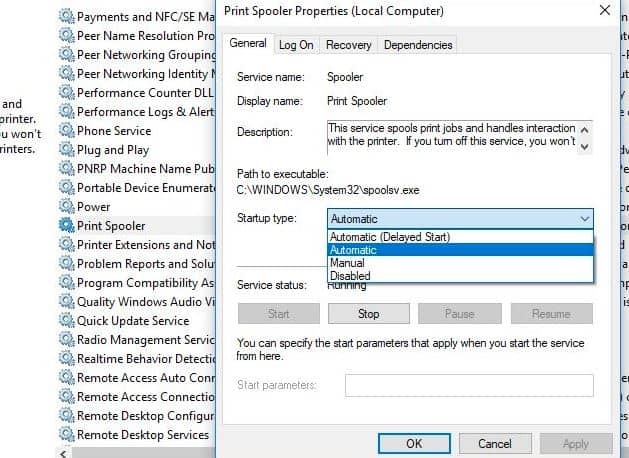
Запустите средство устранения неполадок принтера
Запустите встроенную программу устранения неполадок принтера, которая поможет автоматически обнаруживать и решать проблемы с драйверами, проблемы с подключением, перезапускать службы, связанные с принтером, и т. Д.
- Найдите поиск и устранение неисправностей в меню «Пуск», затем выберите настройки устранения неполадок,
- Щелкните другие ссылки для устранения неполадок (см. Изображение ниже)
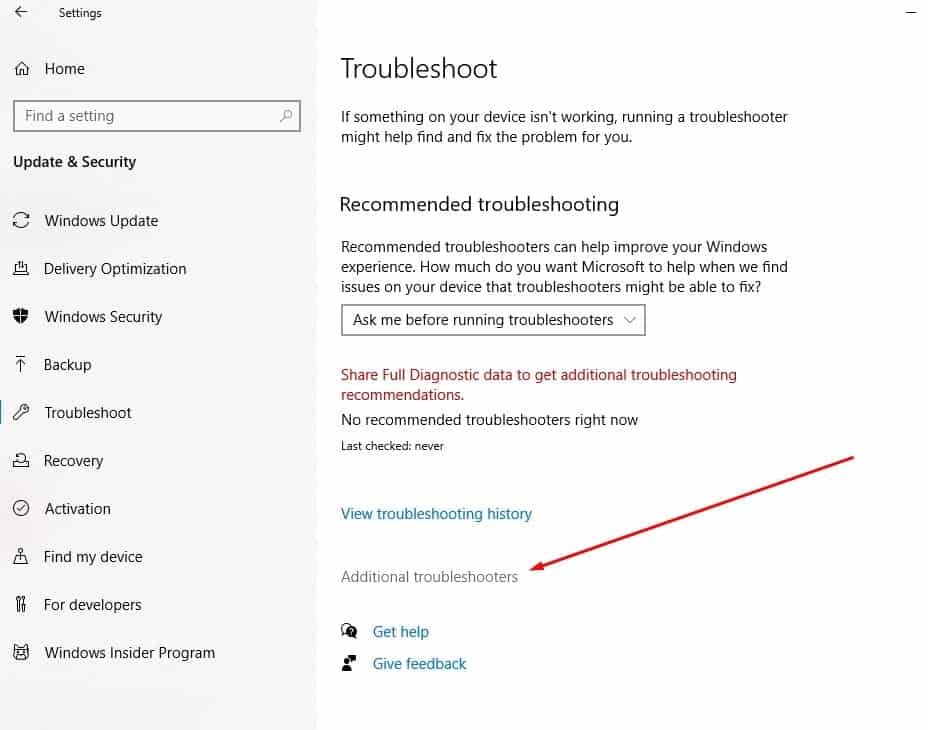
- Теперь найдите принтер и выберите его, затем нажмите «Запустить средство устранения неполадок»,
- Это позволит начать обнаружение и диагностику проблем, препятствующих правильной работе принтера.
- После завершения процесса диагностики перезагрузите компьютер и принтер, это поможет вам восстановить автономный статус принтера.
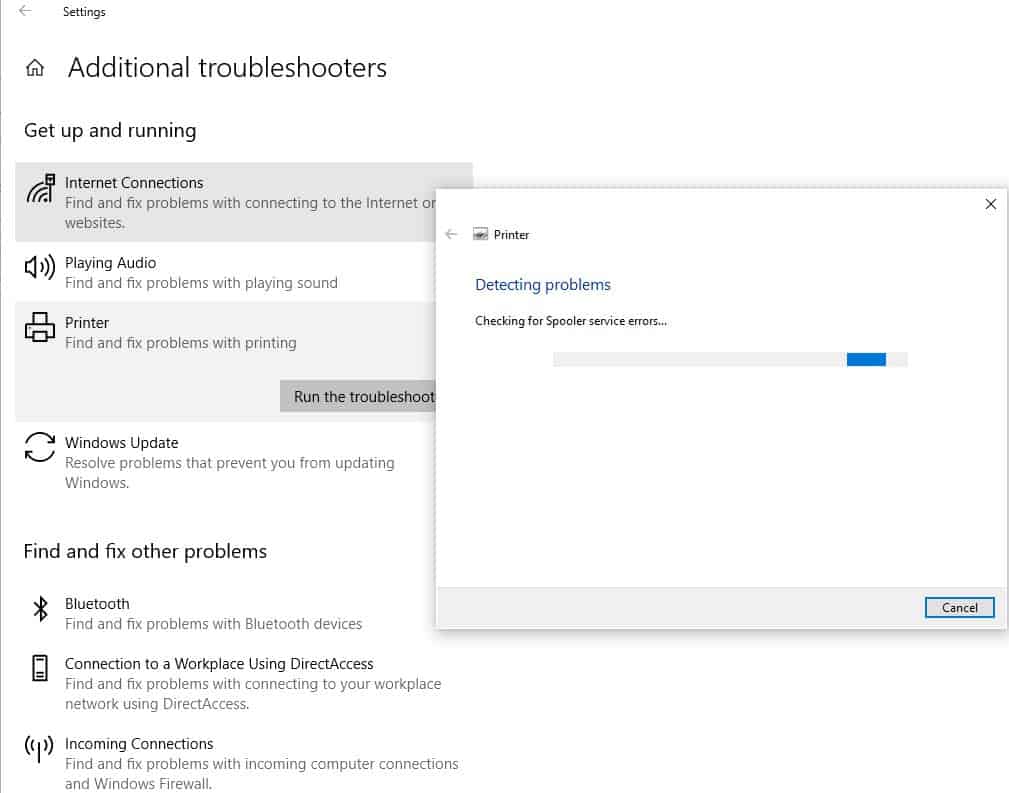
Переустановите драйвер принтера.
Все принтеры должны установить драйвер принтера на компьютере для связи и работы.Неправильные или устаревшие драйверы принтера также могут вызывать ошибки принтера в автономном режиме.Давайте удалим старый драйвер принтера с веб-сайта производителя и установим последний драйвер принтера.
Сначала удалите драйвер принтера:
- Откройте «Устройства и принтеры» на панели управления компьютера.
- Найдите и щелкните правой кнопкой мыши принтер, который хотите удалить, и выберите «Удалить».
- Когда появится диалоговое окно подтверждения, нажмите Да.
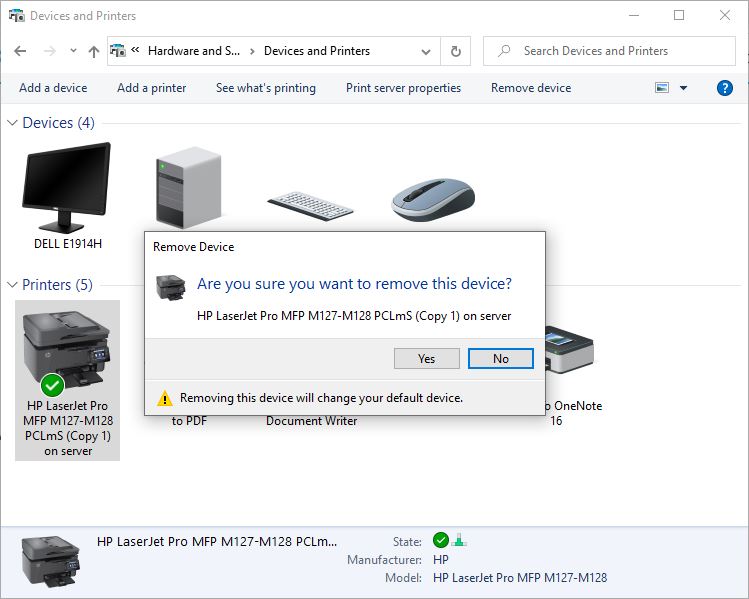
- Теперь нажмите клавишу Windows + R и введитеappwiz.cpl, А затем нажмите ОК.
- Откроется окно «Программы и компоненты», чтобы узнать, есть ли в нем ваш принтер.
- Щелкните его правой кнопкой мыши и выберите «Удалить», а затем следуйте инструкциям на экране, чтобы полностью удалить драйвер принтера с вашего компьютера.Когда закончите, перезагрузите компьютер.
Переустановите драйвер принтера.
Вы можете вручную загрузить и установить последнюю версию драйвера принтера, посетив веб-сайт производителя, и выполнить поиск последней версии правильного драйвера.
Также прочтите:
- Решение: принтер печатает только одну страницу и зависает до перезапуска Windows 10.
- Принтер Windows 10 остается в автономном режиме?Давай будем онлайн
- Принтер не работает после обновления Windows 10 «Драйвер принтера недоступен»
- Решение: диспетчер очереди печати продолжает останавливаться и не работает в Windows 10.
- Решение: не удается распечатать документ, драйвер принтера не предусмотрен в Windows 10.

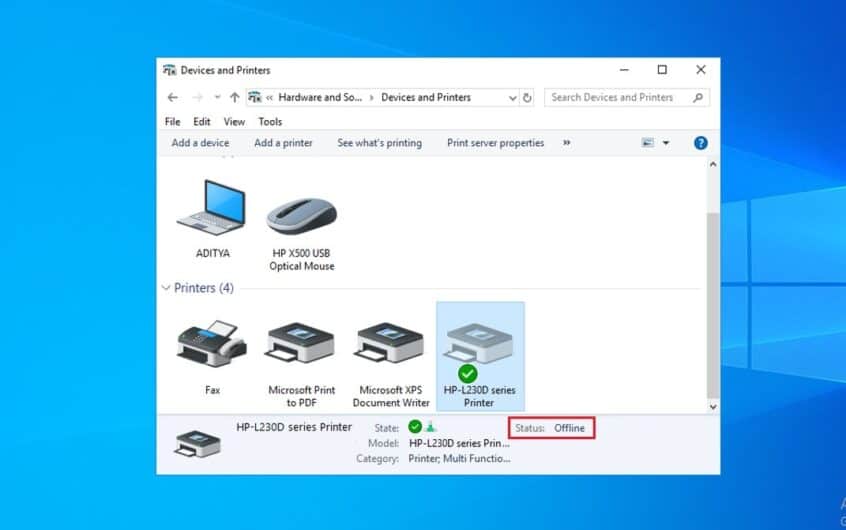
![[Исправлено] Microsoft Store не может загружать приложения и игры](https://oktechmasters.org/wp-content/uploads/2022/03/30606-Fix-Cant-Download-from-Microsoft-Store.jpg)
![[Исправлено] Microsoft Store не может загружать и устанавливать приложения](https://oktechmasters.org/wp-content/uploads/2022/03/30555-Fix-Microsoft-Store-Not-Installing-Apps.jpg)

