Иногда при попытке подключить или установить общий сетевой принтер это может быть связано с ошибкой " Windows не может подключиться к принтеру"иПотерпеть поражение,並給出錯誤代碼,例如“ 0x000000c1”和“ 0x00000214”。
Проблема может быть вызвана несколькими проблемами, такими как служба диспетчера очереди печати или драйвер принтера.Кроме того, поврежденные ключи реестра или системные файлы могут также вызвать множество неприятных проблем, включая эту конкретную проблему или проблему «Windows не может подключиться к принтеру 0x000000c1».
И обновите драйвер принтера, перезапустите службу диспетчера очереди печати, это может помочь решить проблему.
Если вы все же столкнулись с подобной проблемой, как ее решить.
Содержание:
Не удается установить принтер Windows 10
Во-первых, убедитесь, что все разъемы принтера работают правильно.Если вы используете общий принтер в сети, убедитесь, что электрический порт, выключатель питания, маршрутизатор и все подключенное оборудование работают нормально.
Если вы используете беспроводной принтер, проверьте параметры беспроводной связи (синий значок) принтера.Он всегда должен оставаться открытым.
Запустите Windows 10 в состоянии чистой загрузки, а затем попробуйте добавить / установить принтер. Если конфликт сторонней службы препятствует установке принтера, это может помочь решить проблему.
Временно отключите брандмауэр антивируса, а затем попробуйте добавить принтер.
Кроме того, убедитесь, что на вашем компьютере установлены последние обновления Windows, если какие-либо предыдущие ошибки или старые сетевые драйверы блокировали подключение принтера в Windows 10, все они помогут.
Перезапустите службу диспетчера очереди печати.
Если служба диспетчера очереди печати не запускается или перестает отвечать по какой-либо причине, это может привести к остановке печати или появлению нескольких сообщений об ошибках при подключении принтера.Проверьте и перезапустите службу диспетчера очереди печати, а затем попробуйте снова подключиться к принтеру.
- Перейдите в «Поиск» и введите services.msc в текстовое поле.
- Нажмите на верхний результат, чтобы открыть окно «Службы».
- Прокрутите вниз и найдите в списке опцию Диспетчер очереди печати.
- Если служба диспетчера очереди печати работает, щелкните ее правой кнопкой мыши и выберите перезапуск.
- Если служба диспетчера очереди печати не запущена, щелкните службу правой кнопкой мыши и выберите «Свойства».
- Здесь измените тип статуса на «Автоматический», а затем запустите службу.
- Затем нажмите кнопку ОК, чтобы сохранить изменения и закрыть запущенное приложение.
- Наконец, перезагрузите компьютер, чтобы подтвердить изменения.
Запустите средство устранения неполадок принтера
Запустите встроенную программу устранения неполадок принтера, которая обнаруживает и автоматически исправляет ошибки файла, драйвера или другие связанные ошибки при выполнении определенных задач.
- Щелкните правой кнопкой мыши «Пуск» и выберите «Параметры» в меню питания.
- Перейдите в категорию «Обновление и безопасность»,
- Щелкните Устранение неполадок на левой панели.
- На правой панели щелкните параметр «Принтер».
- Затем нажмите «Запустить средство устранения неполадок», чтобы запустить инструмент.
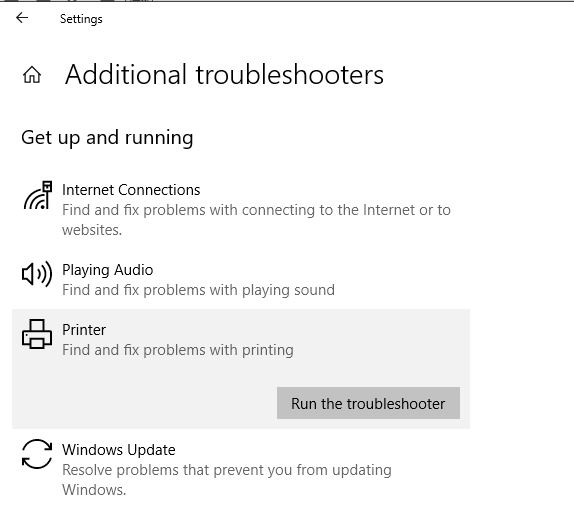
Следуйте инструкциям на экране, пока не завершится остальная часть процесса.По завершении перезагрузите компьютер, а затем проверьте, устранена ли ошибка 0x00000c1 при подключении к сетевому принтеру.
Обновите драйвер принтера
В некоторых случаях наличие несовместимых драйверов может также привести к тому, что принтер не сможет установить ошибку 0x00000c1.Если вы получили эту ошибку после последнего обновления Windows, вам могут быть полезны следующие шаги.
Примечание. Перед выполнением следующих шагов создайте точку восстановления.
- Используйте services.msc, чтобы открыть сервисную консоль Windows.
- Найдите диспетчер очереди печати, щелкните его правой кнопкой мыши, выберите остановить,
- Теперь используйте клавиатуру Windows + E, чтобы открыть файловый менеджер.
- Затем перейдите в C: \ Windows \ System32 \ Spool \ Printers.
- Щелкните здесь правой кнопкой мыши папку принтера и выберите вариант удаления.
- Теперь перейдите в C: \ Windows \ System32 \ Spool \ Drivers \ w32x86 и удалите папку w32x86.
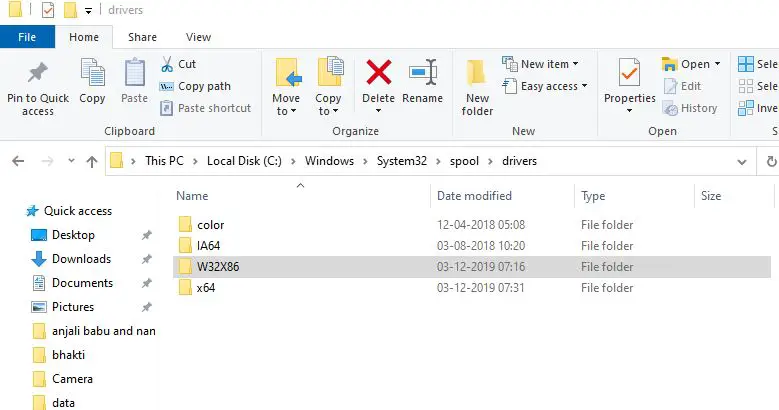
- Теперь откройте редактор реестра Windows и перейдите по следующему пути.
- HKEY_LOCAL_MACHINE\SYSTEM\CurrentControlSet\Control\Print\Environments\Windows x64\Drivers\Version-x
- Примечание. Если вы установили 32-разрядную версию Windows 10, замените Windows NT x86.
- Удалите здесь все записи реестра принтера и перезагрузите компьютер.
Теперь попробуйте повторно подключиться к сетевому общему принтеру и надейтесь, что на этот раз у вас все получится.
Что ж, если у вас есть локальный принтер и вы столкнулись с ситуацией «Невозможно установить ошибку принтера 0x00000c1», рекомендуется посетить веб-сайт производителя принтера, загрузить последнюю версию драйвера для вашей модели принтера, а затем попытаться установить с правами администратора. Версия.

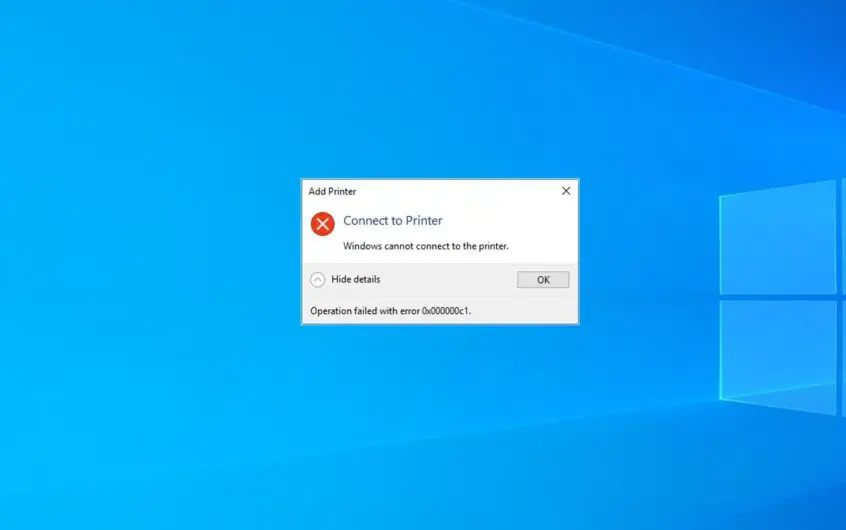
![[Исправлено] Microsoft Store не может загружать приложения и игры](https://oktechmasters.org/wp-content/uploads/2022/03/30606-Fix-Cant-Download-from-Microsoft-Store.jpg)
![[Исправлено] Microsoft Store не может загружать и устанавливать приложения](https://oktechmasters.org/wp-content/uploads/2022/03/30555-Fix-Microsoft-Store-Not-Installing-Apps.jpg)

