Хотите запустить дистрибутив Linux на ПК с Windows?Да, может появиться последняя версия Windows 10, представленная MicrosoftПодсистема Windows для LinuxИли WSL,Пользователи могут запускать свой любимый дистрибутив Linux прямо из Windows 10 без двойной загрузки или использования виртуальных машин..Стоит отметить, что есть некоторые ограничения.
Например, не все встроенные команды Linux работают должным образом, поэтому вы не сможете запустить среду рабочего стола из этого приложения.Вы по-прежнему можете установить среду рабочего стола (например, Xfce), а затем установить службу удаленного рабочего стола, которая позволяет подключаться к среде рабочего стола на базе Linux из приложения и всей Windows 10.
Здесь у нас есть шаги по установке kali Linux (один из самых безопасных дистрибутивов) в Windows 10.
Содержание:
Установить WSL в Windows 10
С обновлением создателей Windows 10 Microsoft представила подсистему Windows для Linux (WSL) в качестве дополнительной функции, которая обеспечивает уровень совместимости для локального запуска двоичных исполняемых файлов Linux на ПК с Windows 10.Это означает, что служба Enable WSL предоставляет ядро, совместимое с Linux, для запуска различных дистрибутивов Linux в Windows 10, таких как Ubuntu, OpenSUSE, Debian и Kali.
- Просмотрим панель управления.
- Перейдите в Приложения и компоненты, затем выберите Программы и компоненты.
- В меню слева нажмите «Включение или отключение компонентов Windows».
- Теперь выберите WSL и нажмите «ОК», чтобы разрешить загрузку и установку необходимых файлов с сервера Microsoft.
- Перезагрузите компьютер, чтобы изменения вступили в силу.
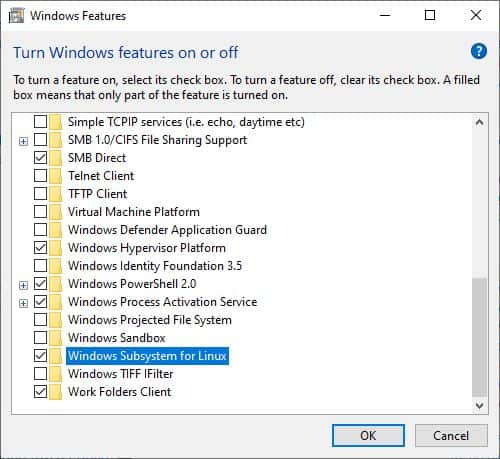
或者 , 您 可以В окне управления PowerShellКоманда RunEnable-WindowsOptionalFeature -Online -FeatureName Microsoft-Windows-Subsystem-LinuxЧтобы установить WSL в Windows 10.
Включить платформу виртуальных машин
Далее нам нужно выполнить следующие шаги, чтобы включить виртуализацию в настройках BIOS компьютера.
- Включите питание машины, а затем включите BIOS (нажмите клавишу Del).
- Используйте клавиши со стрелками на клавиатуре, чтобы перейти к конфигурации системы,
- Включите технологию виртуализации Intel (также известную как Intel VT) или AMD-V, в зависимости от марки процессора.
- Нажмите клавишу F10, чтобы сохранить изменения, а затем дайте Windows нормально запуститься.
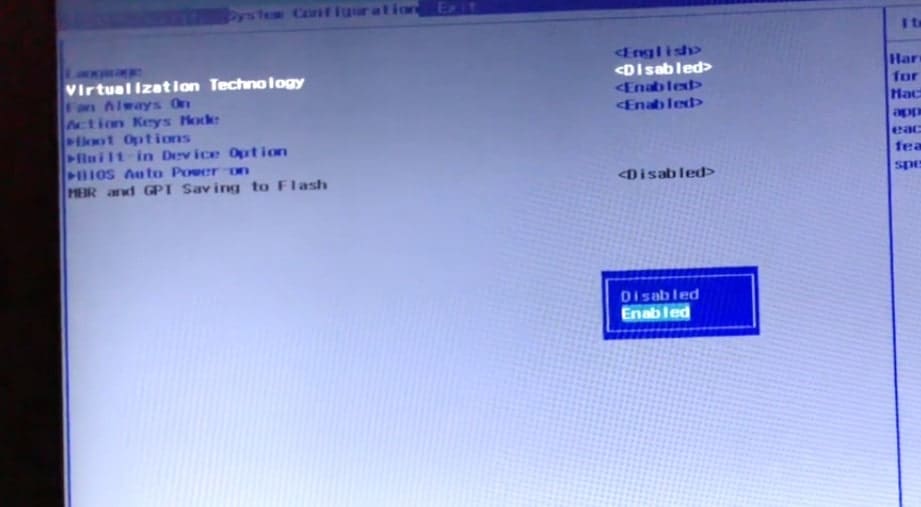
- Теперь откройте PowerShell от имени администратора и выполните следующие команды.
Enable-WindowsOptionalFeature -Online -FeatureName VirtualMachinePlatform
- По завершении перезагрузите компьютер, чтобы изменения вступили в силу.
Загрузите приложение Kali Linux
- Откройте Microsoft Store и нажмите кнопку «Поиск».
- Введите здесь Linux и выберите вариант запуска Linux в Windows.
- Он будет отображаться вместе с интерфейсом Linux магазина, который отображает доступные в настоящее время дистрибутивы Linux, которые вы можете запустить в приложении.
- Мы установим Kali Linux на Windows 10, а затем выберем Kali Linux из списка,
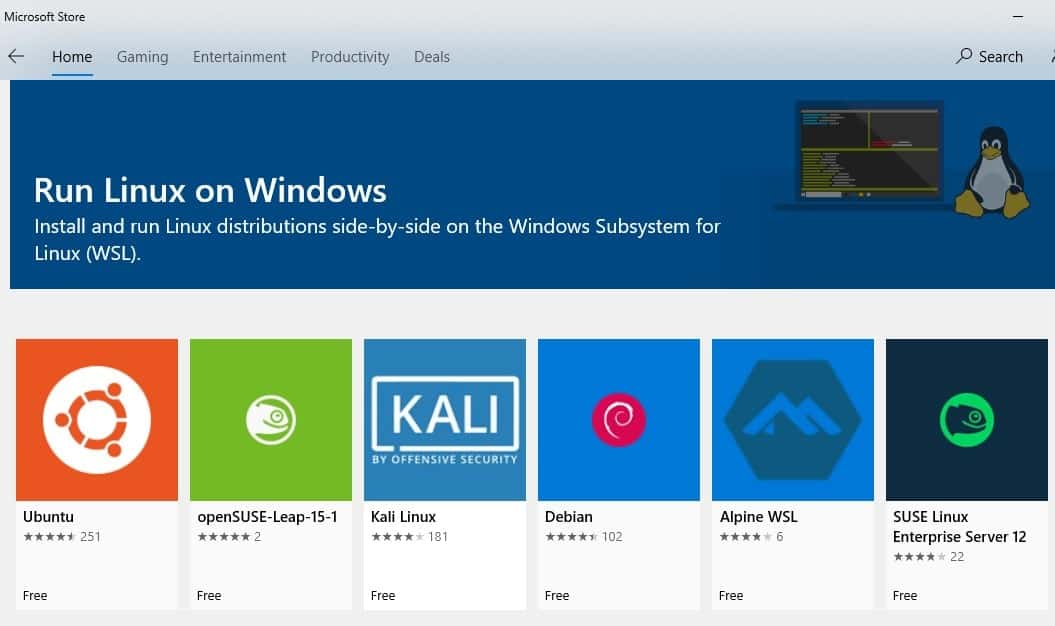
После завершения установки вы получите уведомление и опцию «Пуск», и вы должны это сделать.
Затем остальная часть установки Kali Linux будет продолжена из приложения, и в конечном итоге вам будет предложено создать новую учетную запись пользователя и пароль.После создания учетной записи вы увидите знакомые настройки командной строки Linux.
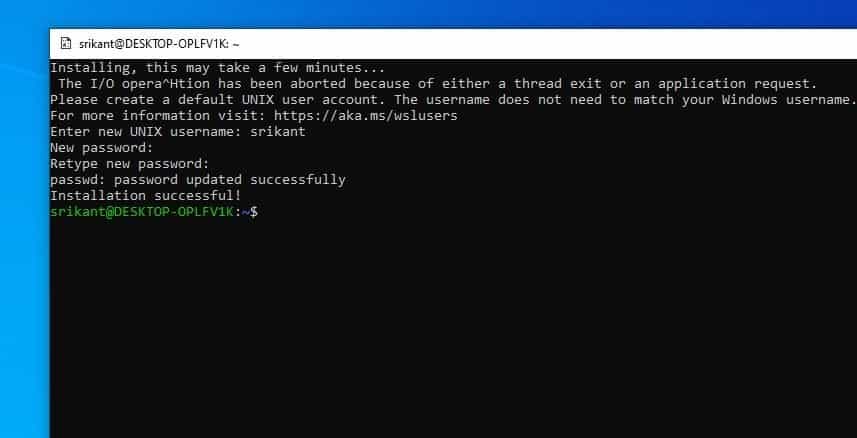
Затем вы должны убедиться, что ядро системы Kali Linux обновлено.Для этого перейдите в командную строку и введитеsudo apt-get update && sudo apt-get update.
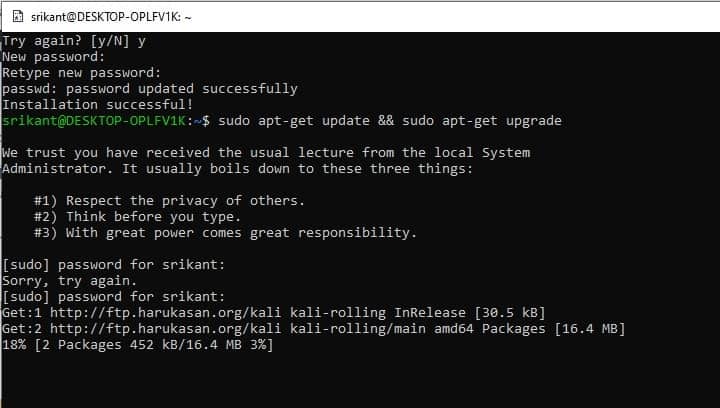
Установите среду рабочего стола Xfce
Теперь давайте настроим XFCE Desktop Manager.Он быстрый, легкий и не требует много времени на установку и работу.
бегатьsudo apt-получить установку xfce4Чтобы установить xfce.
Примечание. Загрузка и установка xfce4 займет некоторое время, в зависимости от конфигурации оборудования ПК и скорости Интернета.
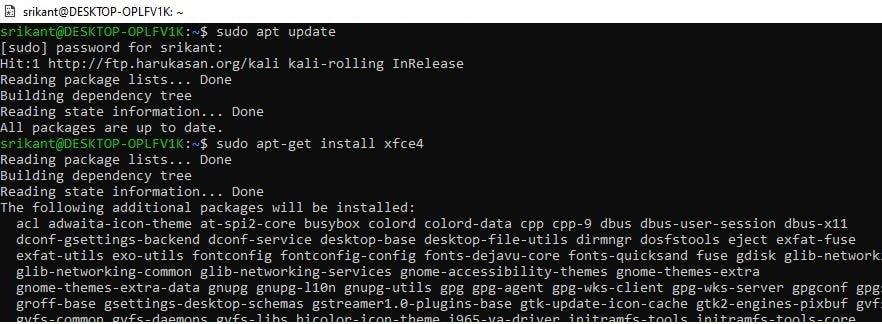
Далее запуститеsudo apt-get install xrdp,Тогда бегиsudo apt установить kali-desktop-xfce xorg xrdpЧтобы установить xrdp.
После завершения установки вам нужно будет запуститьзапуск службы sudo xrdpЧтобы запустить xrdp .
Мы рекомендуем вам обратиться к этому видео и изменить номер порта с 3389 на 3390.
Как только сервер xrdp начнет подключаться к Kali,
Откройте удаленный рабочий стол (mstsc) на вашем ПК.
Поскольку компьютер работает на локальном хосте, также можно использовать IP-адрес для подключения localhost: 3390 (с портом 3390) или 127.0.0.1:3390.
Теперь вы должны увидеть новое окно входа в систему.Обязательно установите сеанс на Xorg и введите свое имя пользователя и пароль Kali Linux, затем нажмите кнопку ОК.
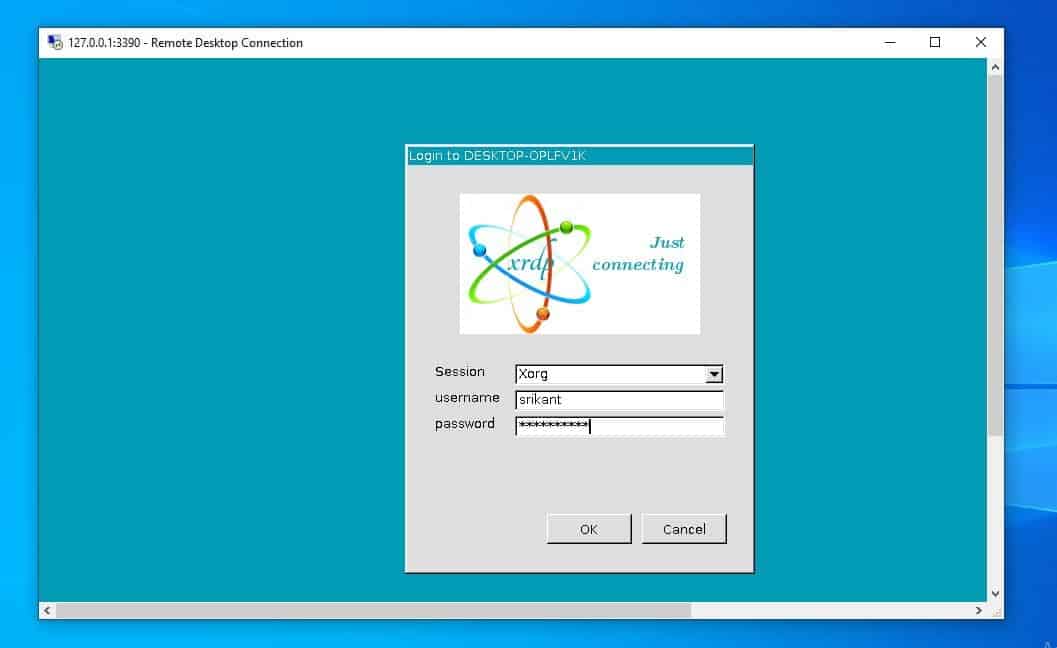
Это ваша Кали, все готово.Вы используете среду рабочего стола, установленную в Kali Linux, которая сама по себе является приложением, установленным в Windows 10.
Для получения дополнительной информации вы можете прочитать документацию на веб-сайте Kali Linux по адресу https://www.kali.org/.

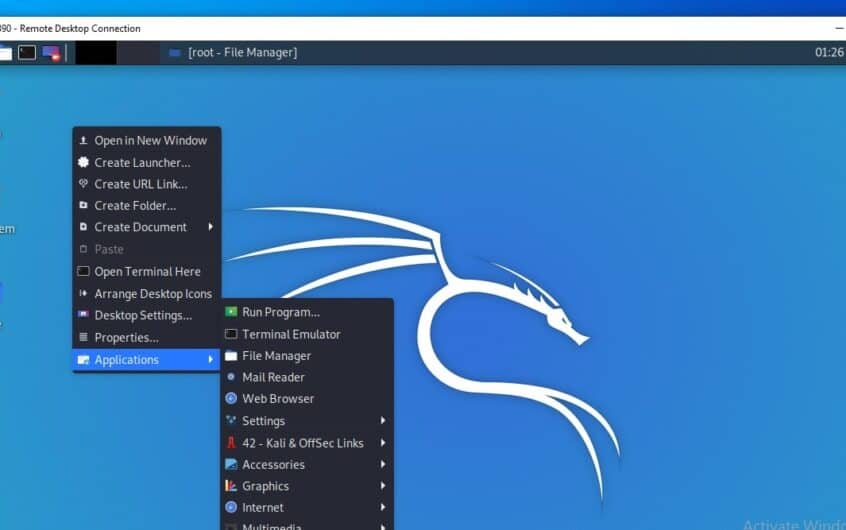
![[Исправлено] Microsoft Store не может загружать приложения и игры](https://oktechmasters.org/wp-content/uploads/2022/03/30606-Fix-Cant-Download-from-Microsoft-Store.jpg)
![[Исправлено] Microsoft Store не может загружать и устанавливать приложения](https://oktechmasters.org/wp-content/uploads/2022/03/30555-Fix-Microsoft-Store-Not-Installing-Apps.jpg)
