Расширения файлов (например, .txt, .tif и .jpg) - это расширения, которые определяют типы файлов.Например,отчет.docОн был создан Microsoft Word, и вы знаете его, потому что он имеет расширение .doc.
такой же,Silentsong.mp3Его можно открыть с помощью приложения, которое обрабатывает файлы mp3, например медиаплеера, VLC или iTunes..zip может открываться приложениями для обработки zip-файлов, такими как WinZip, Winrar, 7-Zip и т. д.
Ну, по умолчанию расширения файлов известных типов скрыты,В этой статье рассказывается, как настроить Windows 10 наПоказать расширение файлаИ скрытые файлы и папки.
Содержание:
Какое расширение файла?
Расширения файлов могут помочь операционным системам, таким как Windows или Linux, определить, с какой программой на компьютере связан файл.Как упоминалось ранее, расширения файлов .doc или Docx, связанные с Microsoft Word на вашем компьютере, и файлы .pdf связаны с Acrobat Reader или PDF Reader.Некоторые распространенные расширения файлов включают JPG, PNG, MP4, PDF, MP3, DOC, SVG, INI, DAT, EXE и dll.
Если сомневаетесь, есть ли у папки расширение?ответ отрицательный.Каталог или папка не имеют того же расширения, что и файл.
Расширения файлов могут помочь вам определить тип документа и позволить вашему компьютеру автоматически запускать нужную программу при двойном щелчке по имени файла.
Windows 10 показывает расширение файла
Это другой способ показать расширения файлов, а также скрытые файлы и папки в Windows 10.
Использовать файловый браузер
- Чтобы открыть проводник, нажмите клавишу Windows + I. Вы также можете открыть проводник, дважды щелкнув значок программы на панели задач или дважды щелкнув любую папку.
- Выберите вкладку «Просмотр» (см. Изображение ниже).
- Затем установите флажок «Расширение файла», чтобы отобразить расширение файла.
- И вы можете снять флажок, чтобы скрыть расширение файла.
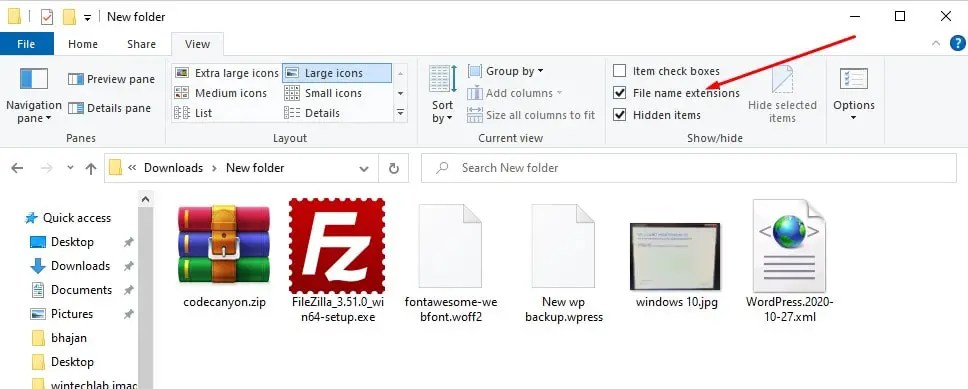
Кроме того, вы можете отметить здесь «скрытые элементы», чтобы отображать скрытые файлы и папки на вашем ПК с Windows 10.
Примечание. Этот параметр применяется глобально ко всем папкам, поэтому вам не нужно вручную выбирать или отменять выбор для каждой открытой папки.
Использовать параметры папки
- Если вы используете более раннюю версию Windows 7 или Vista, откройте опцию папки в Панели управления> Внешний вид и персонализация -> Параметры папки (пользователи Windows 10 нашли опцию Проводника).
- Точно так же пользователи Windows 10 ищут параметр «Проводник» и выбирают первый результат.
- Перейдите на вкладку «Просмотр», в разделе «Дополнительные настройки» вы увидите параметр «Скрыть расширения для известных типов файлов».Снимите этот флажок, затем нажмите «Применить» и «ОК».
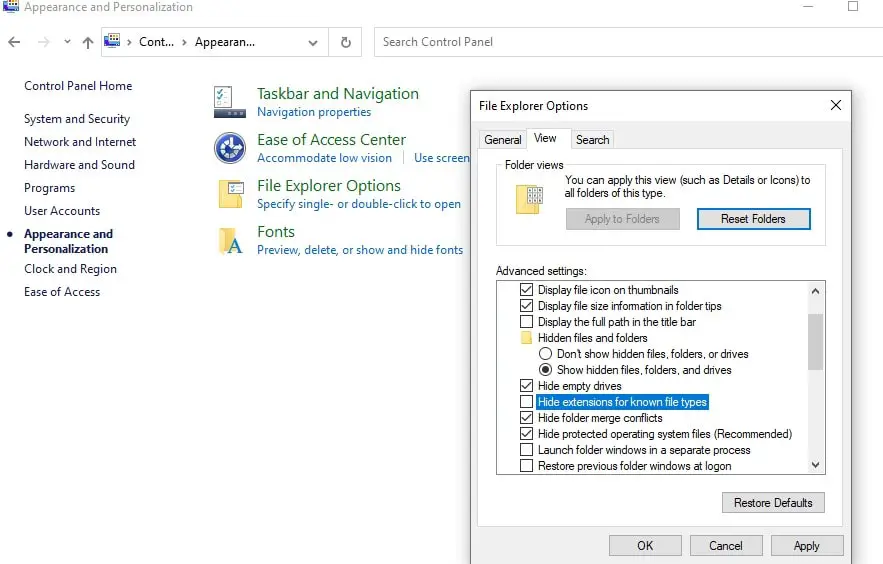
Чтобы отобразить расширения файлов в Windows 7, откройте проводник Windows, затем нажмите кнопку «Упорядочить» в левом верхнем углу и выберите в меню «Параметры папок и поиска».
Щелкните вкладку «Просмотр», прокрутите вниз, пока не найдете флажок «Скрыть расширения файлов для известных типов файлов» и снимите его.
Теперь у вашего имени файла будет расширение.

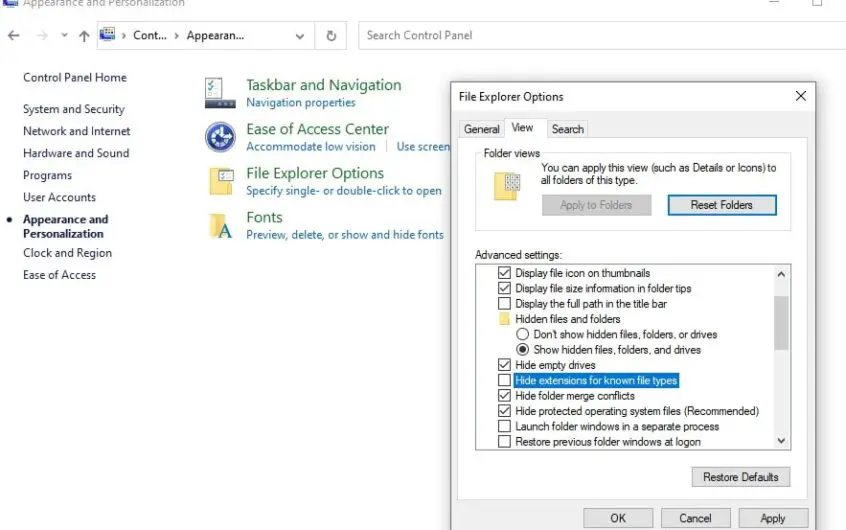
![[Исправлено] Microsoft Store не может загружать приложения и игры](https://oktechmasters.org/wp-content/uploads/2022/03/30606-Fix-Cant-Download-from-Microsoft-Store.jpg)
![[Исправлено] Microsoft Store не может загружать и устанавливать приложения](https://oktechmasters.org/wp-content/uploads/2022/03/30555-Fix-Microsoft-Store-Not-Installing-Apps.jpg)
