Иногда вы можете столкнуться с " Windows 10/11 не запускается", код ошибки синего экрана0x0000c225或0xc0000001, Также известный какwinload.efi отсутствуетИли поврежден.Эта ошибка обычно указывает на проблему с самим процессом загрузки.
Например, повреждены записи запуска, неправильная конфигурация запуска, системные файлы или основные записи запуска, что в основном вызвано неправильными обновлениями системы.
Опять же, иногда, используя сторонние инструменты, меняя аппаратные устройства и т. Д., Вы перераспределяете диск или возникают проблемы с диском, что приводит к синему экрану.
Содержание:
Восстановление, ваш компьютер требует ремонта
Приложение или операционная система не могут быть загружены из-за отсутствия необходимых файлов или ошибок.
文件 :Windowssystem32winload.efi
код ошибки:0x0000c225
Вам необходимо использовать инструмент восстановления на установочном носителе.Если нет установочного носителя (например, компакт-диска или USB-устройства), обратитесь к системному администратору или производителю ПК.
Нажмите Enter, чтобы повторить попытку
Нажмите F8, чтобы начать настройку
Нажмите ESC для настроек прошивки UEFI.
Что такое Winload.efi?
Winload.efi - это файл EFI (Extensible Firmware Interface), относящийся к Microsoft Windows, разработанный корпорацией Microsoft для операционной системы Windows.Эти файлы представляют собой исполняемые файлы микропрограмм компьютера. Эти файлы в основном основаны на UEFI и выполняют задачу загрузки файлов в программу загрузки компьютера.
Winload.exe的 副本Его можно найти в подпапках C: Windows, таких как Boot и WinSxS, и даже в других файлах.В системах на основе UEFI winload.exe называется winload.efi и находится в той же папке C: WindowsSystem32.
Как исправить ошибку winload.efi, если она отсутствует или повреждена
Если вы все еще боретесь с этой проблемой, то " windowssystem32winload.efi丟失或損壞,錯誤代碼:0xc0000225或0xc0000001 «Здесь мы собрали различные решения, которые помогут правильно загрузить ваш компьютер с Windows 10/11.
- Во-первых, мы рекомендуемОтключите все внешние устройства, Принтер, сканер, внешний жесткий диск USB и т. Д. И перезагрузите компьютер (если конфликт драйверов вызывает эту проблему, вы можете решить эту проблему).
- Перезагрузите Windows, а затем непрерывно нажимайте клавишу Del, чтобы получить доступ к настройкам BIOS.Проверьте здесь и убедитесь, что у вас естьУстановите правильную последовательность загрузки, Или поменять первую загрузку с HDD.
Отключить безопасную загрузку
Большинство пользователей на форумах Microsoft предлагают использовать «Отключитьбезопасная загрузка», чтобы помочь им решить их проблему.Таким образом, 在BIOS 或 UEFIоказаться" Безопасная загрузка"Опции , А потом " Неполноценный" .
Примечание. Этот параметр обычно находится на вкладке «Безопасность», «Загрузка» или «Аутентификация».
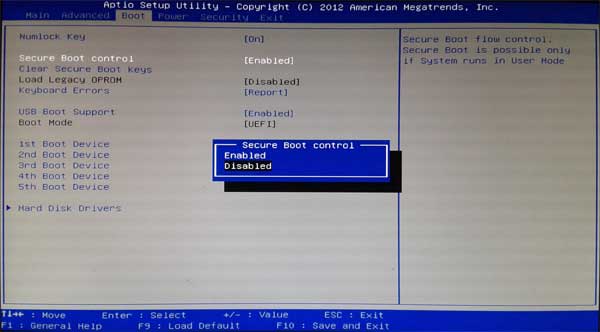
Выполнить ремонт при запуске
Поскольку окно не может запуститься нормально, нажмите клавишу F8 на том же экране ошибки, чтобы получить доступ к настройкам запуска.要么
- Перезагрузите Windows и загрузите систему с установочного носителя.
- Пропустите первый экран и нажмите «Восстановить компьютер».
- Перейти к Устранение неполадок -> Дополнительные параметры -> Восстановление при запуске
- Это перезапустит Windows и начнет процесс диагностики.
- Восстановление при загрузке проанализирует различные параметры, параметры конфигурации и системные файлы, чтобы найти поврежденные файлы или неправильные параметры конфигурации и попытаться восстановить их за вас.
- После завершения система автоматически перезагрузится, и Windows запустится в обычном режиме.
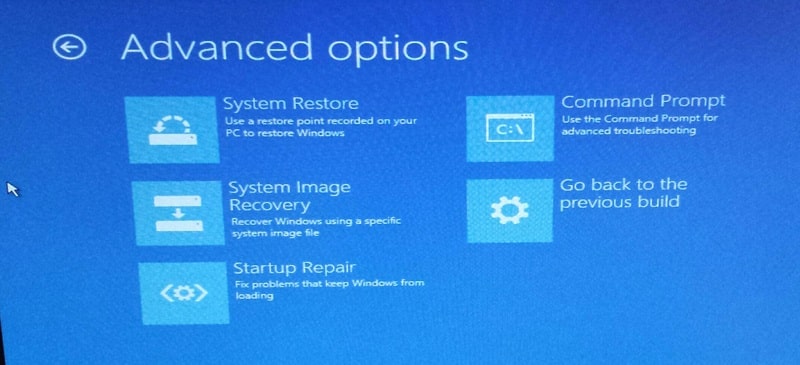
Примечание. Если вы не установили установочный диск Windows, нажмите кнопку питания, чтобы компьютер перезагрузился три раза.Windows автоматически запускает процесс восстановления при запуске.
Восстановить главную загрузочную запись
Если восстановление при загрузке не может решить проблему, выполните следующие действия, чтобы восстановить поврежденную главную загрузочную запись, которая может привести к сбою запуска Windows.
- Используйте установочный носитель Windows для доступа к дополнительным параметрам запуска.
- На этот раз щелкните командную строку, а затем последовательно выполните следующие команды:
bootrec /FixMbr-Записать MBR в системный раздел;bootrec /FixBoot-Перезаписать новый загрузочный сектор на системном разделе;bootrec /ScanOs-Сканирование установленной операционной системы на диске;bootrec /RebuildBcd- Восстановите конфигурацию загрузчика.
- Используйте следующую команду, чтобы закрыть командную строку:
exit - Перезагрузите компьютер.
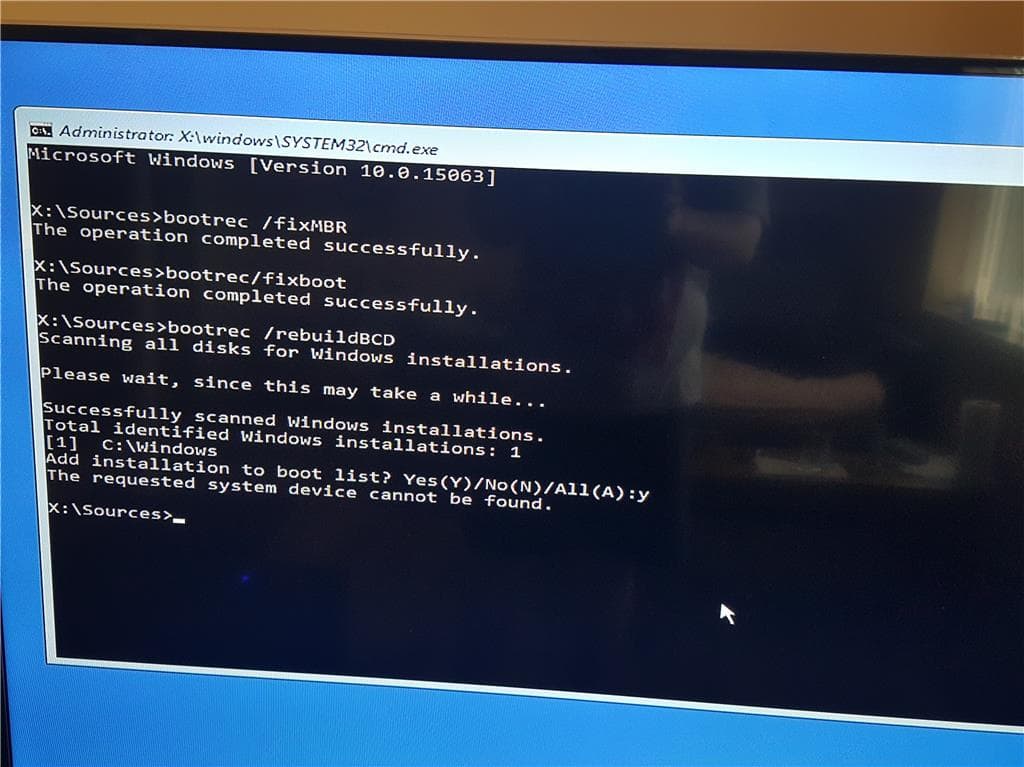
Если предыдущий метод не помог, необходимо перестроить файл конфигурации загрузки (BCD) для MBR в командной строке консоли восстановления:
bcdedit /set {bootmgr} device boot
bcdedit /set {default} device boot
bcdedit /set {default} osdevice boot
bcdedit /set {default} device partition=c:
bcdedit /set {default} osdevice partition=c:
bcdedit /set {default} path windowssystem32winload.efi
Перезагрузите компьютер и проверьте, решена ли проблема.
Восстановите поврежденные системные файлы и проверьте ошибки на диске
Если вышеуказанное восстановление и восстановление основной загрузочной записи не может решить проблему и вы по-прежнему не можете запустить Windows, возможно, причиной проблемы является потеря поврежденных системных файлов.Запустим утилиту SFC, которая сканирует и восстанавливает отсутствующие системные файлы из сжатой папки, расположенной в% WinDir% System32dllcache.Сделай это
- Снова войдите в командную строку с помощью параметра «Дополнительно».
- И введите команду " sfc / scannow
- Позвольте утилите SFC сканировать и восстанавливать потерянные системные файлы.
- Подождите, пока процесс сканирования не завершится на 100%.
- После этого введите chkdsk C: / f / r / xИ введите ключ, чтобы проверить ошибки дисковода.
- Если вас попросят запланировать проверку диска в следующем окне запуска и перезапуска, нажмите Y.
Отключить раннюю активацию защиты от вредоносных программ
Многие пользователи предлагали «отключить защиту от вредоносных программ на раннем этапе запуска» на форуме Microsoft, чтобы помочь им нормально запустить Windows.Вы можете попробовать следующие шаги
- Доступ к дополнительным параметрам
- Щелкните Параметры запуска, затем нажмите кнопку перезапуска внизу.
- После перезагрузки системы нажмите F8, чтобы выбрать "Отключить раннюю активацию защиты от вредоносных программ
- Проверьте, нормально ли запускается Windows на этот раз.
Поможет ли это исправить Windows 10/11?ошибка загрузки 0x0000c225 «Ошибка Winload.efi отсутствует или повреждена» ?Дайте нам знать в комментариях ниже.

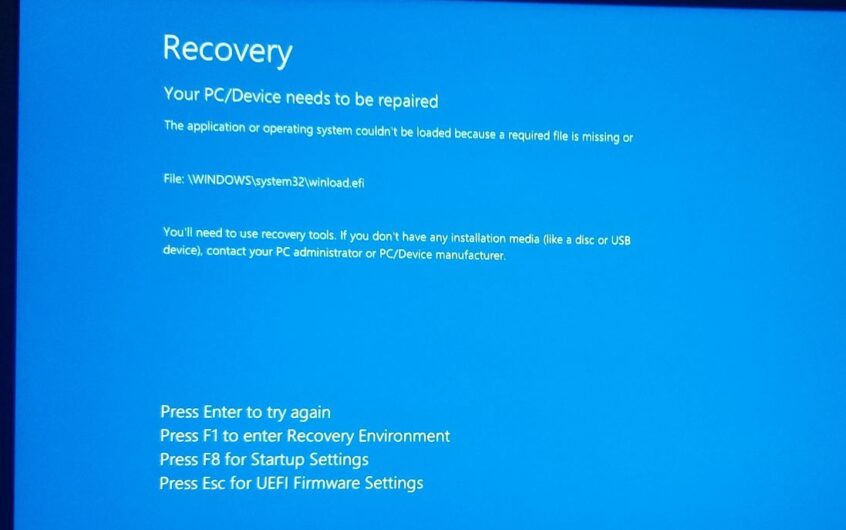
![[Исправлено] Microsoft Store не может загружать приложения и игры](https://oktechmasters.org/wp-content/uploads/2022/03/30606-Fix-Cant-Download-from-Microsoft-Store.jpg)
![[Исправлено] Microsoft Store не может загружать и устанавливать приложения](https://oktechmasters.org/wp-content/uploads/2022/03/30555-Fix-Microsoft-Store-Not-Installing-Apps.jpg)

