Microsoft регулярно выпускает обновления Windows, которые необходимы для обновленных исправлений и функций Windows 10.
Иногда после установки Центра обновления Windows или обновления с ошибками вы можете столкнуться с ситуацией, когда компьютер не загружается, начиная с меню «Пуск» и заканчивая рабочим столом и всей операционной системой.
Вы ищите здесьКак удалить файлы обновления Windows,如何Удалить вручнуюИзвестные проблемы или причина отказа компьютераОбновление Windows 10.
Как удалить обновления Windows
В этом руководстве вы узнаете, как удалить обновления Windows 10 из командной строки через настройки и панель управления.Кроме того, вы узнаете, какУдалите обновления компонентов Windows 10.
Удалите обновления Windows с помощью настроек и панели управления
Вот как удалить определенное обновление Windows из настроек и панели управления.
- Нажмите клавишу Windows + X и выберите настройки,
- В «Настройках» перейдите в «Обновление и безопасность».
- Нажмите «Центр обновления Windows» слева, а затем нажмите «Просмотреть историю обновлений».
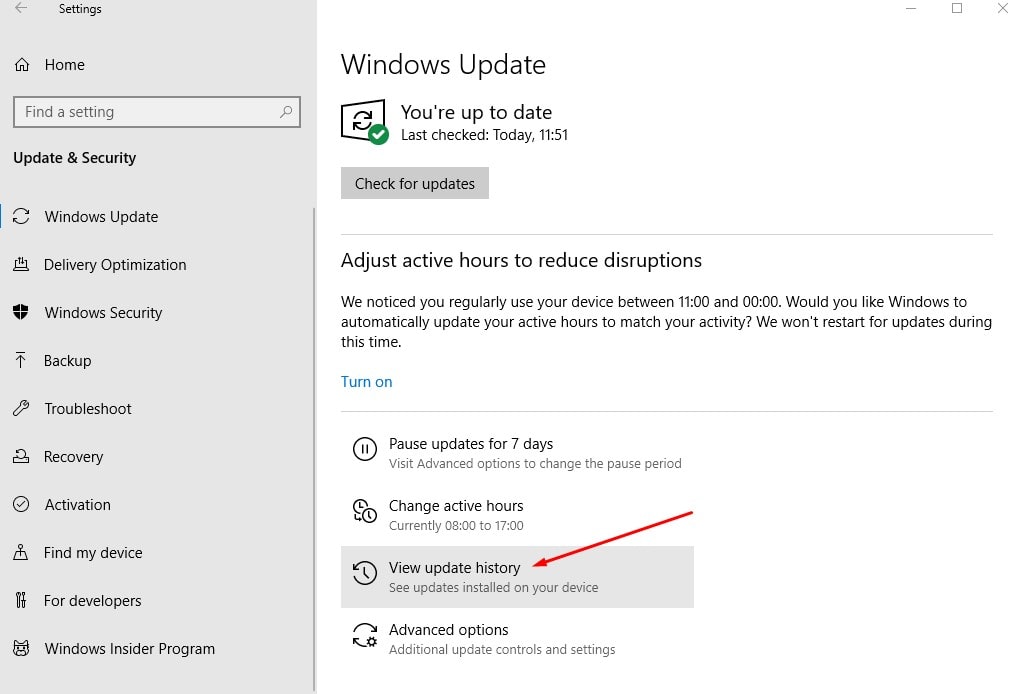
- На следующем экране нажмите ссылку «Удалить обновление» вверху,
- Откроется окно обновления, установленное панелью управления,
- Выберите здесь проблемное, затем выберите обновление, которое хотите удалить, и нажмите «Удалить».
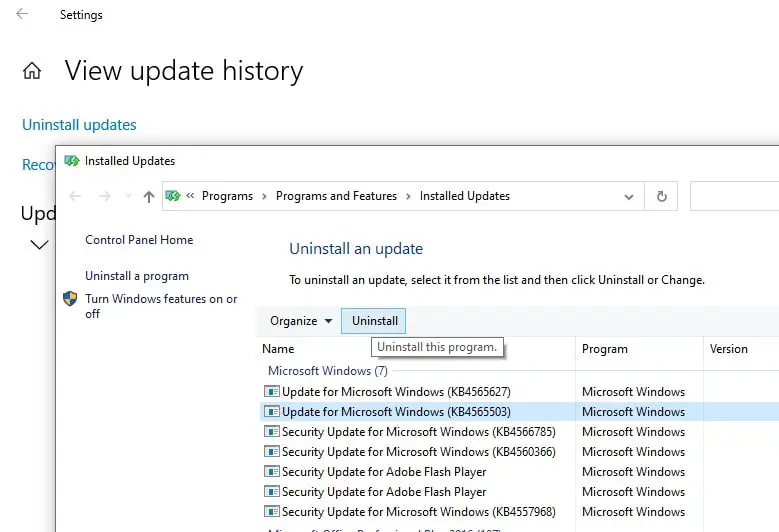
Нажмите «Да» в окне подтверждения, чтобы удалить обновление, и перезагрузите систему, когда закончите, чтобы завершить процесс.
Удалите Центр обновления Windows с помощью командной строки
Кроме того, вы можете использовать программу командной строки (командную строку Windows) для удаления обновлений Windows.
Сначала запишитеЦентр обновления Windows для удаления的Номер КБ.Например, последний номер КБ версии Windows 10 2004 - KB4565627.
- Откройте командную строку от имени администратора,
- Ключ вwusa / uninstall / KB: 4560960(Примечание: замените идентификатор базы знаний на идентификатор базы данных, которую вы хотите удалить)
- Если вы хотите удалить обновление и предложить перезагрузить компьютер, используйте командуwusa / uninstall / kb: 4560960 / quiet / promptrestart
- И перезагрузите компьютер, чтобы завершить процесс.
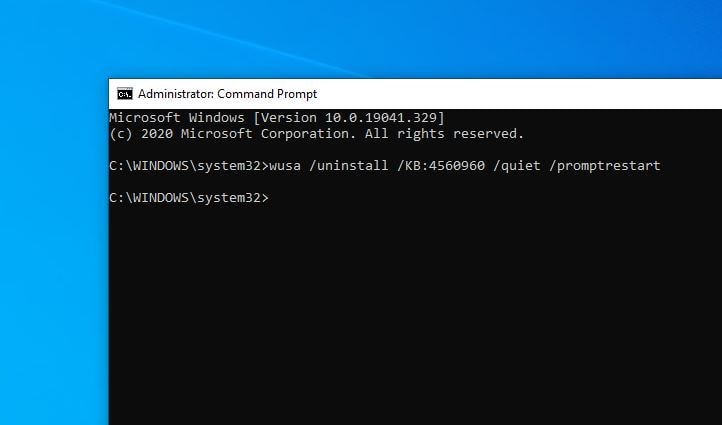
Используйте дополнительные параметры для удаления Центра обновления Windows при запуске
Кроме того, вы можете загрузиться с расширенными параметрами для удаления обновлений Windows.
- Открытым設置 ,Затем перейдите к Обновление и безопасность> Восстановление.
- Нажмите на Расширенный запуск,затем Устранение неполадок.
- Нажмите на Дополнительные параметры -> 卸載 更新.
- кликните сюда Удалите последнее качественное обновление 或 Удалите последнее обновление функции.И следуйте инструкциям на экране, чтобы удалить обновление.
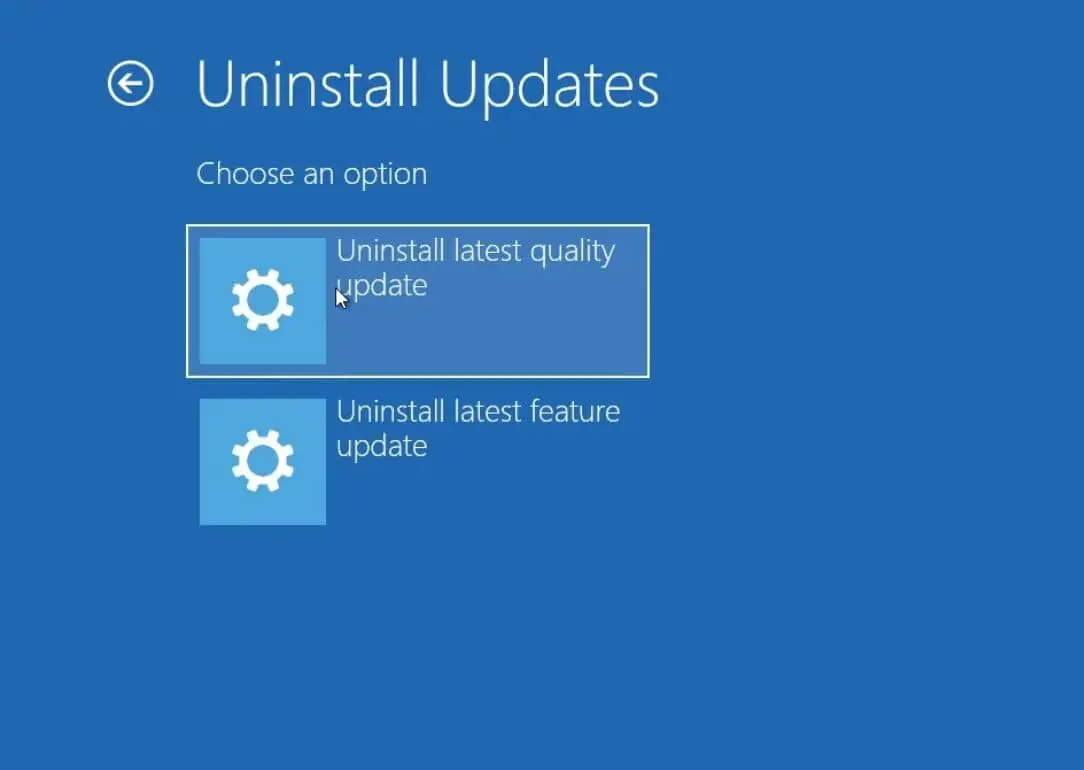
Удалите обновления компонентов Windows 10
如果在安裝Windows 10功能更新2004版並查找還原到Windows 10版本1909後遇到問題,則可以在安裝10天之內按照以下步驟卸載Windows 10功能更新2004。
- Откройте «Настройки» и нажмите «Обновление и безопасность» -> «Восстановить».
- Затем нажмите кнопку «Начать» в разделе «Вернуться к более ранней сборке».
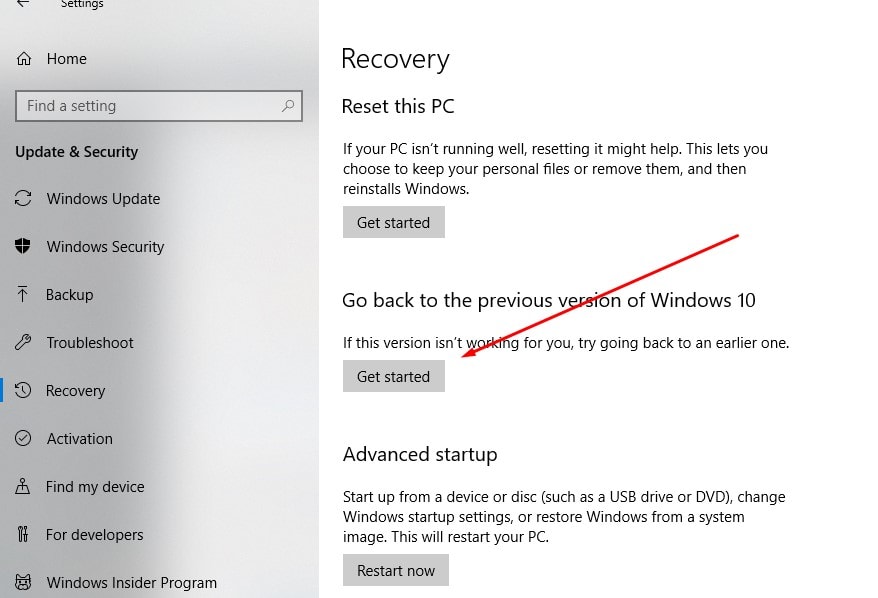
- Вас спросят, почему вы хотите вернуться к предыдущей версии Windows 10.
- Установите флажок и нажмите Далее, чтобы продолжить.Обратите внимание, что при желании у вас есть возможность немедленно отменить.
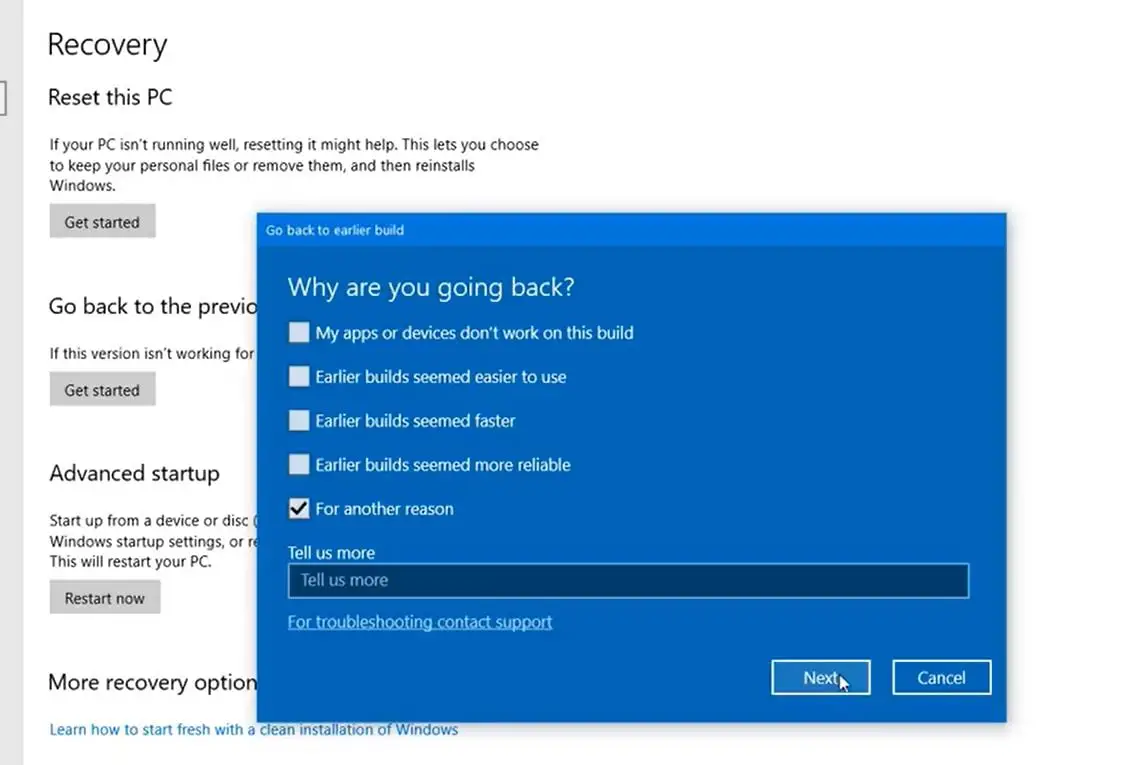
На следующем этапе Windows 10 предоставит функцию проверки наличия обновлений. Возможно, были выпущены некоторые новые исправления, и установка обновления может решить вашу проблему.Если вы решите вернуться и удалить обновление функции, нажмите «Нет», чтобы поблагодарить вас за это.
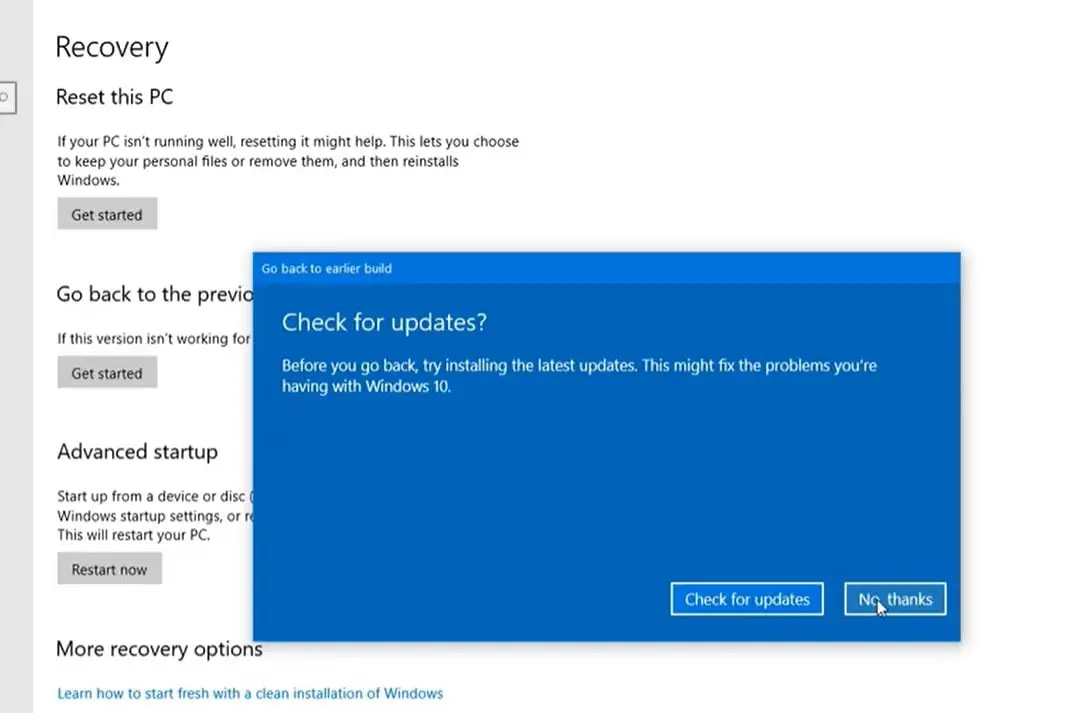
Затем он предложит вам, что после обновления до текущей версии вы потеряете изменения настроек или приложения, которые могли быть установлены.Пожалуйста, прочтите его внимательно, затем продолжите, а затем нажмите Далее.
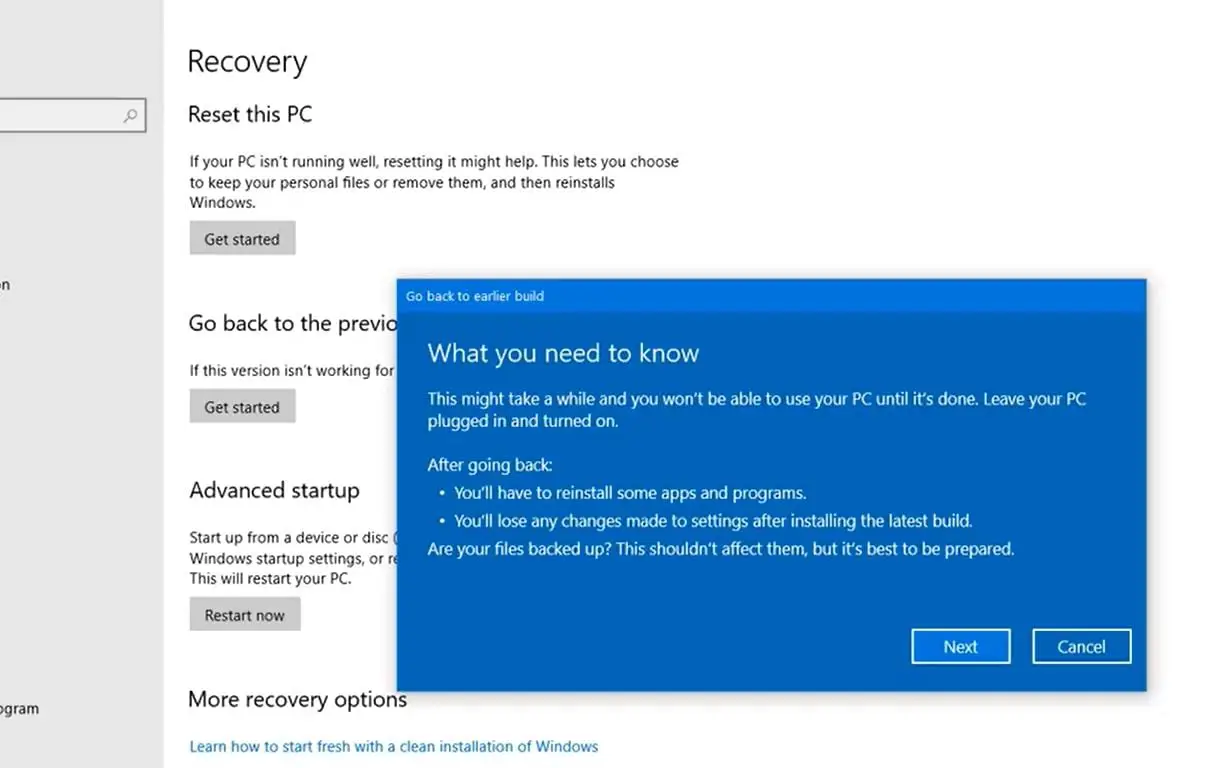
Внимательно прочтите текст следующего экрана, это означает, что если вы измените свой пароль после обновления до новой версии, вам нужно будет использовать старые имя пользователя и пароль для входа на ПК после возврата к предыдущей версии.
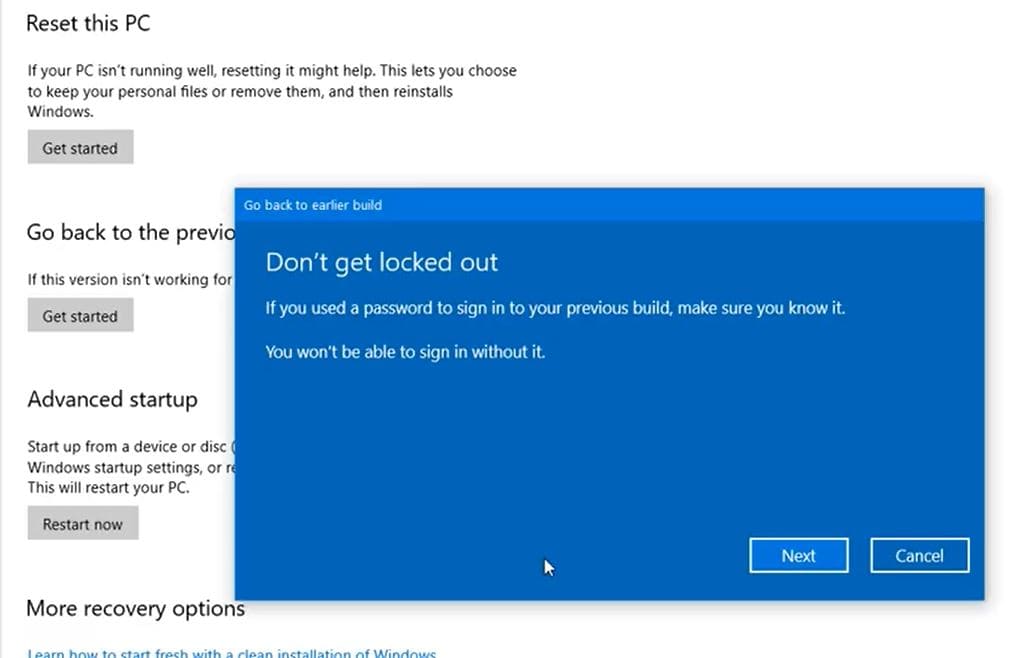
На последнем шаге вам будет предложено поблагодарить вас за то, что вы попробовали эту версию, а затем нажмите «Далее», чтобы продолжить удаление обновлений компонентов Windows 10 и вернуться к предыдущей версии.
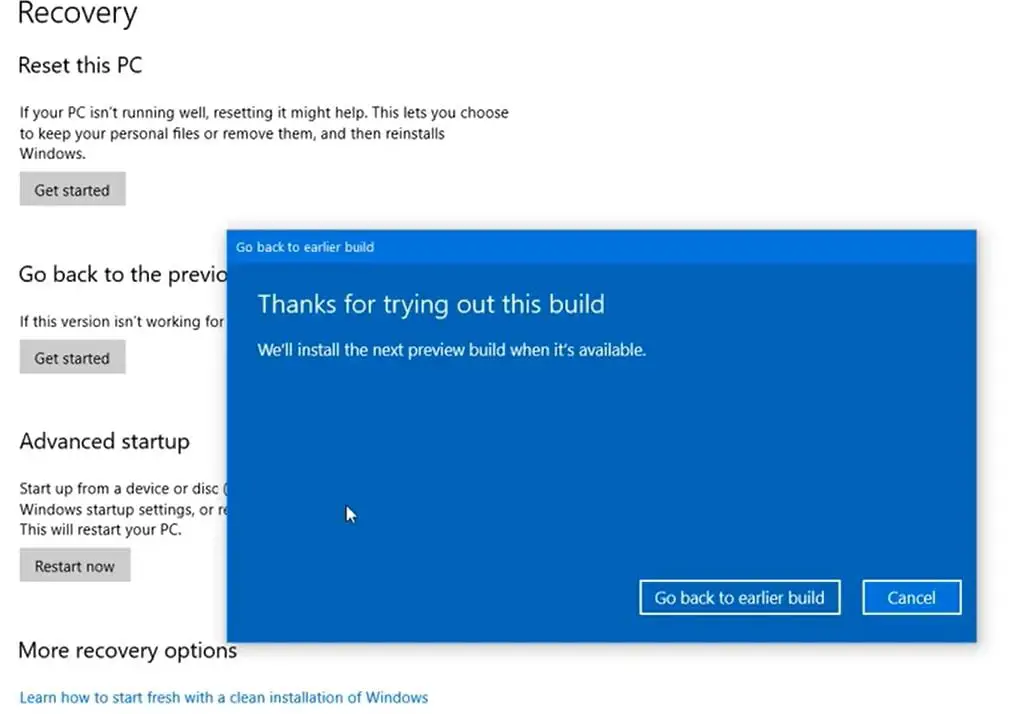
Это перезагрузит ваш компьютер, и потребуется некоторое время, чтобы восстановить Windows 10 до предыдущей версии.
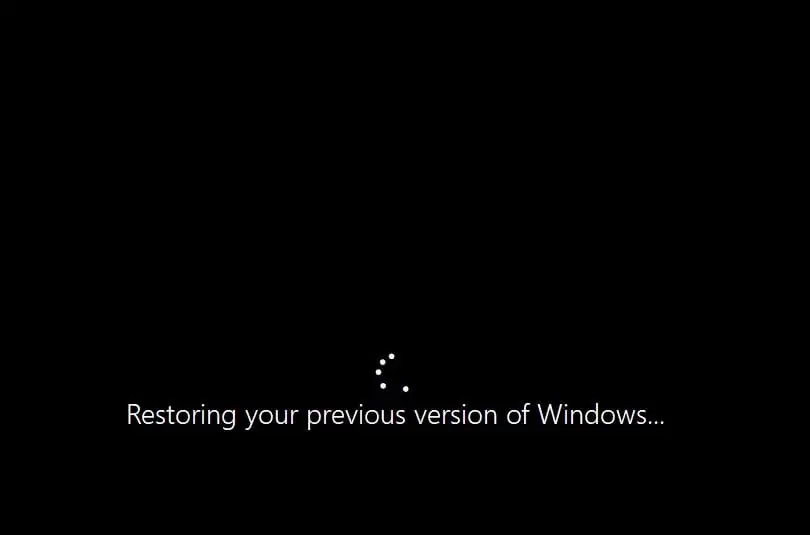
В видео показано пошаговое руководство по удалению обновлений компонентов Windows 10.

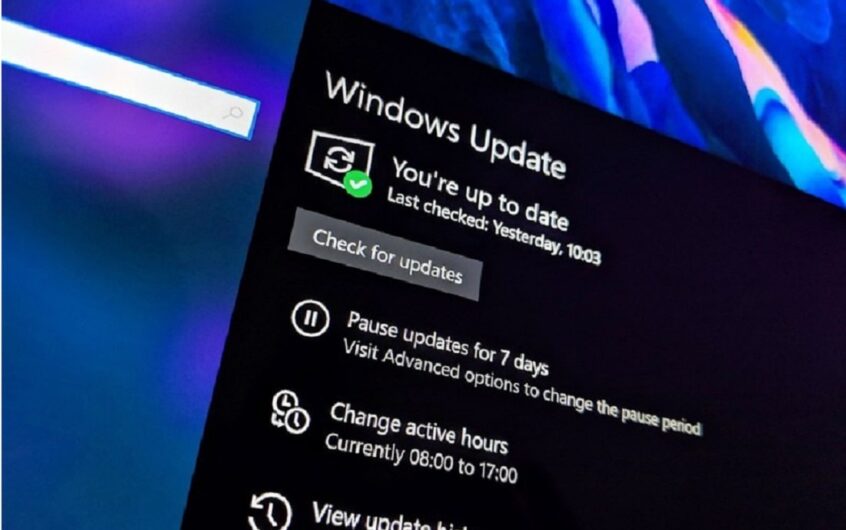
![[Исправлено] Microsoft Store не может загружать приложения и игры](https://oktechmasters.org/wp-content/uploads/2022/03/30606-Fix-Cant-Download-from-Microsoft-Store.jpg)
![[Исправлено] Microsoft Store не может загружать и устанавливать приложения](https://oktechmasters.org/wp-content/uploads/2022/03/30555-Fix-Microsoft-Store-Not-Installing-Apps.jpg)

