Недавно Microsoft выпустила обновление Windows 10 May 2020 версии 5, которое содержит множество новых функций и улучшений безопасности.
Это бесплатное обновление, что означает, что если ваш компьютер с Windows 10 подключен к серверу Microsoft, ваш компьютер получит уведомление об обновлении функции (в качестве необязательного обновления) до Windows 10 версии 2004, вам нужно нажать «Загрузить» и установить его сейчас. Установите и обновите свое устройство в Windows 10 2020.
Кроме того, Microsoft выпустила официальный помощник по обновлению Windows 10 и инструмент для создания мультимедиа, чтобы сделать процесс обновления более плавным.
Однако, если вы все еще используете Windows 7 или 8.1 и ищете «перейти на Windows 10» или решить проблемы с производительностью, запуском, завершением работы, памятью и приложениями, то в этой статье мы предоставим шаги для выполнения чистой установки Windows 10. .
Чистая установка Windows 10 - это эффективный способ удалить вирусы и практически любые вредоносные программы, а также продлить время автономной работы ноутбуков и планшетов.
Содержание:
Системные требования Windows 10
Перед выполнением чистой установки ноябрьского обновления Windows 10 убедитесь, что оборудование вашего компьютера соответствует минимальным системным требованиям для установки Windows 10.Ниже приведены минимальные системные требования для установки Windows 10.
Минимальные требования к оборудованию для Windows 10:
- процессор: Процессор с тактовой частотой 1 ГГц или выше или SoC.
- Оперативная память: 32-разрядная - 1 ГБ, 64-разрядная - 2 ГБ.
- место на жестком диске: Microsoft рекомендует предоставить 32 ГБ свободного места для 64-разрядной или 32-разрядной ОС.
- видеокарта: DirectX 9 или выше, с драйвером WDDM 1.0.
- 顯示: 800 × 600
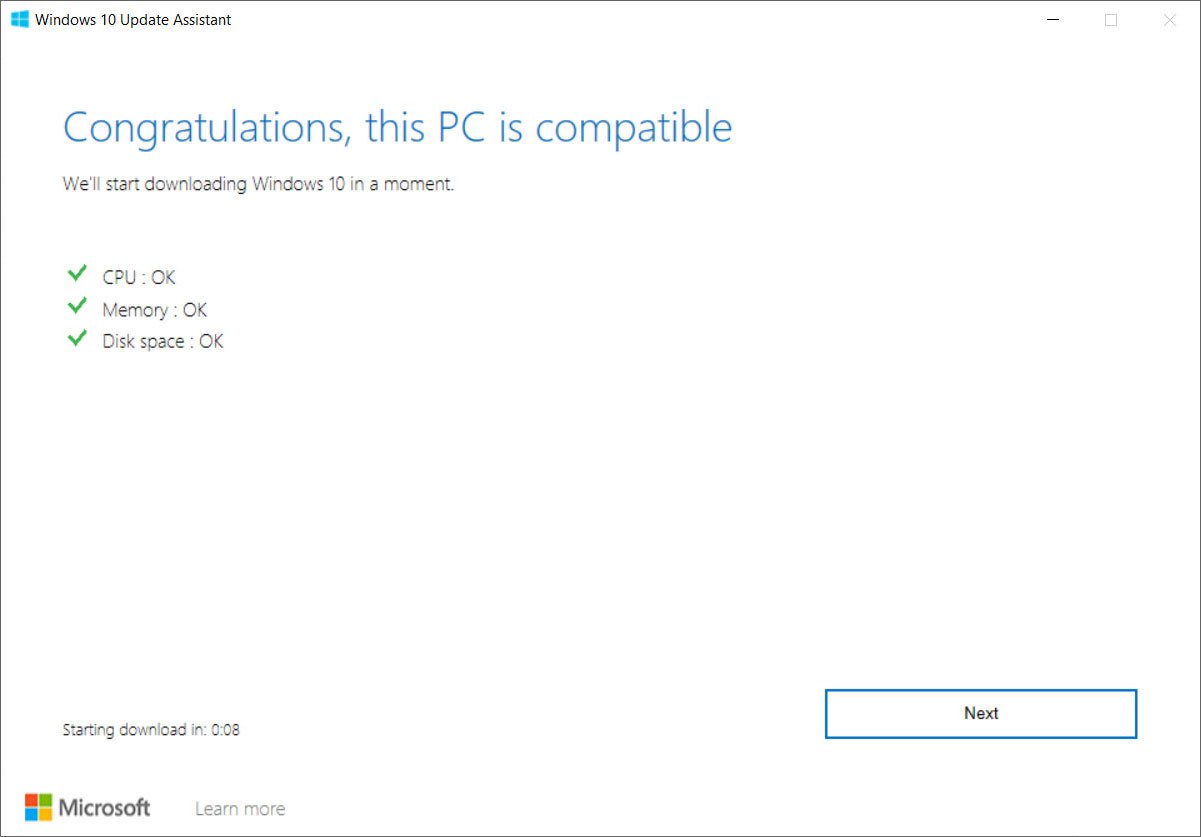
Что ж, чтобы выполнить чистую установку Windows 10, нам понадобится установочный носитель, например загрузочный USB или DVD.Если у вас нет информации о том, как создать установочный носитель, например DVD, или сделать USB загрузочным.
Кроме того, обязательно сделайте резервную копию всех данных или переместите в безопасное место, потому что данные системного диска будут удалены в процессе установки.
Убедитесь, что у вас 64-разрядный или 32-разрядный процессор (ЦП). Чтобы проверить на своем ПК, перейдите к информации о ПК в настройках ПК или «Система» в «Панели управления» и найдите «Тип системы».
Windows 10 автоматически обнаружит и установит большинство драйверов устройств, но для большей безопасности мы рекомендуем загрузить и сохранить базовые драйверы для сетевых адаптеров и видеокарт на случай, если установщик не может правильно добавить эти драйверы.
Чистая установка Windows 10
После подготовки установочного носителя вставьте его в ПК и перейдите к следующему шагу.Вы должны настроить BIOS так, чтобы компьютер загружался с DVD или USB-накопителя.
Доступ к настройкам BIOS
Чтобы перезапустить систему во время перезагрузки, нажмите клавишу F2, F12 или del (в зависимости от производителя вашей системы, в большинстве случаев, клавишу Del для доступа к настройкам BIOS), чтобы войти в «Параметры загрузки».
Здесь вам нужно будет изменить порядок загрузки.
- Если ваше устройство использует безопасную загрузку / UEFI, вы должны изменить его на Legacy.
- Отключите безопасную загрузку, включите параметр «устаревший» и установите для параметра «Список загрузки» значение «устаревший».
- Используя 4 клавиши со стрелками на клавиатуре, перейдите на вкладку «Автозагрузка» и измените настройки.
- Затем переместите CD / DVD или запоминающее устройство USB в первое положение и установите его в качестве первого устройства для загрузки.
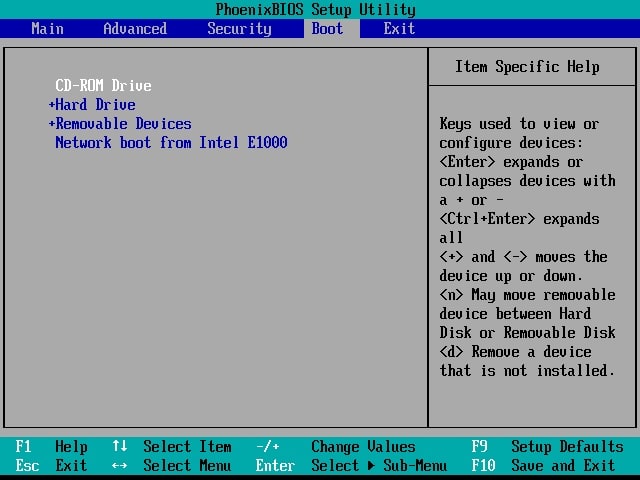
После внесения изменений нажмите F10, чтобы сохранить изменения.
После этого подключите USB-соединение или медиа-накопитель к ноутбуку / настольному компьютеру и перезапустите систему.
Запустите установку Windows 10
- Теперь ваш компьютер загрузится с установочного носителя, и отобразится следующий экран.
- Выберите язык, время и формат валюты, а также клавиатуру или метод ввода, который вы хотите установить, а затем нажмите «Далее».
- В следующем окне нажмите «Установить сейчас».
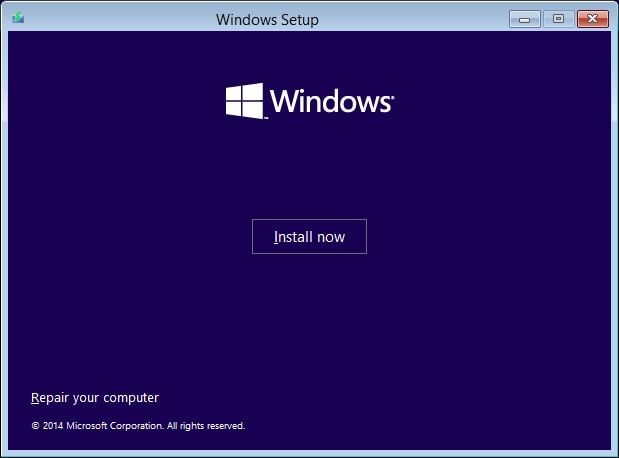
Если вы устанавливаете Windows 10 впервые, введите ключ продукта.Если вы хотите переустановить операционную систему, вы можете нажать "У меня нет ключа продукта " Возможность продолжить.
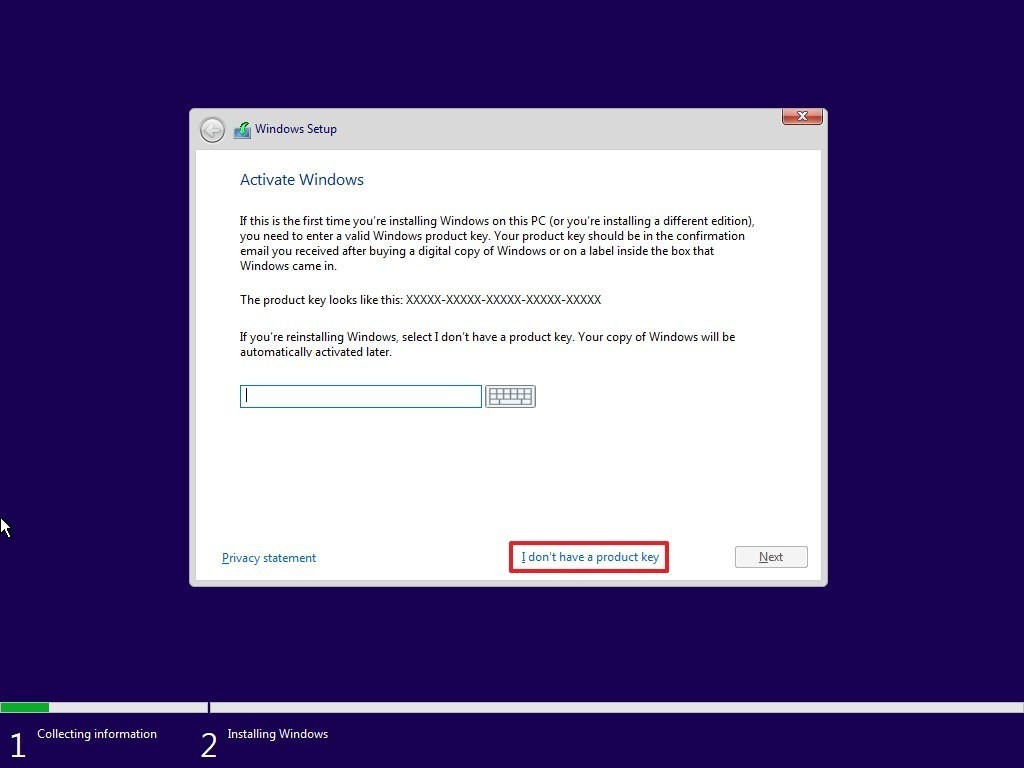
- Следующим шагом является выбор версии Windows 10, здесь обязательно выберите версию, которая активирует ключ продукта.
- На следующем экране отметьте галочкой, 我 接受 許可 條款 Возможность продолжить.
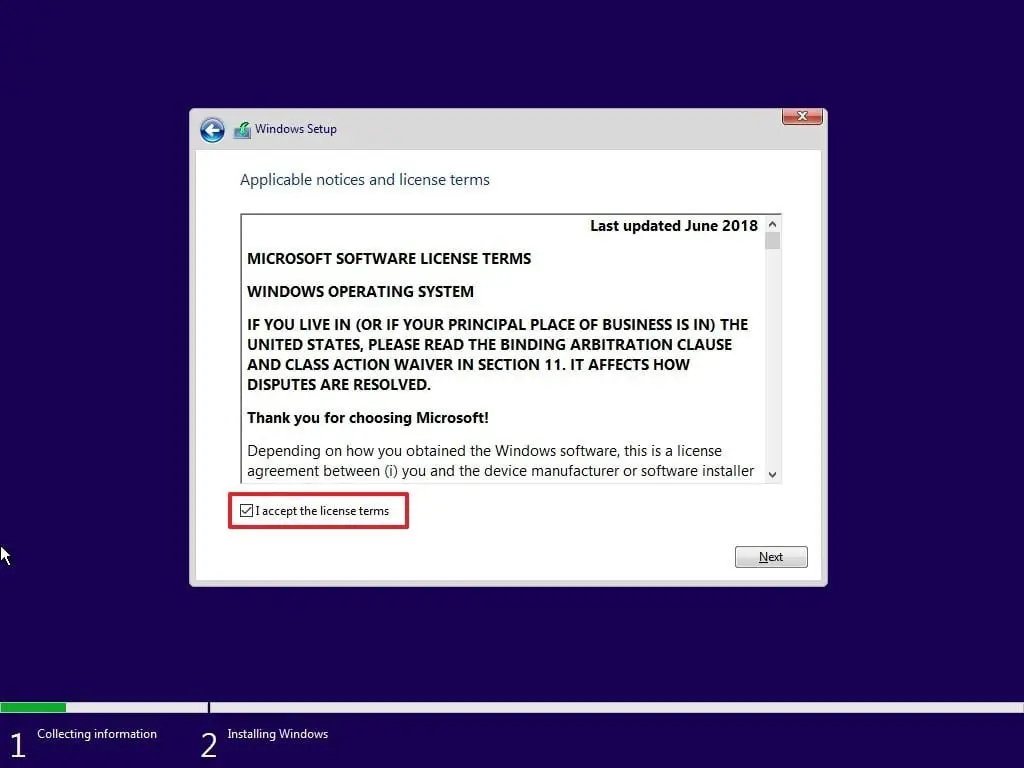
- Теперь выберите желаемый тип установки.
- Вы хотите обновить существующую установку Windows и сохранить файлы и настройки или хотите настроить Windows?
- Поскольку мы собираемся войти в совершенно новыйустановкаИли совершенно новыйУстановлена Windows 10, Поэтому выберите «Выборочная установка».
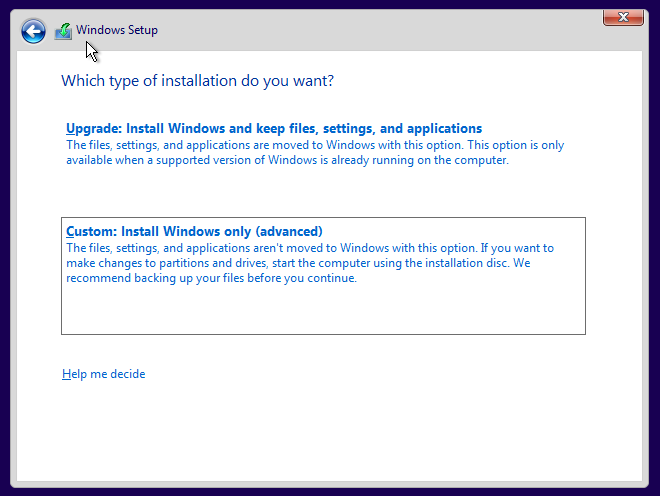
- Далее вас спросят, на какой раздел вы хотите установить Windows 10.
- Тщательно выберите раздел и нажмите Далее.Если вы не создавали раздел раньше, этот мастер установки также позволяет создать раздел сейчас.
- После «Создать раздел» выберите диск, на который вы хотите установить Windows, и нажмите «Далее».
- После выполнения этих действий установщик продолжит чистую установку Windows 10 на устройстве.
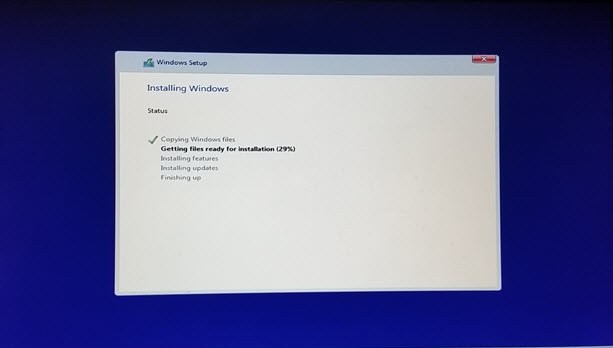
Он скопирует установочные файлы, установит компоненты, установит обновления (если таковые имеются) и, наконец, очистит оставшиеся установочные файлы.После этого ваш компьютер перезагрузится.
Проверьте сообщение ниже, если процесс установки завершился неудачно из-за других ошибок.
- Исправлена проблема, из-за которой не удавалось установить обновление Windows 10 May 2020 версии 2004.
- 我們無法安裝Windows 2020年5月10日更新0x8007002C-0x400D
- 修復我們無法安裝Windows 10錯誤0xC1900101-0x20017
Настроить установку Windows 10
Затем выполните подготовку оборудования, которая займет некоторое время, чтобы завершить ее на 100%.Затем Windows 10 задаст несколько основных вопросов о настройках.Перед завершением установки и переходом на рабочий стол Windows 10.
- Выберите свой регион, затем выберите раскладку клавиатуры,
- Выберите опцию"Набор для личного пользования »,
- Затем введите данные своей учетной записи Microsoft, чтобы создать учетную запись, и есть опция «автономная учетная запись» для создания локальной учетной записи пользователя.
Прочтите разницу между учетной записью локального пользователя Windows 10 и учетной записью Microsoft.
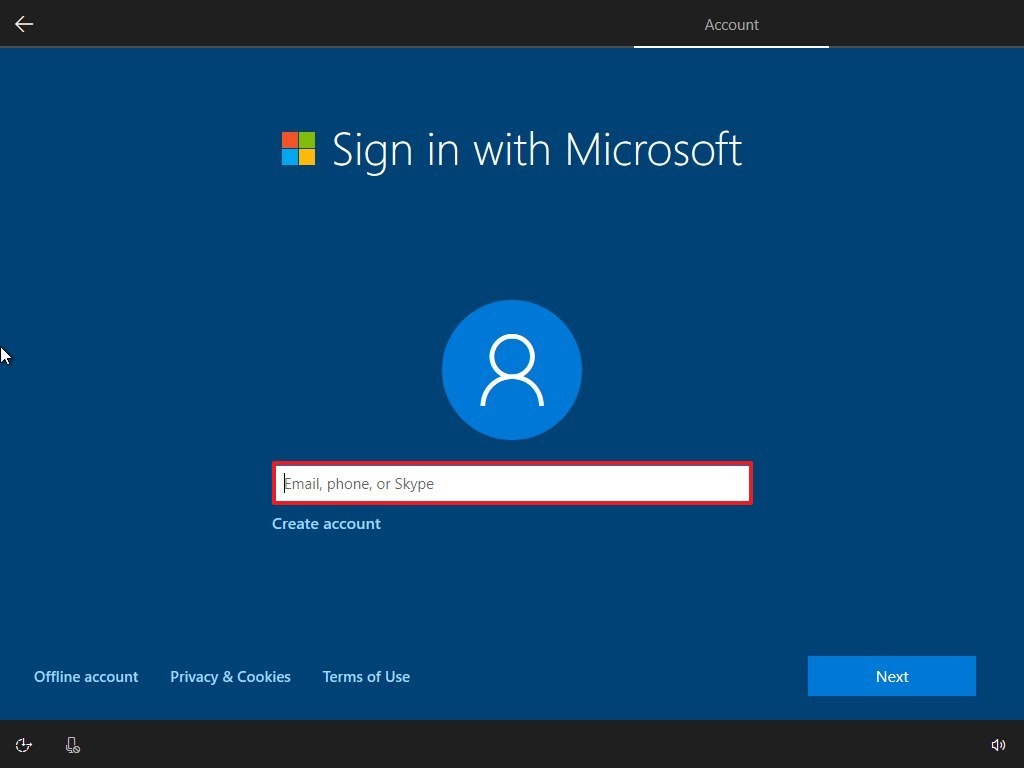
Настройте и выберите параметры конфиденциальности нажмите прием Кнопка.
Все выбранные вами настройки будут применены к установке, и теперь должен появиться рабочий стол.
Теперь, после завершения установки, мы должны активировать окно, чтобы получить доступ ко всем функциям.
Активировать Windows 10
Если вы выполняли обновление с Windows 8.1 или Windows 7 до Windows 10 большую часть времени, это автоматически активирует Windows.Пользователи, которые выполнили чистую установку и приобрели подлинный лицензионный ключ Windows 10, могут использовать их для активации Windows 10.
Вам просто нужно перейти в Настройки -> Обновление и безопасность -> Активация и выбрать изменение ключа продукта для активации Windows 10.Введите здесь ключ продукта.
Я надеюсь, что эти шаги помогут вам понять, как проверить системные требования для установки Windows 10.Используйте инструмент создания Windows Media, чтобы создать установочный носитель и выполнитьЧистая установка Windows 10Или чистая установка Windows 10 без постепенной потери данных.Если у вас есть какие-либо вопросы или упущения, оставьте комментарий ниже.
Также прочтите
- Как обновить Windows 10 без потери данных и приложений
- Решение: Windows 10 медленно завершает работу после обновления
- После Windows 10 Microsoft Edge вылетает или не работает!
- Антивирус и VPN, действительно ли вам нужны эти две службы защиты?
- Браузер Google Chrome работает медленно и не работает должным образом в Windows 10?Попробуйте эти решения


![[Исправлено] Microsoft Store не может загружать приложения и игры](https://oktechmasters.org/wp-content/uploads/2022/03/30606-Fix-Cant-Download-from-Microsoft-Store.jpg)
![[Исправлено] Microsoft Store не может загружать и устанавливать приложения](https://oktechmasters.org/wp-content/uploads/2022/03/30555-Fix-Microsoft-Store-Not-Installing-Apps.jpg)

