Обратите внимание на остановку обновлений Windows 10, чтобы они не могли быть автоматически установлены на ваш компьютер.Или учитывая контроль 筆記本 電腦/рабочий столАвтоматическая установка обновления Windows 10.
В Windows 10 Microsoft требует автоматической загрузки и установки обновлений Windows, чтобы на вашем устройстве всегда были последние обновления и исправления безопасности.Но всем не нравится, что Windows автоматически загружает и устанавливает обновления.
Некоторые пользователи нашлиWindows 10 автоматически обновляет / обновляет поврежденные системные настройки, вызывая другие проблемы, Например, перестает работать магазин приложений / меню запуска, приложение запускается ненормально и т. Д.Обычно Microsoft не оставила никаких возможностей для управления автоматически устанавливаемыми обновлениями Windows 10.
Но здесь у нас есть3 корректировкиОстановить обновление Windows 10На вашем ПК / ноутбуке.
Содержание:
Отключить автоматическое обновление Windows 10
Если вы используете профессиональную версию Windows 10 (Профессиональная, Корпоративная или Образовательная), вы можете Использовать редактор групповой политикиОтключить автоматическое обновление Windows 10 .Но, как и большинство людей, если вы используете Windows 10 Home (функция групповой политики недоступна).Вот,Остановить Windows 10решениеИ в версиях Windows 10 Home, и в Pro更新.
Примечание. Автоматические обновления обычно полезны, и я рекомендую оставлять их включенными.Следовательно, эти методы в основном используются для предотвращения сбоев из-за автоматической переустановки определенных обновлений (ужасный цикл сбоев) или для остановки установки потенциально проблемных обновлений в первую очередь.
Использовать редактор групповой политики
Пользователи Windows 10 Professional могут настроить редактор групповой политики для управления установкой Windows 10 Update.Вы можете установить здесь политику, чтобы полностью остановить автоматическую установку обновлений Windows 10.Посмотрим, что делать,
Примечание. Если вы являетесь обычным пользователем семейства Windows 10 (из-за того, что функция групповой политики недоступна для семейных пользователей), пропустите этот шаг и перейдите к следующей настройке реестра решения, чтобы остановить установку обновления Windows 10.
- Введите gpedit.msc в поисковом меню "Пуск" и нажмите Enter.
- Откроется окно редактора групповой политики.
- Теперь перейдите по следующему пути
Конфигурация компьютера> Административные шаблоны> Компоненты Windows> Центр обновления Windows.
- На этой средней панели дважды щелкните «Настроить автоматические обновления».
- Затем выберите переключатель включен.
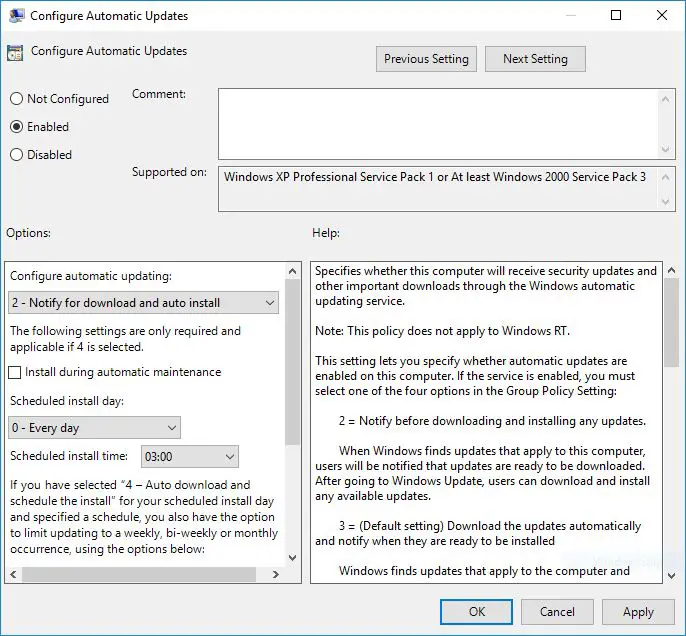
- сейчас на" В разделе «Настроить автоматические обновления» Выберите вариант 2- «Уведомить о загрузке и автоматической установке»Чтобы остановить автоматическую установку обновлений.
- Нажмите " применение", затемНажмите "ОК". ,затем Перезагрузите Windows, чтобы успешно применить эти настройки.
Настройте редактор реестра Windows
Эта настройка применяется к остановке установки обновлений Windows 10 для пользователей Windows 10 Home и Pro.Поскольку домашние пользователи Windows 10 не имеют функции групповой политики, эта настройка особенно полезна для управления установкой автоматических обновлений Windows 10.
- Нажмите сочетание клавиш Windows + R и введитеregedit.msc, А затем нажмите ОК.
- Это откроет редактор реестра Windows,
- Сначала создайте резервную копию базы данных реестра, а затем перейдите по следующему пути.
HKEY_LOCAL_MACHINESOFTWAREPoliciesMicrosoftWindows.
- Щелкните здесь правой кнопкой мыши Windows Клавиша (Папка), выберите " Новый "->" ключ", Затем переименуйте его в Центр обновления Windows.
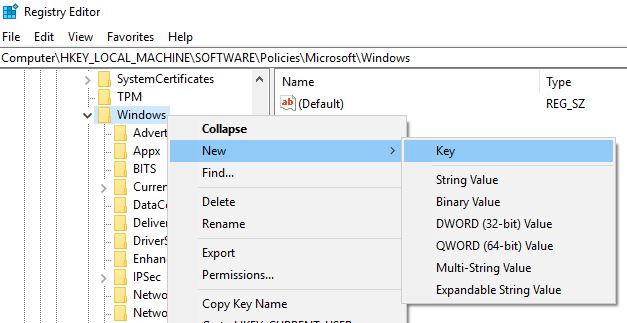
- Затем щелкните правой кнопкой мыши вновь созданный ключ (WindowsUpdate),выберите новый- > Ключ, Затем назовите новый ключ AU.
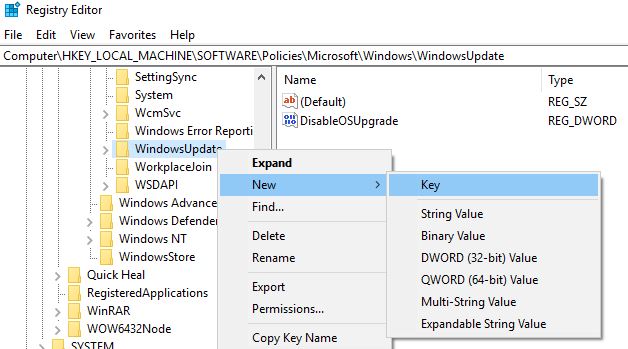
- Щелкните правой кнопкой мыши еще раз AU, Выберите New, затем щелкните DWord (32-бит) Значение И переименуйте его в AUOptions.
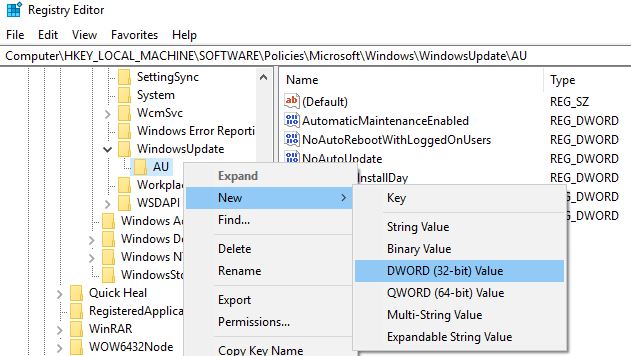
двойной щелчокAUOptions ключ.將кардинальность設置 "Шестнадцатеричный", И используйте любое из следующих значений, чтобы изменить его данные значения:
- 2- «Уведомить о загрузке и уведомить об установке».
- 3- «Автоматически загружать и уведомлять об установке».
- 4- «Автоматически загружать и устанавливать по расписанию».
- 5- «Разрешить локальным администраторам выбирать настройки».
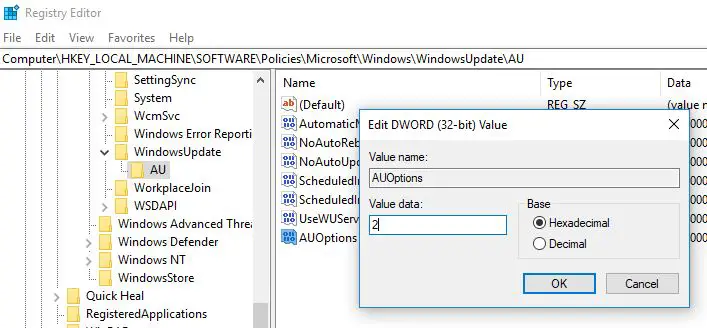
Оптимальный вариант - изменить значение на2, Настроить «Уведомить о загрузке и уведомить об установке» Опции.Используйте это значение, чтобы запретить Windows 10 автоматически загружать обновления, и вы будете уведомлены, когда будут доступны новые обновления.Примечание. Если вы хотите повторно включить (Центр обновления Windows), удалите AUOptions или измените его значение на 0.
Кроме того, вы также можете создать новый DWORD с именем NoAutoUpdate со значением 2, что отключает автоматические обновления.
Остановите службу Центра обновления Windows
Служба обновления Windows предназначена для обнаружения, загрузки и установки обновлений и программ Windows.Если мы отключим эту службу, ваш компьютер не сможет использовать функцию автоматического обновления Windows.В результате ПК не проверял и не устанавливал последние обновления Windows.
- Нажмите Windows + R, введите services.msc,Затем нажмите ввод
- Это откроет сервисную консоль Windows.
- Прокрутите вниз и найдите Службу обновления Windows,
- Дважды щелкните Службу обновления Windows, чтобы открыть окно свойств.
- Здесь, рядом со статусом службы, измените типы запуска «отключено» и «остановить службу».
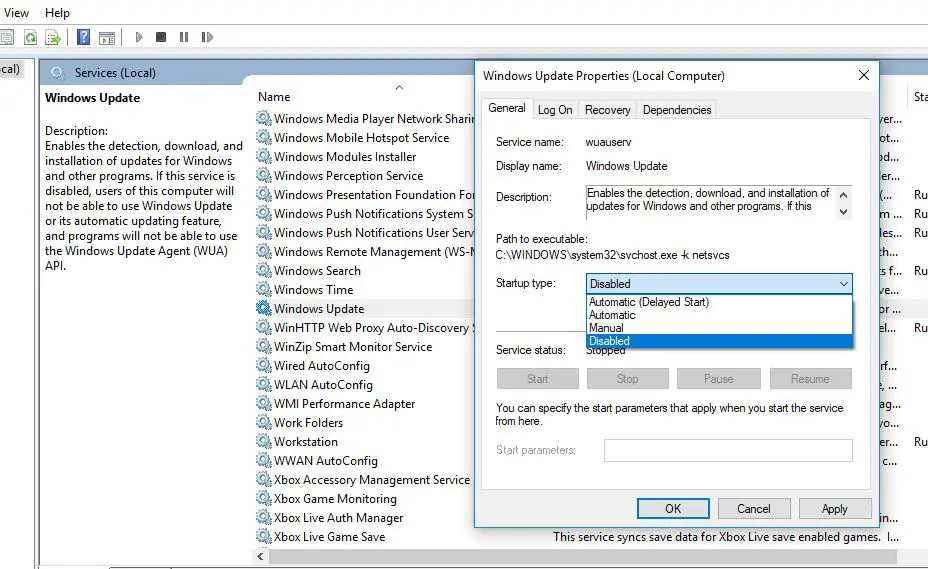
- Теперь нажмите на вкладку восстановления,
- в"Первая неудача » Часть選擇«Никаких действий не предпринимается» ,
- Затем нажмите " применение" с участием" Конечно" Чтобы сохранить настройки.
- С этого момента перезагрузите Windows, служба обновлений Windows не запустится, и ваш компьютер не проверял наличие последних обновлений.
Всякий раз, когда вы передумаете повторно включить Центр обновления Windows, просто повторите эти шаги, но измените «Тип запуска» на «Автоматический» и запустите службу.
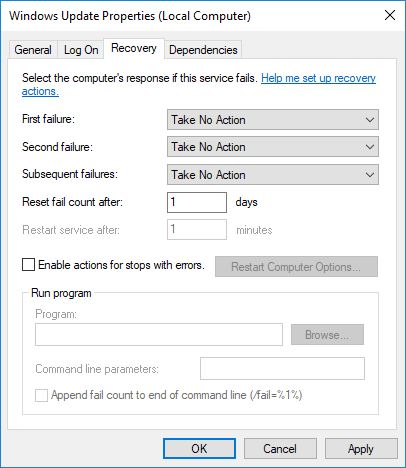
Использовать дозированное соединение
Windows 10 обеспечивает лимитированные подключения для экономии полосы пропускания.Microsoft подтверждаетОперационная система будет автоматически загружать и устанавливать только обновления, отнесенные к категории «приоритетных».Подключение для отслеживания пользователей - еще один лучший способ контролировать обновления Windows 10.Когда лимитное соединение работает нормально, независимо от того, является ли это Windows 10 Home Edition или Professional Edition, загрузка файла из Центра обновления Windows не разрешена.
Установите подключение к Интернету на счетчик
- Используйте сочетание клавиш Windows + I, чтобы открыть приложение "Настройки",
- Щелкните Сеть и Интернет.
- Слева выберите WiFi,
- Дважды щелкните соединение Wi-Fi и включите параметр «Установить как дозированное соединение».
Теперь Windows 10 будет предполагать, что у вас ограниченный тарифный план в этой сети, и не будет автоматически загружать все обновления.
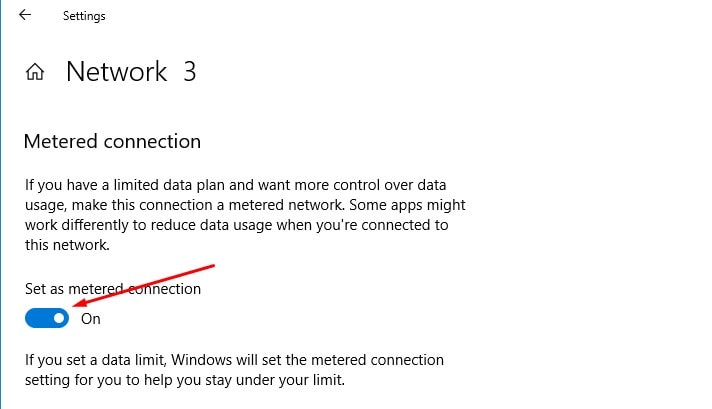
Включите режим энергосбережения
Это еще один вариант отключения автоматических обновлений в Windows 10.Вы можете воспользоваться возможностью включить настройки экономии заряда батареи.
- Зайдите в приложение настроек
- Нажмите на систему, затем нажмите на батарею
- Затем переключите соответствующие настройки в режим включения.
Кроме того, вы можете управлять им, щелкнув центр действий или щелкнув значок батареи на панели задач.
Это все, что вам нужно, чтобы успешно отключить автоматическую установку обновлений Windows 10.

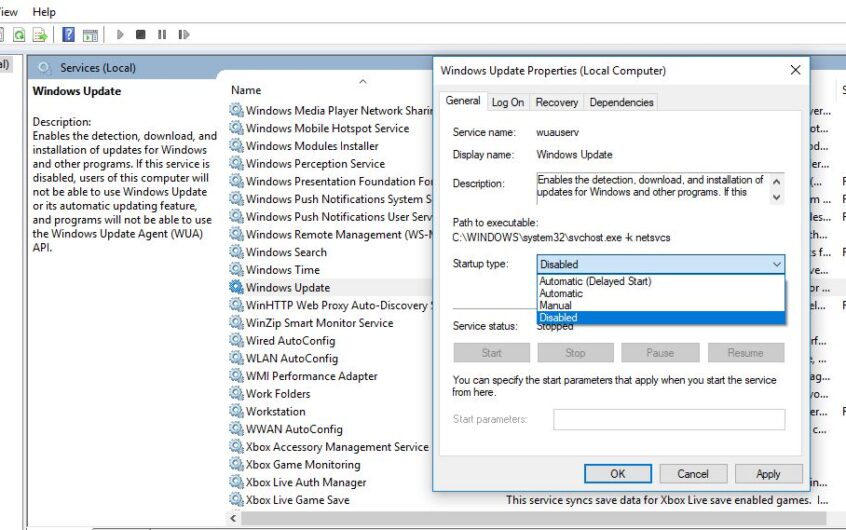
![[Исправлено] Microsoft Store не может загружать приложения и игры](https://oktechmasters.org/wp-content/uploads/2022/03/30606-Fix-Cant-Download-from-Microsoft-Store.jpg)
![[Исправлено] Microsoft Store не может загружать и устанавливать приложения](https://oktechmasters.org/wp-content/uploads/2022/03/30555-Fix-Microsoft-Store-Not-Installing-Apps.jpg)
