После недавнего обновления Windows 10/11 или установки последних обновлений Windows.ВстречаSYSTEM_SERVICE_EXCEPTION Ошибка BSOD?
SYSTEM_SERVICE_EXCEPTION Ошибка проверки " 0x0000003B "Обычно получается, когда выгружаемый пул используется слишком много, И может произойти из-за того, что графический драйвер пользовательского режима перешагивает неправильные данные и передает их коду ядра.Это может быть вызвано ошибками графического интерфейса пользователя, поврежденными системными файлами, а также устаревшими или поврежденными драйверами.
На вашем компьютере возникла проблема, и его необходимо перезагрузить.Мы просто собираем сообщения об ошибках, а затем можно перезапускать.Если вам нужна дополнительная информация, вы можете позже поискать ошибку в Интернете:SYSTEM_SERVICE_EXCEPTION "
Содержание:
- 1 причины исключения системной службы
- 2 Исправить System_service_Exception Windows 10/11
- 2.1 Отменить последние изменения
- 2.2 Проверить ошибки дисковода
- 2.3 Восстановить поврежденные или отсутствующие системные файлы
- 2.4 Обновите драйвер устройства
- 2.5 Переустановите драйвер дисплея (драйвер видеокарты)
- 2.6 Обновите драйвер и BIOS
- 2.7 Отключить быстрый запуск
- 2.8 Выполните восстановление системы
- 3 О, привет, приятно познакомиться.
причины исключения системной службы
Основные причины ошибок исключений системных служб можно резюмировать следующим образом:
Прежде всего, проблемы с драйверами являются основной причиной ошибок исключений системных служб.Устаревшие или поврежденные драйверы часто вызывают нестабильность системы и возникновение подобных ошибок.
Во-вторых, аппаратные проблемы также могут вызывать ошибки исключений системных служб.Например, такие ошибки могут быть вызваны повреждением памяти или проблемами с жестким диском.
Кроме того, обновления системы иногда могут вызывать ошибки исключений системных служб.Нестабильные обновления или неполные обновления системы могут вызвать эту ошибку.
Наконец, вирусные атаки или атаки вредоносных программ также часто вызывают ошибки исключений системных служб.Это программное обеспечение может повредить системные файлы и вызвать системные ошибки.
Исправить System_service_Exception Windows 10/11
Сначала отключите внешнее USB-устройство и запустите Windows в обычном режиме, чтобы убедиться, что конфликт драйверов устройства не вызывает этой проблемы.
Если это ИСКЛЮЧЕНИЕ СЕРВИСНОЙ СИСТЕМЫ Окно BSOD часто перезагружается при запуске. Разве нельзя выполнять какие-либо действия по устранению неполадок?Затем загрузитесь в безопасном режиме с минимальными системными требованиями Windows и примените решение ниже.
Отменить последние изменения
Если эта проблема возникает сразу после установки программы или недавнего добавления оборудования, весьма вероятно, что именно программное или аппаратное обеспечение вызвало проблему в первую очередь.Вы должны удалить недавно добавленное программное или аппаратное обеспечение, а затем проверить проблему, чтобы увидеть, сохраняется ли проблема.
Вы можете удалить недавно установленные сторонние приложения из программ и функций.
- Перейдите к панели управления и программам.
- 選擇 “Удалить программу ".
- Щелкните правой кнопкой мыши недавно установленное приложение и выберите «Удалить».
- Также выделите свой антивирус, вредоносное ПО или другое программное обеспечение безопасности и нажмите «Удалить».
- Перезагрузите и повторите попытку.
- Проверьте, нет ли ошибок BSOD других системных служб в системе Windows 10/11.
Проверить ошибки дисковода
Опять же, ошибка неисправного диска также может вызвать другую ошибку BSOD при запуске.Используйте дополнительные параметрыбегатьCHKDSKКоманда для принудительной проверки и исправления ошибок дисковода.Сделай это
- Откройте командную строку от имени администратора.
- Ключ вchkdsk C: / ф / р,Затем нажмите ОК.
- 提示: CHKDSKОтсутствует контрольный диск,C:Буква диска, которую вы хотите проверить,/ ФСредство для исправления дисковых ошибок,/ РУказывает на восстановление информации из битых секторов.
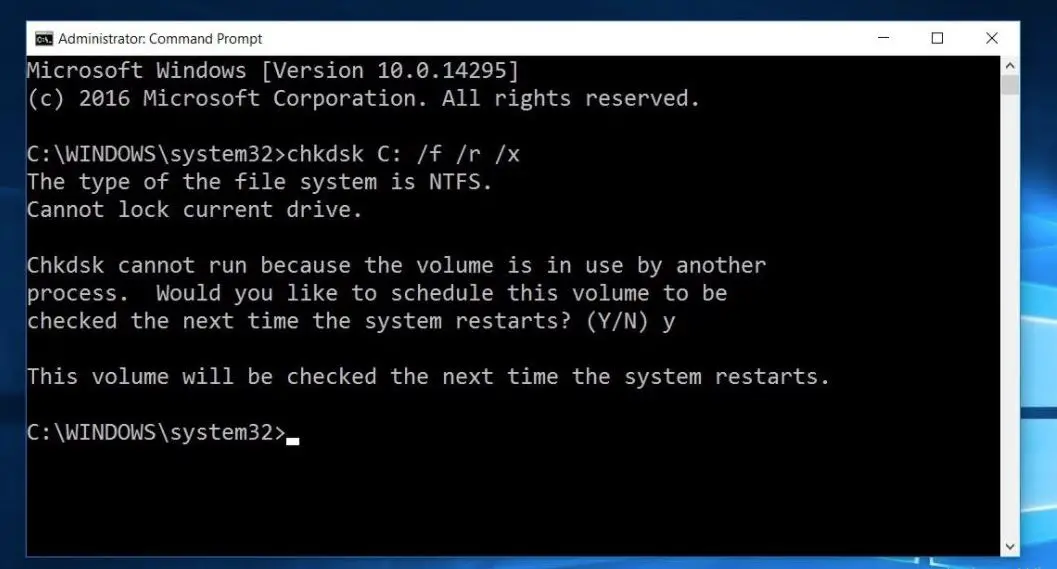
Когда появляется запрос: «Планируете ли вы проверить этот том при следующей перезагрузке системы?»Введите Y и перезапустите Windows. Это проверит диск на наличие ошибок. Если какая-либо утилита будет найдена, она попытается восстановить поврежденные сектора.Подождите, пока окно не перезапустится автоматически и не запустится, пока процесс сканирования и восстановления не будет завершен на 100%.
Восстановить поврежденные или отсутствующие системные файлы
Если проблема возникла после недавнего обновления Windows 10/11, возможно, системные файлы отсутствуют или повреждены, и в процессе обновления может возникнуть этот BSOD.В этом случае, пожалуйста 使用утилита sfcбегатьDISM命令 Для восстановления образа системы и восстановления поврежденных и утерянных системных файлов.вперед, продолжать
- Откройте командную строку от имени администратора.Для этого, пожалуйстаВ стартовом менюТипCMD, Щелкните правой кнопкой мыши поиск в командной строке и выберите以 管理員 身份 運行.
- Сначала запустите команду восстановления работоспособности DISM, чтобы восстановить образ системы.
- введите команду " DISM / онлайн / очистка-образ / восстановление здоровья
- Подождите, пока процесс сканирования не завершится на 100%.
- Теперь введите sfc / scannow и нажмите Введите ключ.
- Он автоматически просканирует утерянные и поврежденные системные файлы.
- Если будет найдена какая-либо утилита SFC, она будет автоматически загружена с% WinDir% System32dllcacheВосстановить в специальной папке на .
- После перезапуска окна подождите 100% для завершения процесса сканирования, а затем убедитесь, что в системе нет других BSOD.
Обновите драйвер устройства
Как упоминалось выше, поврежденные, устаревшие или неисправные драйверы устройств часто вызывают BSOD по-разному в Windows 10/11.Мы рекомендуем вам проверить и установить последние версии драйверов в вашей системе.Сделай это
- Откройте Диспетчер устройств из панели управления.Просто зайдите в «Панель управления»> «Оборудование и звук» и откройте « Диспетчер устройств".
- В диспетчере устройств найдите название любого драйвера с желтым символом.
- Если вы видите в списке какой-либо драйвер с желтым символом, просто удалите его и установите заново с последней версией программного обеспечения драйвера.
- Или посетите веб-сайт производителя устройства (если вы пользователь ноутбука, посетите HP, Dell, ASUS, Lenovo, для пользователей настольных ПК посетите веб-сайт производителя материнской платы).
- Загрузите и установите в систему последнюю версию драйвера.
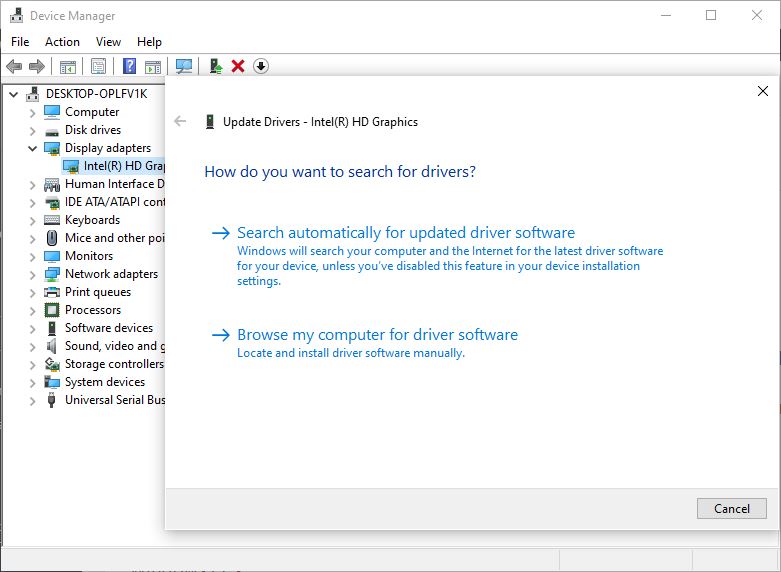
Переустановите драйвер дисплея (драйвер видеокарты)
Если во время игры или при выводе компьютера из спящего режима у вас возникла аномальная ошибка системного сервиса, это может быть проблема с драйвером видеокарты.Особенно проблемы с графическими драйверами, такими как AMD или NVIDIA.В противном случае некоторые несовместимые или проблемные программы и обновления могут вызвать этот BSOD.Здесь вы можете обновить драйвер видеокарты до последней доступной версии.
Обновите драйвер с сайта производителя
- На рабочем столе, пожалуйста按Клавиша Windows + Xключ.
- 選擇 設備 管理 器.
- расширение Адаптер дисплея.
- 右鍵 單擊Адаптер дисплея , Затем щелкните Удалить.
- Перезагрузите компьютер.
- То же, что и выше, щелкните правой кнопкой мышиАдаптер дисплея , Затем щелкните Обновите программное обеспечение драйвера.
- Выберите параметр для автоматического поиска программного обеспечения драйвера, а затем позвольте Windows загрузить и установить последнюю версию программного обеспечения драйвера.要么
- Перейдите на веб-сайт производителя устройства, найдите последние версии драйверов для вашей модели компьютера, затем загрузите и установите их.
- Затем перезагрузите компьютер и проверьте, как он работает.
Обновите драйвер и BIOS
Вам также может потребоваться обновить драйвер и BIOS.Последнее обновление Windows может конфликтовать со старыми драйверами.Поэтому я всегда рекомендую обновить драйвер.Вы получите инструкции по обновлению BIOS на веб-сайте производителя компьютера.Если вы используете процессор Intel, вы можетеЗагрузите утилиту драйвера IntelИ установить на ПК.Это поможет вам понять, какие драйверы следует обновить.Многие пользователи С помощью этого методаРешено исключение системной службыОшибка.Надеюсь тебе помочь.
Отключить быстрый запуск
Некоторые пользователи также рекомендуют отключать Функция быстрого стартаПомогите им исправить ошибки BSOD Critical Process Died.Можешь попробовать
- Откройте панель управления и в «Все элементы панели управления» нажмите «Электропитание».
- В левой части окна нажмите " Выберите кнопку питания.
- Если нужно, пожалуйста Определить кнопку питания ниже Нажмите " Изменить настройки, которые в данный момент недоступны »,Затем включите защиту паролем.
- от"Настройки выключения "разделВключенные параметры в, Снимите флажок " Включить быстрый старт (рекомендуется) " Установите флажок, чтобы отключить «Гибридное выключение».
- Нажмите на保存 更改 Кнопка сохранения измененных настроек.
- Когда закончите, закройте окно «Электропитание».
- Проверьте проблему.
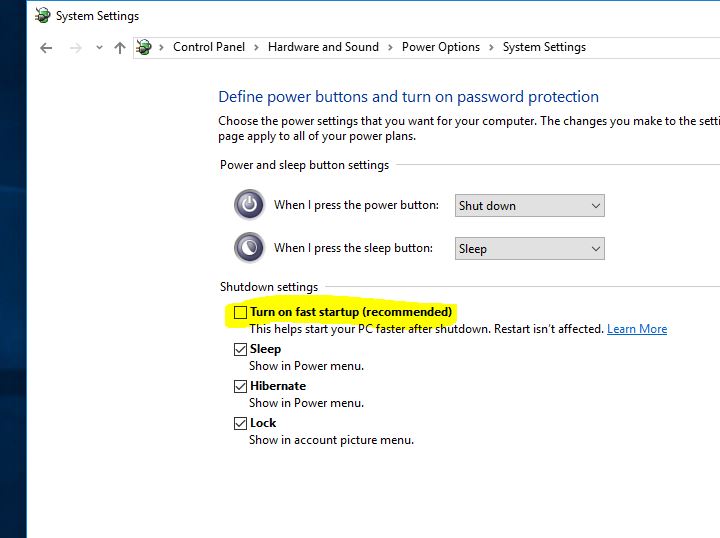
Выполните восстановление системы
Если проблема возникла недавно и вы считаете, что она вызвана программой, установленной в последние несколько дней или недель, используйтевосстановление системы Вариант тоже.Если проблема вызвана программой или вирусом, восстановление системы до более раннего времени должно решить проблему за вас.Узнайте, как выполнить восстановление системы в Windows 10/11, 8.1 и 7.
Проблема началась после недавнего обновления Windows 10 20H2, и затем вы можете использовать опцию «откат», чтобы вернуться к предыдущей версии Windows.Или последний вариант: вы можете использовать официальный инструмент создания мультимедиа для обновления/переустановки Windows 10/11.
Эти решения помогают отремонтироватьSYSTEM_SERVICE_EXCEPTION Ошибка BSOD?Сообщите нам, какой вариант подходит вам.

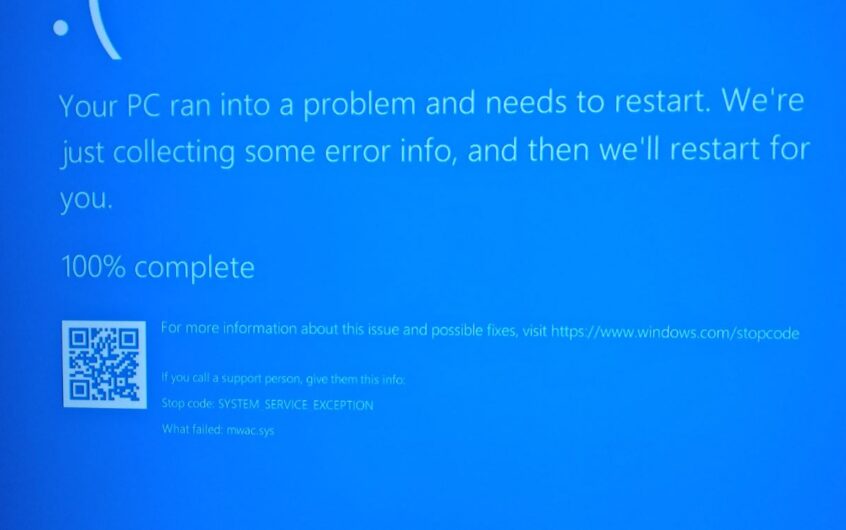
![[Исправлено] Microsoft Store не может загружать приложения и игры](https://oktechmasters.org/wp-content/uploads/2022/03/30606-Fix-Cant-Download-from-Microsoft-Store.jpg)
![[Исправлено] Microsoft Store не может загружать и устанавливать приложения](https://oktechmasters.org/wp-content/uploads/2022/03/30555-Fix-Microsoft-Store-Not-Installing-Apps.jpg)

