В Microsoft Outlook есть функция поиска, которая помогает искать и находить определенные электронные письма, такие как отправитель, дата или сохраненная папка.При вводе слова или адреса электронной почты в поле поиска Outlook одновременно просканирует электронную почту и любые вложения поисковой фразы и отобразит соответствующие результаты.
Функция поиска Outlook особенно полезна для пользователей, у которых в почтовых ящиках много писем.
Но иногда по каким-то причинам поиск Outlook не может отображать результаты поиска и, наконец, отображается как "Нет Результатов Поиска". Для некоторых других"Outlook не может найти последние сообщения
Когда я пытаюсь найти что-то в Outlook, даже если я пишу слово целиком, ничего не происходит.Всегда говорите «нет результатов поиска».
Содержание:
Функция поиска Microsoft Outlook не работает
Результаты поиска в основном связаны со службой индексирования Windows, которая создает индекс файлов на вашем компьютере для повышения производительности поиска.Восстановление индекса поиска предназначено в основном для устранения проблем поиска Windows, включая результаты поиска Outlook.Иногда помимо поврежденного файла Outlook PST он также может привести к тому, что Outlook перестает отвечать на запросы и не может отображать результаты поиска.
По какой-то причине у нас есть 4 различных решений, которые помогут восстановить Microsoft Функция поиска Outlook не работает, для Microsoft Office 10/11/2016/2013, работающего под управлением Windows 2010/2007.
1. Убедитесь, что служба поиска Windows запущена.
- Выберите «Пуск» и введите «CMD».
- Щелкните правой кнопкой мыши «Командная строка» и выберите «Запуск от имени администратора».
- входить"sc config wsearch start= авто", а затем нажмите" Enter ".Вы должны получить сообщение об успехе.
- входить" NET START поиск ", а затем нажмите клавишу" Ввод ".Вы должны получить сообщение о том, что служба запущена.
2. Проверьте, установлена ли для папки Outlook индексация.
Это первое, что вы должны проверить, папка Outlook настроена на индексирование.
Если вы используете Microsoft Outlook 2007
Откройте Инструменты-> Параметры-> Параметры поиска ... В разделе индекса вы можете выбрать файл данных для индексации.
Пользователи Microsoft Outlook 2010
Откройте Файл-> Параметры-> Частичный поиск-> Параметры индекса кнопки ...-> Изменить кнопку-> Разверните Microsoft Outlook.В списке, отображаемом в Microsoft Outlook, убедитесь, что pst-файл или почтовый ящик отображается и выбран.Если его нет в списке, вы должны заново создать почтовый профиль.
如果 您 使用 的 是Outlook 2013/2016/2019/Офис 365
Откройте Файл-> Параметры-> Поиск-> Параметры индекса кнопки ...-> Изменить кнопку.Здесь убедитесь, что выбран Outlook.В отличие от Outlook 2007 и Outlook 2010, вы не можете указать почтовый ящик или PST-файл для индексации в Outlook.Вы можете индексировать Outlook или нет.
3. Восстановить поисковый индекс MS Outlook.
Если выбран Outlook и папка настроена на индексирование, но результаты поиска не работают, попробуйте вручную перестроить индекс поиска Windows, чтобы решить проблему с результатами поиска Outlook.
- Откройте панель управления и выберите вид маленьких значков.
- Выберите «Параметры индексирования», а затем «Дополнительно».
- В окне «Дополнительные параметры» выберите вкладку «Параметры индекса» и нажмите кнопку «Восстановить».
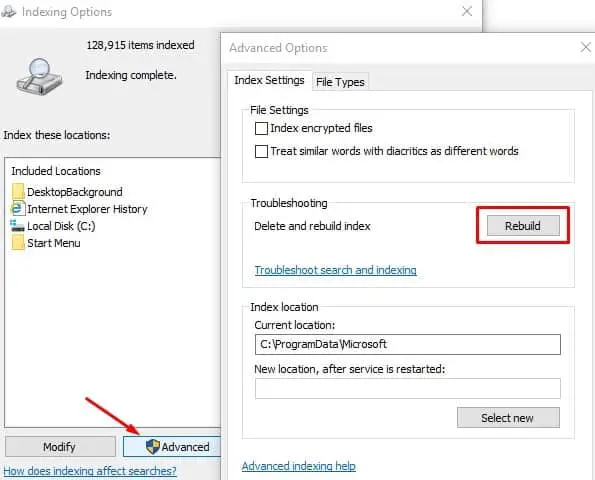
При этом появится сообщение, например, для завершения перестройки индекса может потребоваться время, и результаты поиска будут действовать до завершения процесса перестройки.Нажмите «ОК», и Windows завершит процесс за вас.После перезапуска окна откройте Outlook и найдите что-нибудь, что может решить эту проблему.
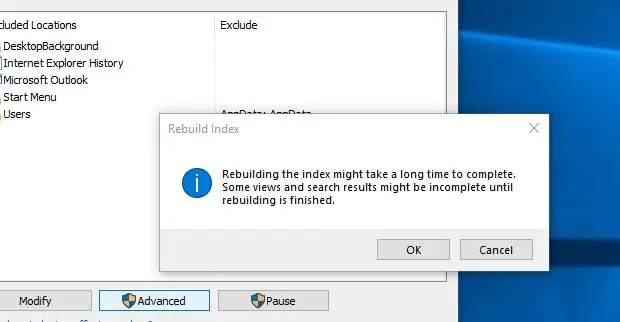
4. Восстановить поврежденный PST-файл Outlook.
Если восстановление индекса поиска не решит проблему, Outlook PST файлМогут быть ошибки или повреждения, которые не позволяют найти результаты поиска.Запустите инструмент восстановления папки «Входящие» (Scanpst.exe), предоставленный Microsoft, который можно использовать для анализа и исправления ошибок в поврежденном файле Outlook PST.
Бежать Инструмент для ремонта почтового ящика, пожалуйста Закройте Outlook (если он запущен) и перейдите в
- Outlook 2016: C: \ Program Files (x86) \ Microsoft Office \ root \ Office16
- Outlook 2013: C: \ Program Files (x86) \ Microsoft Office \ Office15.
- Outlook 2010: C: \ Program Files (x86) \ Microsoft Office \ Office14.
- Outlook 2007: C: \ Program Files (x86) \ Microsoft Office \ Office12.
- Находить Scanpst.exe Файл, дважды щелкните, чтобы запустить инструмент.
- Нажмите на Просматривать, Затем выберите файл PST, который нужно восстановить.
- Нажмите наНачало Кнопка.
- Для анализа и завершения процесса восстановления потребуется некоторое время (это зависит от размера файла Outlook PST).
- После этого перезапустите Windows и проверьте, нормально ли работает поиск Outlook.
Примечание. PST-файлы Outlook в основном расположены по адресу: C:\Users\ВАШЕИМЯ_ПОЛЬЗОВАТЕЛЯ\AppData\Local\Microsoft\Outlook.
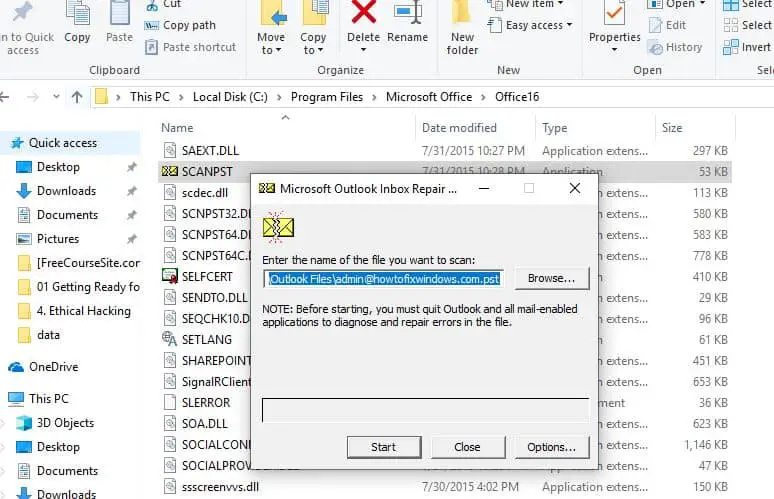
Эти решения помогают решитьв Windows 10/11Microsoft Outlook 2016 не может найти старые электронные письма的проблема?Дайте нам знать в комментариях ниже.
Часто задаваемые вопросы: Microsoft Outlook не может найти электронную почту
Это может быть связано с тем, что адрес электронной почты не включен в поиск или возникла проблема с индексацией.Поиск по умолчанию может включать только ваш почтовый ящик, а не другие почтовые папки, такие как отправленные электронные письма, удаленные электронные письма и т. д.
После ввода ключевых слов в поле поиска Outlook автоматически откроет вкладку «Поиск», где вы можете изменить область поиска.

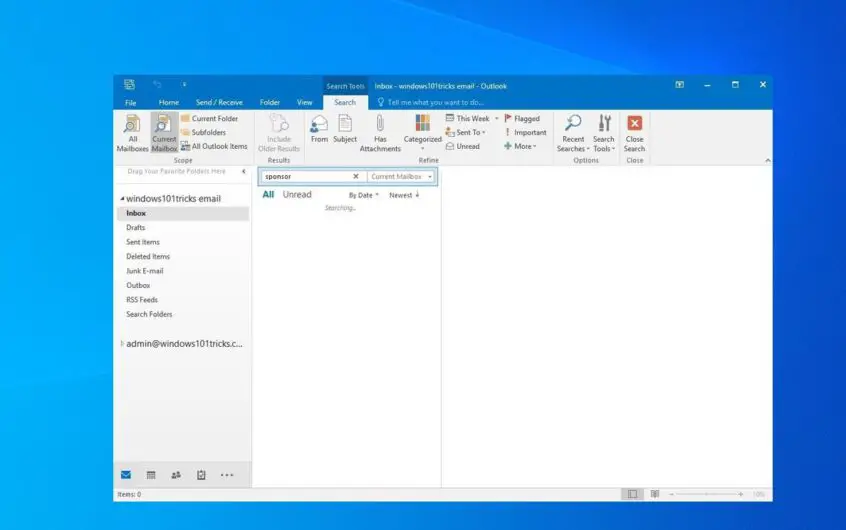
![[Исправлено] Microsoft Store не может загружать приложения и игры](https://oktechmasters.org/wp-content/uploads/2022/03/30606-Fix-Cant-Download-from-Microsoft-Store.jpg)
![[Исправлено] Microsoft Store не может загружать и устанавливать приложения](https://oktechmasters.org/wp-content/uploads/2022/03/30555-Fix-Microsoft-Store-Not-Installing-Apps.jpg)
