Несомненно, DiscordПользователь игрыНаиболее широко используемыеПередача голоса по Интернет-протоколу (VoIP)Одно из приложений, этоРазрешить чат, обмениваться аудио, видео и текстом между другими пользователями.
Во время игры вы можете войти в приложение Discord или использовать звук общего доступа к экрану Discord или прямую трансляцию DC, что позволяет общаться в режиме реального времени с геймерами по всему миру.Пользователи могут не только играть в игры, но и делиться своими экранами с кем угодно (например, с приложениями или даже с Chrome).
Но несколько пользователей Discord сообщили, чтоНет проблем со звуком при совместном использовании экрана Discord или нет звука в прямой трансляции DC..
Содержание:
Возможными причинами проблемы «DC Live No Sound» могут быть старая версия приложения Discord, неисправный аудиодрайвер, отсутствие доступа администратора, ваше приложение может быть несовместимо с Discord, интерфейсом защитного программного обеспечения и т. д.
Если вы впервые сталкиваетесь с общим экраном Discord, проблем со звуком нет, перезагрузите компьютер.Это решит временную неисправность, программа конфликтует с приложением Discord, что вызывает проблемы со звуком.
Эту проблему может вызвать интерфейс программного обеспечения безопасности (антивирус).Отключим или удалим стороннее антивирусное ПО (если оно установлено на компьютере) и проверим статус проблемы.
Кроме того, убедитесь, что предоставлен административный доступ к Discord.Для этого перейдите туда, где установлен Discord.Щелкните правой кнопкой мыши приложение Discord.exe и выберите «Запуск от имени администратора».
Игра в игры в полноэкранном режиме и использование Discord вызовут проблемы с Discord Audio.
Также посетитеstatus.discord.com Чтобы узнать, отключается ли система на техническое обслуживание.
На вашем компьютере может быть проблема со звуком
- Нажмите клавиши Windows + S и выполните поиск по запросу "настройки конфиденциальности микрофона".
- Убедитесь, что опция «Разрешить приложениям доступ к вашему микрофону» включена.
Официальный совет Discord
У официальных лиц Discord есть предложения по решению проблемы, когда звук совместного использования экрана Discord не работает в Google Chrome.
- Завершите сеанс совместного использования экрана и нажмите Ctrl + R, чтобы обновить приложение Discord.
- Закройте веб-браузер и снова откройте его.После открытия попробуйте воспроизвести звук в браузере (очень подходит Youtube), а затем запустите сеанс демонстрации экрана.
- Включите демонстрацию экрана, а затем проверьте, есть ли звук.
Обновить Дискорд
Команда разработчиков Discord будет регулярно обновлять приложение для исправления различных ошибок. Для решения проблемы обновите приложение Discord.Вы можете обновить приложение Discord, выполнив следующие действия.
- Нажмите клавишу Windows + R, введите% localappdata% и нажмите ОК,
- Теперь дважды щелкните Discord И дважды щелкните Update.exe Обновить приложение.
- Теперь перезапустите Discord и проверьте, решена ли проблема.
Очистить кэш Дискорда
Некоторые пользователи также В отчете говорится, Удаление кеша Discord и перемещаемых данных помогает им решить проблему и заставить звук работать во время демонстрации экрана.
- Сначала обязательно закройте приложение Discord.
- Нажмите клавишу Windows + R, чтобы ввести%Данные приложения%,然後 按 Enter。
- Удалите здесь папку Discord.
- Теперь перезапустите приложение Discord и проверьте статус проблемы «Не работает звук совместного использования экрана Discord».
Добавьте свое мероприятие в Discord
Обычно Discord может автоматически определять активность, которую вы выполняете.Но в некоторых случаях этого не произойдет, и приложение не сможет определить, когда происходит совместное использование экрана.Чтобы решить эту проблему, вам нужно будет добавить событие.
- Запустите приложение Discord и щелкните значок настроек пользователя.
- На левой панели есть " Игровая активность » 選項 , 單擊 它。
- Теперь добавьте приложение, аудио которого нельзя правильно передать при совместном использовании экрана.
- После добавления приложения проверьте статус проблемы «Совместное использование экрана Discord без звука».
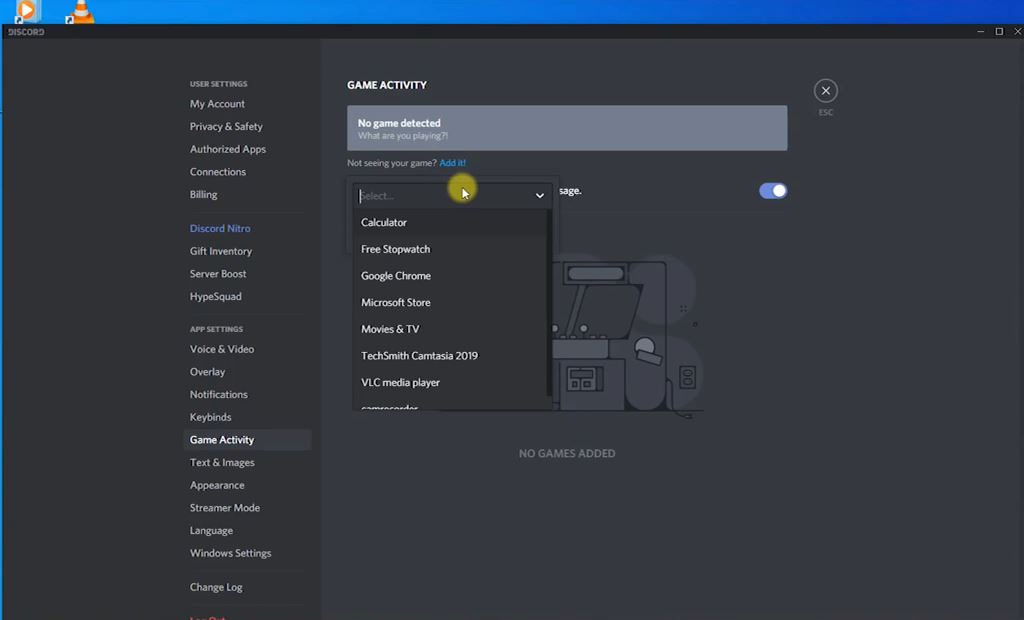
Используйте push to talk
Discord автоматически определит, есть ли аудио-активность, передаваемая через Интернет.Но иногда такой ситуации не бывает.В этом случае вам следует попробовать функцию PTT.
- Запускать несовместимые приложения
- Нажмите на Настройки пользователя, расположенные в левом нижнем углу.
- В настройках щелкните раздел «Голос и видео» на левой панели навигации.
- Затем перейдите в раздел «режим ввода» и выберите функцию «Нажми и говори».
Сбросить настройки голоса в Discord
Кроме того, попробуйте сбросить «Настройки голоса» в приложении Discord, чтобы исправить любые неправильно настроенные параметры звука в профиле Discord.
- Откройте приложение Discord и нажмите «Пользовательские настройки».
- Нажмите на опцию голоса и видео.
- Прокрутите страницу до конца, пока не увидите кнопку «Сбросить настройки голоса» (красная).
- Щелкните Сбросить настройки голоса.
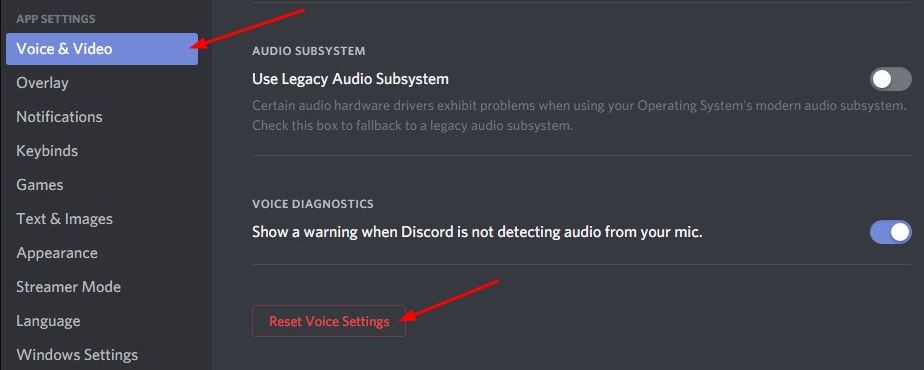
Переустановите Discord
Если ничего не работает, переустановите приложение Discord, чтобы удалить проблемные файлы.
- Нажмите клавишу Windows + R, введитеappwiz.cpl, А затем нажмите ОК.
- Это откроет окно программы и функций и предоставит возможность удалить или изменить программу.
- Найдите в списке приложение Discord, щелкните его правой кнопкой мыши и выберите «Удалить».
- Следуйте инструкциям на экране, чтобы перезагрузить компьютер.
- Наконец, изЗдесьСкачайте Discord с официального сайта,Затем переустановите.
- Убедитесь, что ошибка «Экран Discord не передает аудио» устранена.
Переустановите аудиодрайвер
Точно так же устаревшие, неисправные или отсутствующие аудиодрайверы также могут привести к тому, что звук не будет воспроизводиться во время демонстрации экрана.
- Нажмите клавишу Windows + X и выберите Диспетчер устройств.
- Это отобразит список всех установленных драйверов устройств,
- Найдите и разверните категории аудиовхода и вывода
- Щелкните правой кнопкой мыши звуковое оборудование и выберите «Удалить устройство».
- При появлении запроса на подтверждение еще раз нажмите «Удалить» и перезагрузите компьютер.
Теперь снова откройте Диспетчер устройств, нажмите «Действия» и выберите «Сканировать на предмет изменений оборудования».Это автоматически установит драйвер по умолчанию.Или вы можете посетить веб-сайт производителя устройства, чтобы загрузить и установить последнюю версию аудиодрайвера на свой компьютер.
Все еще нужна помощь?Вы можете связаться с Discord напрямую здесь: https://support.discord.com/hc/en-us/requests/new
Помогает ли приведенное выше решение исправить проблему со звуком на экране Discord?Дайте нам знать в комментариях ниже.

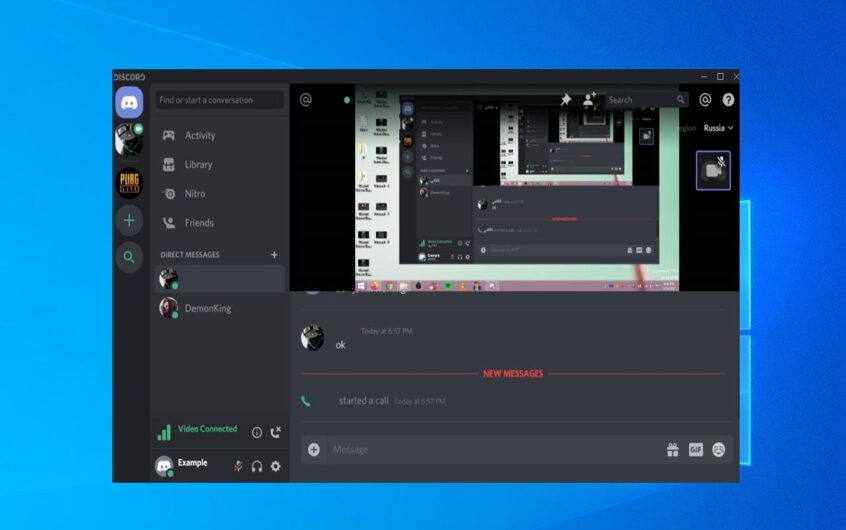
![[Исправлено] Microsoft Store не может загружать приложения и игры](https://oktechmasters.org/wp-content/uploads/2022/03/30606-Fix-Cant-Download-from-Microsoft-Store.jpg)
![[Исправлено] Microsoft Store не может загружать и устанавливать приложения](https://oktechmasters.org/wp-content/uploads/2022/03/30555-Fix-Microsoft-Store-Not-Installing-Apps.jpg)
