在После обновления до Windows 10 1809, Wi-Fi соединение ограничено,Неопознанная сеть без доступа в Интернетпроблема?Сеть и подключение к Интернету внезапно отключаются, а на значке Wi-Fi или Ethernet появляется желтый треугольник с восклицательным знаком?Многие пользователи сообщают о проблемах,Wi-Fi соединение, но нет доступа в Интернет,Он говорит, что соединение ограничено. В это время сбросьте настройки беспроводной сетевой карты (Wi-Fi вкл / выкл), чтобы повторно подключиться и вернуться в нормальное состояние.Но проблема снова возникла, просто повторяется каждый час в течение нескольких часов.
Проблема с подключением к Wi-Fi в Windows 10В основном из-за неправильной конфигурации сети или несовместимости драйверов между адаптером Wi-Fi и Windows 10 1809.Сброс сетевых настроек и установка последней версии драйвера адаптера Wi-Fi, скорее всего, решат проблему для вас.
Содержание:
Исправить проблему с подключением к Wi-Fi в Windows 10
- Сначала попробуйте отключить и снова подключиться к сети Wi-Fi,
- Перезагрузите все сетевое оборудование, включая маршрутизатор и компьютер, и устраните его, если проблема возникла из-за временного сбоя.
- Если настроено, временно отключите программное обеспечение безопасности (антивирусное программное обеспечение) и VPN.
- Кроме того, откройте командную строку и введитеnetsh wlan показать отчет WLANНажмите Enter, чтобы создать отчет о беспроводной сети, который поможет диагностировать проблему или, по крайней мере, предоставить вам дополнительную информацию.
Запустите средство устранения неполадок сетевого адаптера.
Windows 10 имеет встроенный инструмент сетевой диагностики, который может самостоятельно обнаруживать и устранять проблемы с сетью и подключением к Интернету.Прежде чем применять какие-либо решения вручную, мы рекомендуем запустить инструмент устранения неполадок сетевого адаптера и позволить Windows решить проблему самостоятельно.
Чтобы использовать средство устранения неполадок сетевого адаптера, выполните следующие действия:
- Нажмите сочетание клавиш Windows + I, чтобы открыть設置.
- Нажмите "Обновление и безопасность »,затем Нажмите " Исправление проблем".
- 選擇 Сетевой адаптер, Затем щелкните 運行 疑難解答.
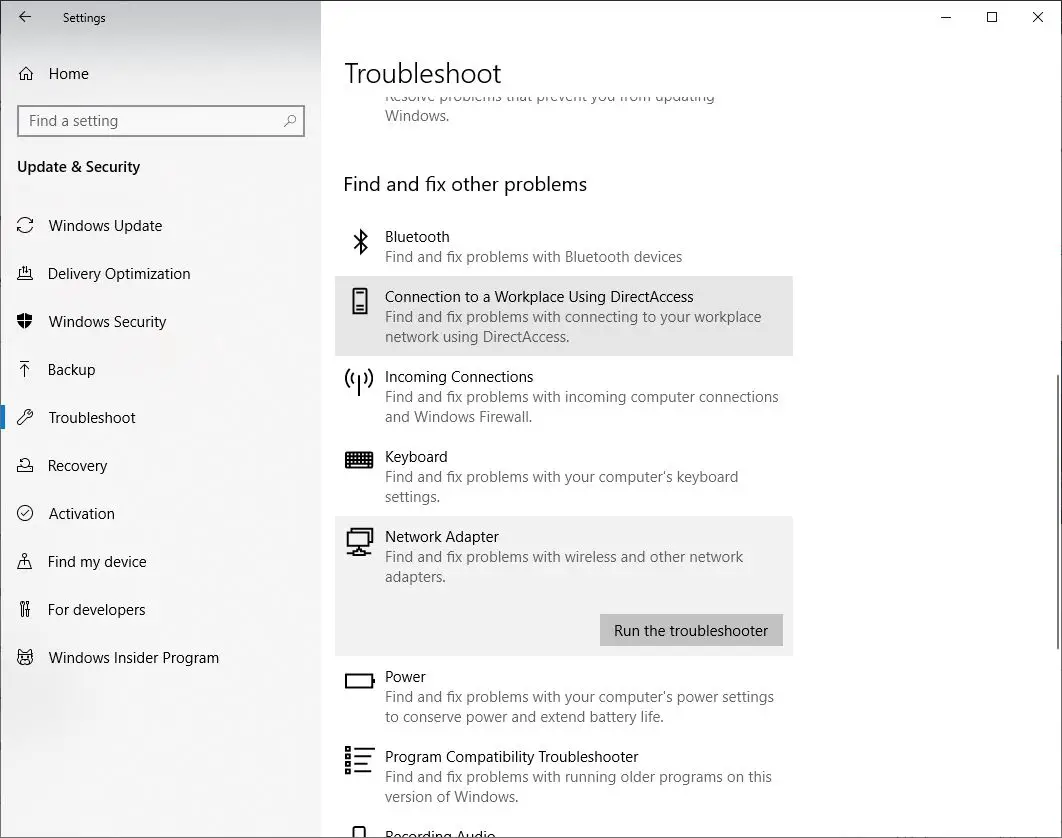
- Откроется всплывающее окно устранения неполадок сетевого адаптера,
- Выберите сетевой адаптер, который нужно отремонтировать, в этом случае установите переключательWi-Fi, А затем нажмите Далее, чтобы продолжить устранение неполадок.
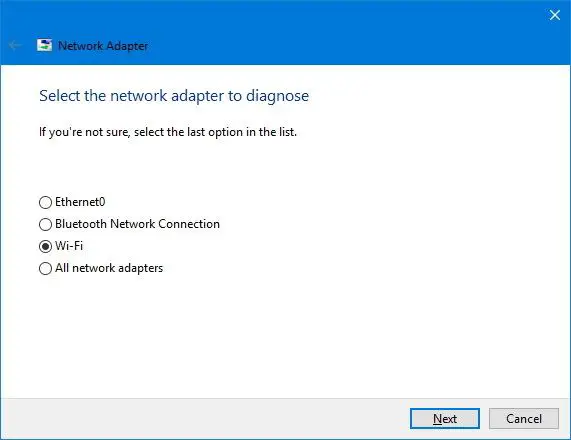
- Средство устранения неполадок найдет и попытается исправить проблемы с Wi-Fi на вашем устройстве.
- После завершения процесса перезапуска Windows
- Теперь откройте свой веб-браузер и попробуйте подключиться к Интернету.
Если все вернется в норму, все готово.Если по-прежнему не работает, попробуйте следующий метод.
Установите для автоматического получения IP- и DNS-адресов
- Нажмите Windows + R, введите ncpa.cpl и нажмите ОК,
- Откроется окно сетевого адаптера,
- Щелкните правой кнопкой мыши адаптер Wi-Fi и выберите свойства,
- Выберите Интернет-протокол версии 4, затем щелкните Свойства,
- Теперь выберите переключатель, чтобы получить IP-адрес и автоматически получить адрес DNS-сервера.
- Нажмите ОК и закройте все, теперь откройте веб-браузер и проверьте, решена ли проблема.
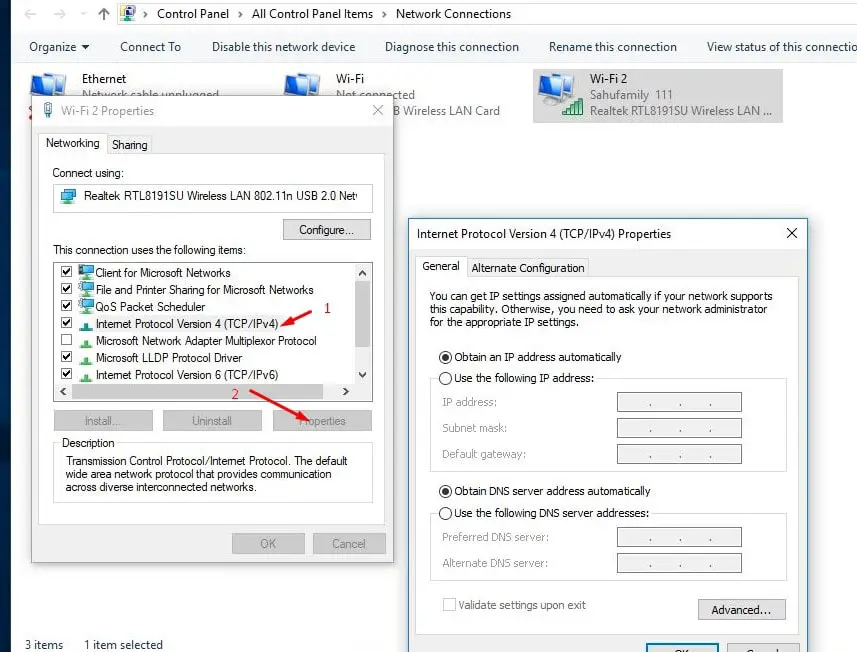
Сбросить конфигурацию сети
Это еще одно эффективное решение, которое, скорее всего, решит почти все проблемы с сетью и подключением к Интернету в Windows 10, 8.1 и 7.
Найдите командную строку, щелкните правой кнопкой мыши и выберите Запуск от имени администратора,
В окне командной строки введите следующие команды одну за другой, а затем нажимайте Enter после каждой команды.
Netsh сброс Winsock
Netsh Int сброса IP-адреса
IPCONFIG / выпуск
IPCONFIG / flushdns
IPCONFIG / обновить
IPCONFIG / registerdns
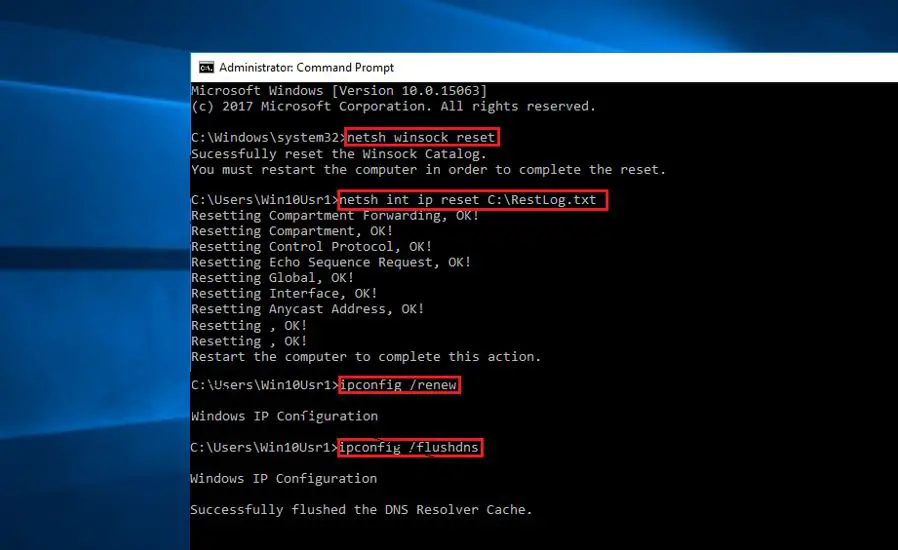
Это необходимо для закрытия командной строки и перезапуска окна.Теперь проверьте, помогает ли это решить проблемы с подключением к Wi-Fi в Windows 10.
Полностью сбросьте Wi-Fi адаптер
Еще одно эффективное решение - удалить и переустановить все сетевые адаптеры и сбросить все сетевые компоненты до настроек по умолчанию, что помогает решить различные проблемы, связанные с низкой скоростью или попыткой подключения к сети.
- 使用Windows + I鍵盤 快捷 鍵Откройте приложение настроек,
- Щелкните Сеть и Интернет, а затем щелкните Состояние.
- Прокрутите вниз и найдите ссылку сброса сети, как показано на изображении ниже, нажмите на нее.
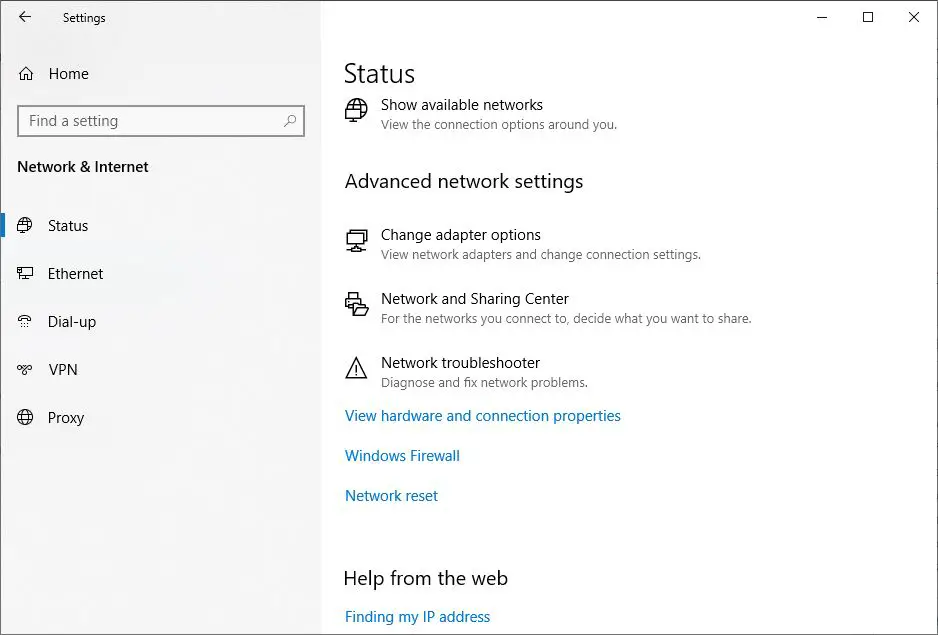
- Откроется новый сброс сети Windows
- Нажмите здесь кнопку «Сбросить сейчас», как показано на рисунке ниже, чтобы полностью сбросить настройки сетевого адаптера до значений по умолчанию.
- После этого перезагрузите Windows, чтобы изменения вступили в силу, и теперь убедитесь, что проблема с подключением к Интернету или Wi-Fi решена.
Примечание. Вам необходимо вручную повторно подключиться к любомуСеть Wi-Fi, Для этого может потребоваться пароль.
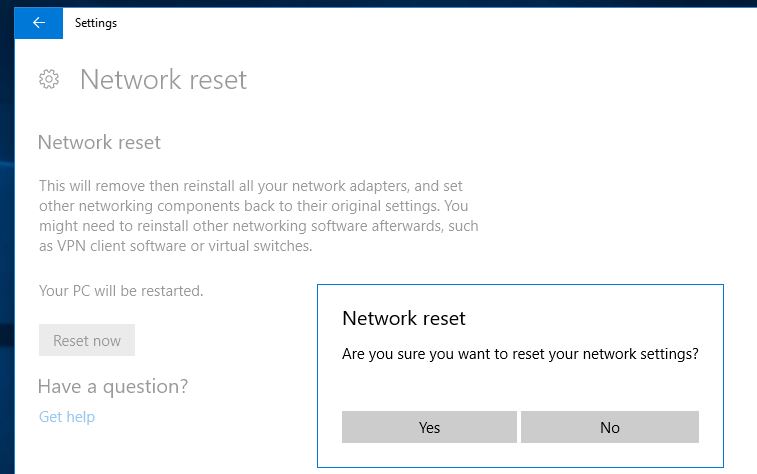
Обновите драйвер адаптера Wi-Fi
Файл драйвера вашего адаптера WiFi может быть поврежден, что вызовет прерывистое соединение и другие проблемы.Проблема должна быть решена путем загрузки и установки последней версии файла драйвера.
- Нажмите Windows + X, чтобы выбрать Диспетчер устройств,
- Щелкните правой кнопкой мыши сетевой адаптер и выберите «Обновить драйвер» в контекстном меню.
- Выберите «Автоматический поиск обновленного программного обеспечения драйвера» и дождитесь завершения процесса.
- Если драйвер не найден, перейдите непосредственно на официальный сайт производителя сетевого адаптера.
- Загрузите драйвер для своей модели адаптера и обновите его вручную.
Измените настройки во вкладке Power Management.
Кроме того, пользователям ноутбуков рекомендуется изменить настройки на вкладке «Управление питанием», чтобы решить проблему с отключением Wi-Fi.
- Откройте диспетчер устройств и разверните сетевой адаптер
- Щелкните правой кнопкой мыши адаптер Wi-Fi и выберите свойства.
- Здесь перейдите на вкладку «Управление питанием» и снимите флажок, позволяющий компьютеру выключать это устройство для экономии энергии.
- Щелкните окна «Применить», «ОК» и «Перезагрузить», чтобы изменения вступили в силу.
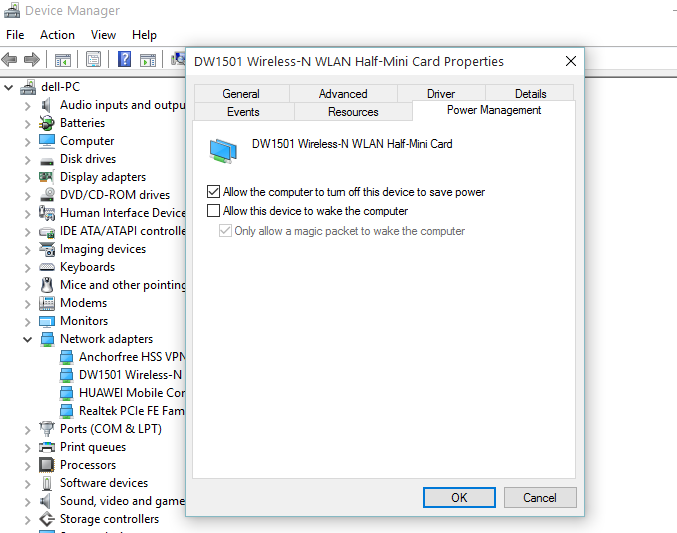
Это исправленияНа ноутбуке с Windows 10Проблема с подключением к Wi-FiНекоторые лучшие решения.Вы находите это полезным?Пожалуйста, дайте нам знать в комментариях ниже.

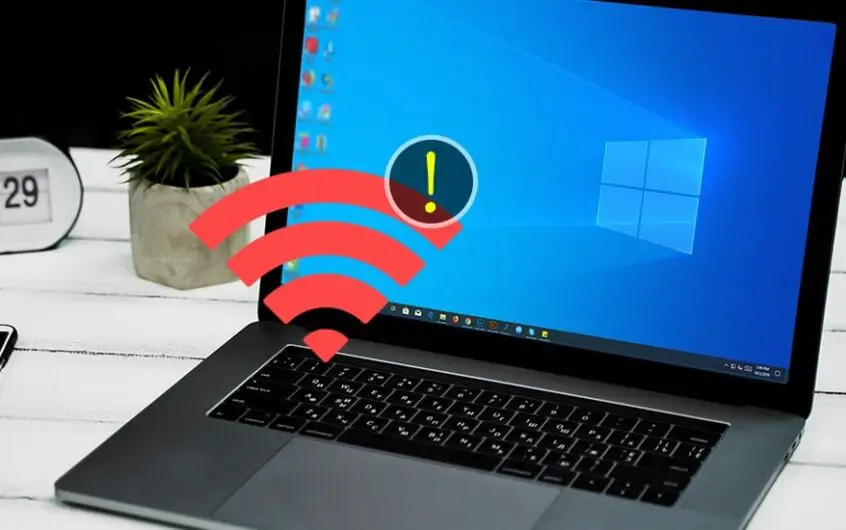




![[Исправлено] Microsoft Store не может загружать приложения и игры](https://oktechmasters.org/wp-content/uploads/2022/03/30606-Fix-Cant-Download-from-Microsoft-Store.jpg)
![[Исправлено] Microsoft Store не может загружать и устанавливать приложения](https://oktechmasters.org/wp-content/uploads/2022/03/30555-Fix-Microsoft-Store-Not-Installing-Apps.jpg)

