Вы хотите знать, что работает за кулисами, когда вы используете Интернет для поиска или отправки электронных писем?
Это великолепный механизм, который работает негласно и может предоставить вам всю необходимую информацию.
一個DNS 服務器Это часть огромной системы, и она работает: между вводимым вами URL-адресом и сетевым устройством можно установить соединение.
Уже расстроены этим?Читая содержание ниже,Мы обсудимЧто такое DNS-сервер И как решить самые частые проблемы, часто возникающие при его использовании.
Кроме того, если вы черпаете вдохновение из этой статьи и хотите проводить онлайн-приключения через совершенно новый веб-сайт, он станет частью общего дизайна.Ознакомьтесь с захватывающими продуктами веб-хостинга для доменов,И стремитесь к скидкам на потребности вашего нового домена и сервера.
Содержание:
Что такое DNS-сервер?
DNS - это "Сервер доменного имени "сокращение от.Как следует из названия, основная задача DNS-сервера - преобразовать имя URL-адреса, который вы вводите на своем компьютере, в имя, понятное веб-серверу.Вам должно быть интересно, каковы требования для этого преобразования.Конечно, мы можем понимать письменный текст и его значение, но веб-серверы - нет.Таким образом, DNS-сервер преобразует запрашиваемый вами URL-адрес в набор чисел (определяемых как IP), которые может понять сетевая система, и позволяет вам подключиться к запрошенному веб-сайту.Конечно, это не самая убедительная система, но это единственная система, которую мы можем использовать для подключения к конкретному веб-серверу, к которому мы хотим подключиться.
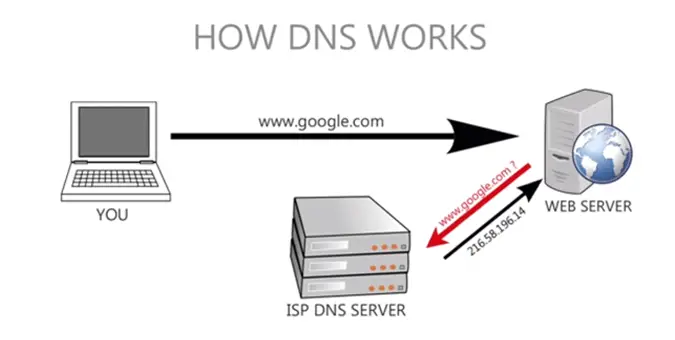
Изменить настройки DNS в Windows 10
Вы можете изменить или обновить настройки DNS в Windows 10, 8.1 и 7.
- Нажмите Windows + R, введите ncpa.cpl и нажмите ОК,
- Откроется окно сетевого подключения,
- Щелкните активный сетевой адаптер правой кнопкой мыши и выберите «Свойства».
- Найдите протокол Интернета версии 4 (TCP / IPv4), щелкните его, чтобы выделить, а затем нажмите кнопку «Свойства» под ним.
- В нашем всплывающем окне вы можете изменить DNS-сервер.
- По умолчанию будет выбран вариант «Получить DNS-сервер автоматически».
- Измените его, чтобы использовать следующий адрес DNS-сервера, щелкнув переключатель рядом с ним.
Затем установите IPv4-адрес Google Public DNS:
8.8.8.8
8.8.4.4
Или IPv4-адрес OpenDNS:
208.67.222.222
208.67.220.220
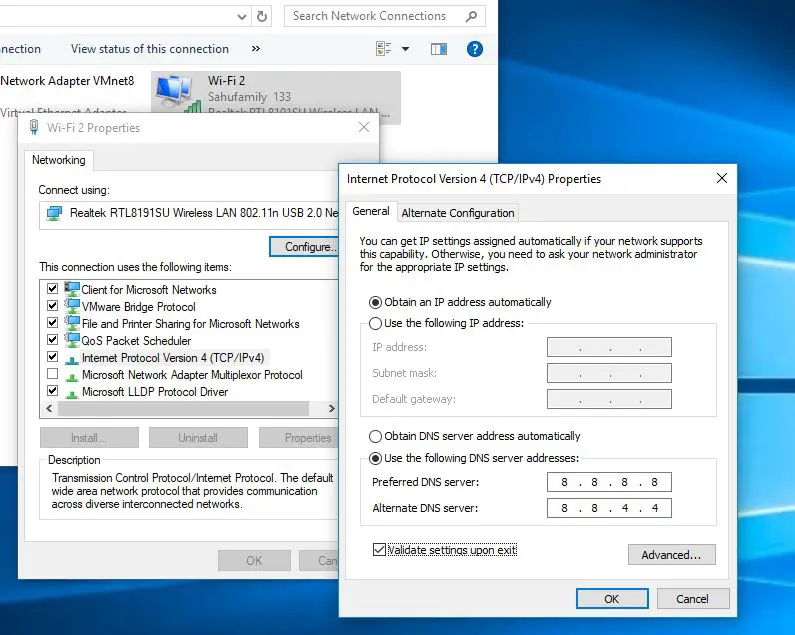
Устранение проблем с DNS-сервером в Windows 10
Из-за сложности системы DNS-сервера и широкого распространения Интернета сегодня мы часто сталкиваемся с несколькими проблемами с DNS-сервером. Готов поспорить, вы также столкнулись со многими проблемами.К счастью, есть несколько простых решений для решения этих проблем.Таким образом, если вы получаете сообщение об ошибке " DNS-сервер не отвечает"или"Ваш компьютер показывает правильную конфигурацию, но обнаруженное устройство или ресурс (DNS-сервер) не отвечает", выполните указанные ниже действия для решения этой досадной проблемы.
Проверить сетевое соединение
Когда настройки подключения к Интернету у людей неправильные, люди часто получают ошибки DNS.Обязательно проверьте каждый маршрутизатор, модем или провод, которые вы используете, и убедитесь, что они работают и правильно подключены к соответствующим портам.
Если все в порядке, откройте панель управления.Там выберите «Сеть и Интернет», а затем «Центр управления сетями и общим доступом» на следующем экране.В Центре управления сетями и общим доступом вы сможете просмотреть подробную информацию о вашем подключении к Интернету.Убедитесь, что выбран тип доступа «Интернет» или «Локальный и Интернет».Если все в порядке, перейдите к следующему шагу. Если вы обнаружите что-то отличное от того, что мы упомянули, обратитесь к своему интернет-провайдеру (ISP).
Запустите диагностику сети Windows
В Центре сети и диагностики выберите "Устранение неполадок».Для более старых версий Windows это должно открыть страницу устранения неполадок и позволить вам выбрать тип проблемы, с которой вы хотите столкнуться.Запустите средство устранения неполадок и без колебаний выполняйте предлагаемые действия и исправляйте ошибки.Если все пойдет хорошо, это решит проблему для большинства пользователей.
- Щелкните правой кнопкой мыши меню «Пуск» Windows 10 и выберите «Настройки»,
- Затем щелкните Сеть и Интернет,
- Прокрутите вниз и найдите средство устранения неполадок сети, нажмите на него,
- Следуйте инструкциям на экране, чтобы начать процесс диагностики.
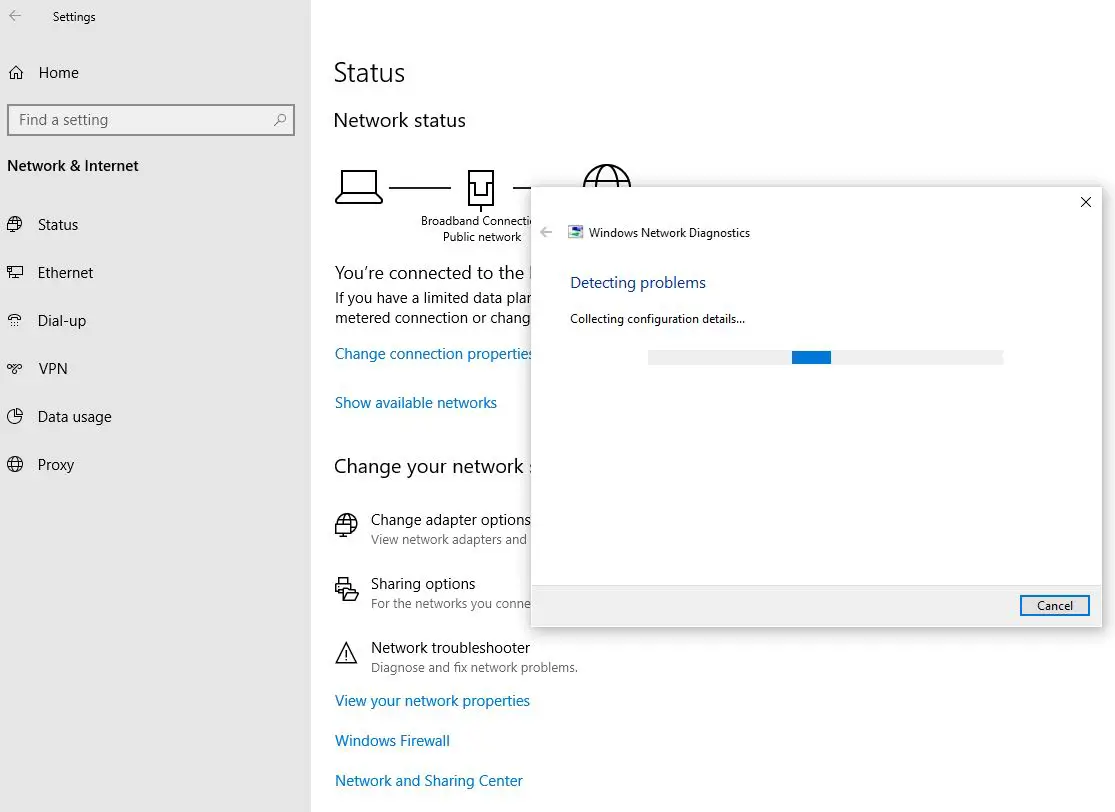
Обновите драйвер сетевого адаптера
Если вышеуказанные решения не работают для вас, вы можете столкнуться с немного более сложной проблемой.
Мы начнем решать эту проблему, обновив драйвер сетевого адаптера.Для большого количества пользователей эта проблема заключается в ихОбновить драйверПотом исчез,А сделать это очень просто.Следуйте приведенным ниже инструкциям, чтобы шаг за шагом установить сетевой драйвер.
- Нажмите клавиши Windows + X, чтобы выбрать Диспетчер устройств.
- Найдите сетевой адаптер в длинном списке, предоставленном диспетчером устройств.
- Щелкните сетевой адаптер правой кнопкой мыши и выберите «Удалить».Это приведет к удалению текущего драйвера сетевого адаптера.
- В верхней части экрана в диспетчере устройств нажмите «Действие», а затем нажмите «Сканировать на предмет изменений оборудования».щелкните по нему.
- Теперь снова найдите сетевой адаптер и щелкните его правой кнопкой мыши.
- Выберите «Обновить программное обеспечение драйвера».
- При появлении запроса выберите «Автоматический поиск обновленного программного обеспечения драйвера».
- Теперь Windows установит соответствующий обновленный драйвер для вашего устройства.
- После завершения установки перезагрузите устройство.
Проверьте наличие вредоносного ПО и сверхактивного антивирусного ПО
В редких случаях проблемы с DNS могут быть вызваны вредоносным программным обеспечением, которое может проникнуть в систему через Интернет, или поврежденными файлами, которые вы вручную запускаете в системе.Хотя вероятность невелика, все же важно использовать мощное антивирусное программное обеспечение для проверки вашего устройства, особенно если вы используете более старую версию Windows или у вас не установлена антивирусная программа.
В настоящее время антивирусное программное обеспечение может не только защитить нас от вирусов в системе, но и защитить нас от вредоносных веб-сайтов.Последнее иногда может стать проблемой, потому что антивирусное программное обеспечение немедленно блокирует подключение к Интернету, как только обнаруживает что-то подозрительное.Как правило, определенные обновления приложений, выполняемые в фоновом режиме устройства, могут вызывать ложные срабатывания антивирусного программного обеспечения и могут принудительно отключать все подключения к Интернету.Убедитесь, что на устройстве отключена антивирусная программа. Если это решит вашу проблему, немедленно обратитесь к поставщику антивируса для получения более подробной информации о том, как избежать таких проблем в будущем при сохранении антивирусной функции.
Выполните чистую загрузку
Это также может быть вызвано ошибкой стороннего программного обеспечения.Выполните чистую загрузкуЭто очень полезно для поиска и диагностики проблем.Чтобы проверить, выполните следующие простые шаги.
- Нажмите клавишу Windows + R.
- Напишите «msconfig» и нажмите Enter.
- Откроется новое окно под названием «Конфигурация системы».
- Установите флажок «Скрыть все службы Microsoft» внизу и нажмите «Отключить все».
- Нажмите «Применить», чтобы сохранить эти выборы, а затем нажмите «ОК», чтобы закрыть окно.
- Перезагрузите компьютер.
- Если после перезапуска проблема по-прежнему не возникает, можете быть уверены, что это вызвано сторонним приложением.
- Повторите этот процесс, позволяя одновременно использовать только одно стороннее приложение для определения виновника.
- Если вам удастся идентифицировать приложение, немедленно удалите его.
вывод
DNS-сервер является неотъемлемой частью современной сетевой системы, и его сложность является причиной частых ошибок.Но можно сказать наверняка, что наиболее распространенные проблемы можно решить с помощью описанных выше шагов.Если вы все еще сталкиваетесь с той же проблемой после использования всех этих решений, пожалуйста, не стесняйтесь обращаться к производителю вашего ПК за помощью и обслуживанием.您 也 可以По следующей ссылке与Контактная информация MicrosoftРешить проблему.


![[Исправлено] Microsoft Store не может загружать приложения и игры](https://oktechmasters.org/wp-content/uploads/2022/03/30606-Fix-Cant-Download-from-Microsoft-Store.jpg)
![[Исправлено] Microsoft Store не может загружать и устанавливать приложения](https://oktechmasters.org/wp-content/uploads/2022/03/30555-Fix-Microsoft-Store-Not-Installing-Apps.jpg)
