выЗабыли пароль для входа в WindowsСитуация много раз.К счастью,Сбросить пароль Windows 10Процесс иВ Windows 8 и вышепроцессочень похожий.Есть много полезных методов для восстановления пароля Windows 10.
В этом руководстве мы обсудим, как сбросить забытый пароль в Windows 10 без потери данных.
Хорошо, есть две возможности использовать пароли в Windows 10.Во-первых, учетная запись связана с учетной записью Microsoft, а во-вторых, учетная запись является локальной.Если вы войдете в систему с учетной записью Microsoft, вы можете Сбросить его онлайн на сайте Microsoft.Что ж, если у вас есть учетная запись локального администратора, вы можете использовать командную строку (без какого-либо стороннего программного обеспечения) для сброса пароля Windows 10.
Как сбросить забытый пароль в Windows 10
В этой статье мы предпримем шагиИспользуйте веб-сайт MicrosoftсбросУчетная запись MicrosoftЗабывать密码.И как использовать диск для сброса пароля и командную строку для восстановления пароля локальной учетной записи.
Как сбросить пароль учетной записи Microsoft в Windows 10
Если ваша Windows 10 настроена для входа в систему с учетной записью Microsoft.Вы можете ссылаться на Microsofthttps://account.live.com/password/resetСбросьте новый пароль для учетной записи Microsoft наПосле этого вы получите доступ к Windows 10.к этому концу,Сначала требуется любой другой компьютер, чтобы вы могли войти в свою учетную запись Microsoft и восстановить свой пароль.
- Во-первых, во всех открытых веб-браузерах на другом компьютере
- Посетите этот URL https://account.live.com/password/reset
- Введите адрес электронной почты, номер телефона или имя в Skype, связанные с вашей учетной записью Microsoft.Затем нажмите "Далее"
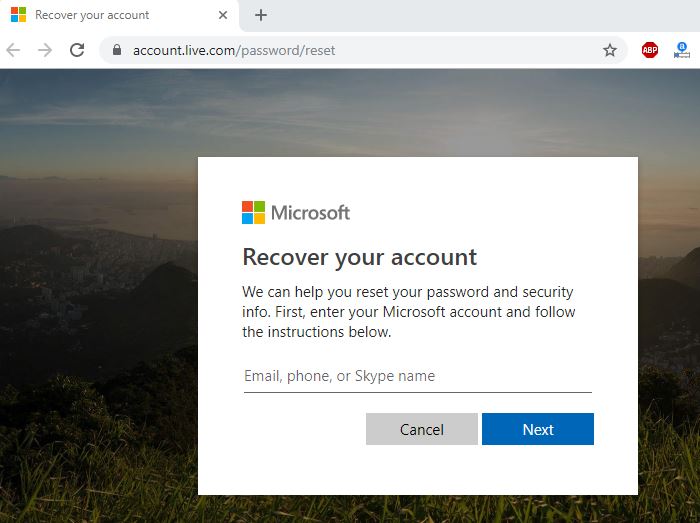
- Теперь выберите, как вы хотите получить код безопасности.
- Используйте альтернативный адрес электронной почты или номер телефона, связанный с вашей учетной записью Microsoft.
- Выберите один из них и нажмите «Отправить код».
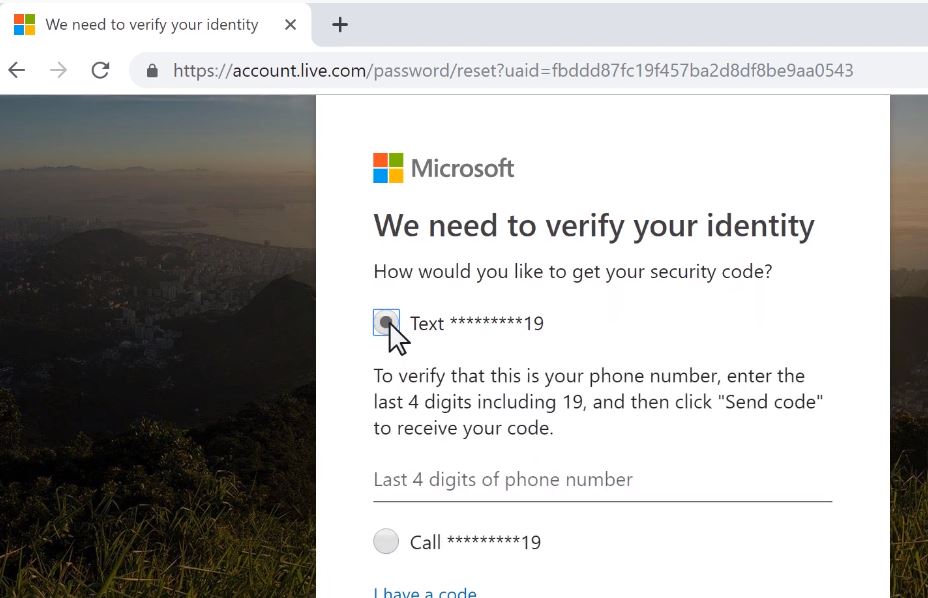
- Электронное письмо с кодом безопасности будет немедленно отправлено на ваш альтернативный адрес электронной почты.
- Если вы решите получить код безопасности по телефону, вы получите текстовое сообщение.
- Теперь введите только что полученный защитный код и нажмите «Далее».
- Теперь в «Сброс» введите новый пароль в окне пароля, а затем повторно введите тот же пароль.
- После смены пароля используйте новый пароль для входа в Windows 10 / 8.1.
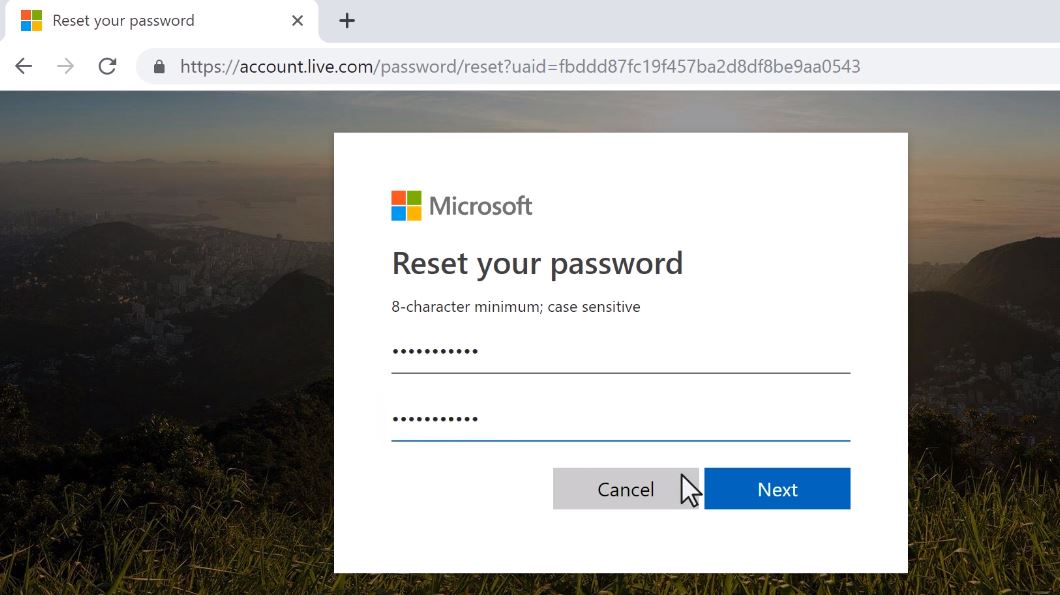
Как сбросить пароль локального администратора в Windows 10
Далее эти шаги применяются к локальным учетным записям пользователей.
Используйте диск для сброса пароля
Использование диска для сброса пароля - один из самых простых способов сбросить забытый пароль Windows.Единственным недостатком этого процесса является то, что вам необходимо заранее создать дискету для сброса пароля.Если вы создали диск для сброса пароля для своего ПК, выполните следующие действия, чтобы сбросить пароль Windows 10 с помощью диска для сброса пароля.В противном случае перейдите к следующему шагу, в котором показаны шаги по сбросу командной строки пароля Windows 10.Примечание. Диск сброса пароля, созданный в одной системе Windows, не будет работать в другой системе.
- Получите доступ к экрану входа в Windows 10 в первый раз.
- После ввода неправильного пароля 2–3 раза вам нужно только ввести неправильный пароль, чтобы пароль появился во всплывающем окне.
- Затем вставьте USB-накопитель для сброса пароля в компьютер и щелкните ссылку.
- Мастер поможет вам сбросить пароль.
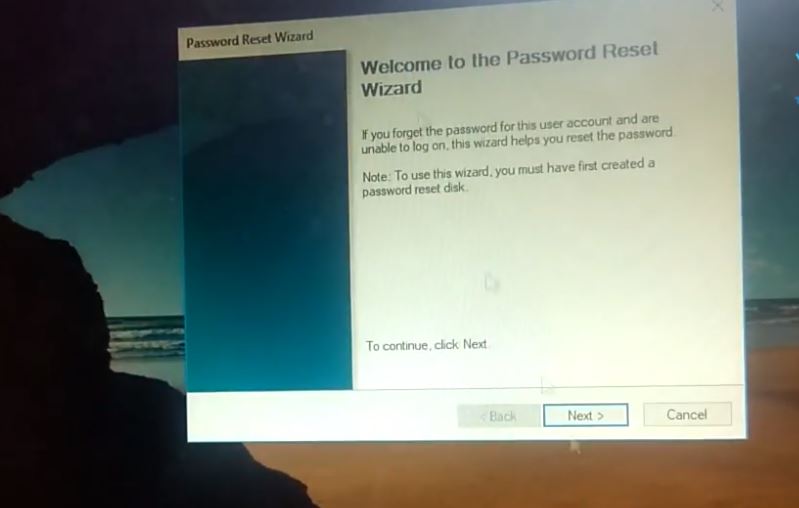
- Выберите из списка диск для сброса пароля и нажмите «Далее».
- Если вы подключите не тот диск, вы можете увидеть предупреждение об ошибке сброса пароля.
- Дважды введите новый пароль, а затем введите запрос пароля.
- Затем нажмите кнопку «Далее», чтобы продолжить.
- Наконец, нажмите кнопку «Готово», чтобы закрыть мастер.
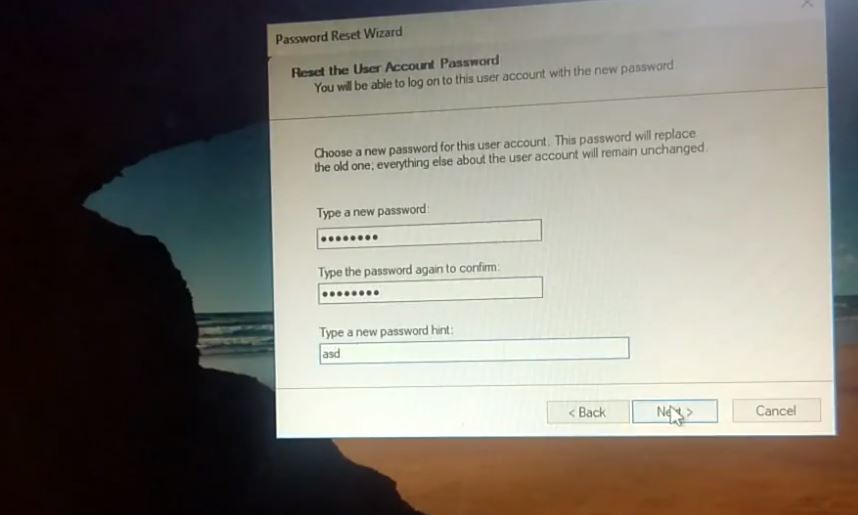
Ваш пароль был изменен, и теперь вы можете использовать новый пароль для входа в свою учетную запись Windows.
Этот метод применим только к учетным записям локальных администраторов.Если вы не сбрасывали Дисковую утилиту, попробуйте второе решение ниже.
Используйте командную строку, чтобы восстановить пароль Windows 10
Это способ сбросить забытый пароль Windows 10.Для этого вам понадобится только установочный носитель.
- Сначала вставьте установочный DVD или загрузочный USB.Перезагрузите окно.
- Нажмите клавишу DEL или F2, чтобы получить доступ к настройкам BIOS.
- Теперь измените порядок загрузки в Bios Setup, сначала загрузитесь с CD, DVD или USB.
- Теперь нажмите F10, чтобы сохранить изменения.
При запуске Windows вам будет предложено нажать любую клавишу для загрузки с DVD и любую клавишу для загрузки с установочного носителя.Теперь экран установки находится прямо перед вами.Нажмите клавиши Shift + F10 на клавиатуре, чтобы открыть командную строку.
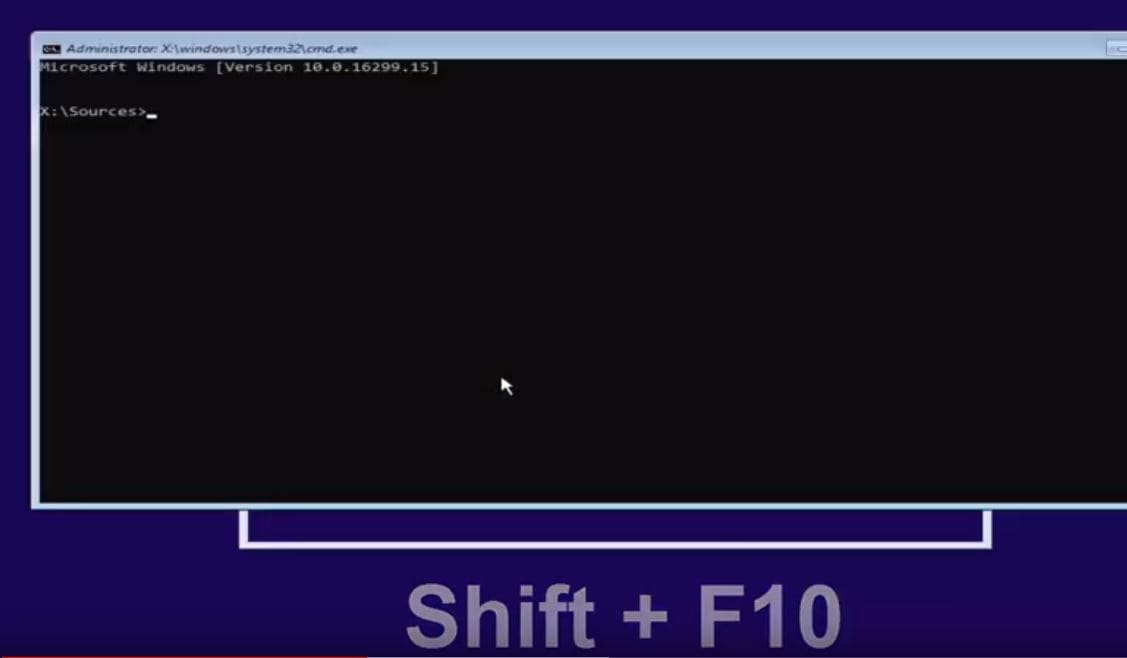
- Теперь в командной строке сначала проверьте, на каком диске установлена Windows.
- Для этого набираем командуDiskPartИ нажмите Enter, затем введите объем списка и нажмите Enter.
- Это отобразит список томов.
- Проверьте, на каком томе установлена Windows.Например, у меня буква диска D:
- Обратите внимание на уменьшение буквы тома и типа диска ltrвыбыватьОставить дисковую часть.
- Теперь используйте команду d:Перейти в каталог установки
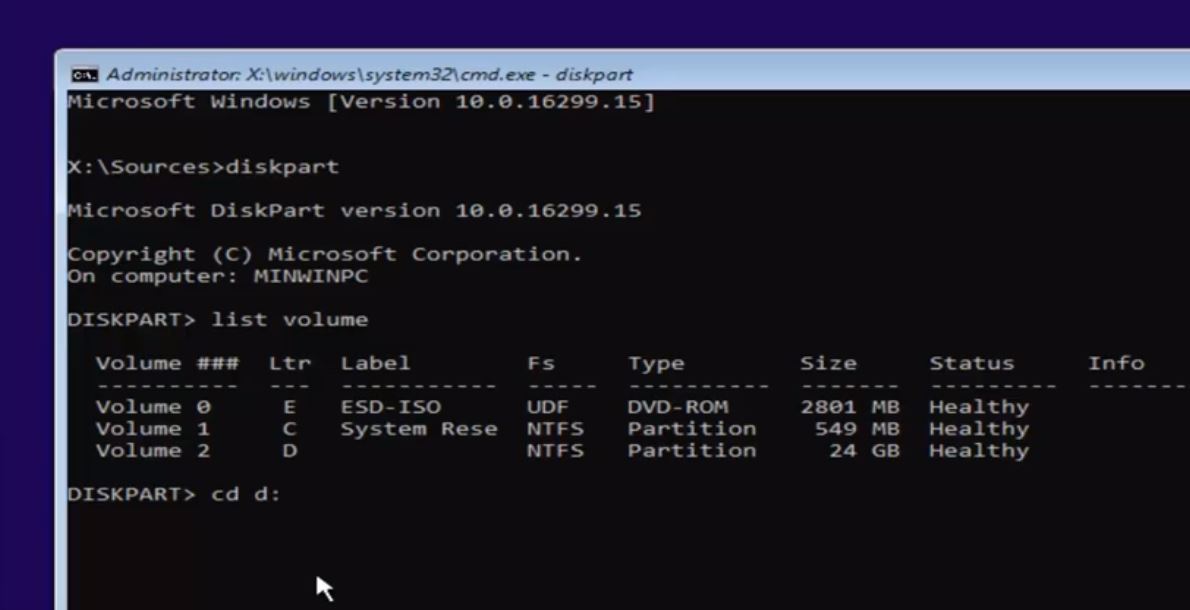
Сейчас мы Использовать cmd.exeзаменятьutilman.exe文件 Перед копированием utilman.exeИcmd.exe, Чтобы потом можно было восстановить.
- Теперь зайдите в папку Windows и используйте командуcd windows.
- Здесь следующая команда для доступа к папке system 32система компакт-дисков 32.
- Затем используйте следующую команду для резервного копирования файлов Utilman.exe и cmd.exe.
Скопируйте utilman.exe utilman1.exe
Скопируйте cmd.exe в cmd1.exe
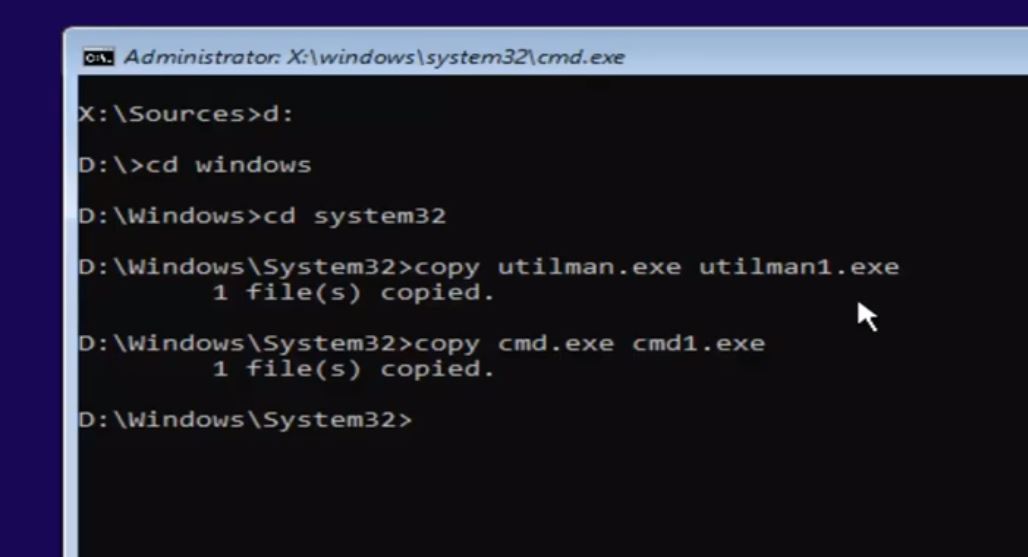
- Теперь используйте командудель utilman.exe Удалить utilman.exe
- Затем используйте командуПереименуйте cmd1.exe utilman.exe в Переименоватьcmd1.exeактutilman.exe(См. Рисунок ниже)
- Вот и все, теперь закройте командную строку и закройте окно установки.
- Появится запрос на перезагрузку, теперь перезапустите Windows как «обычно».
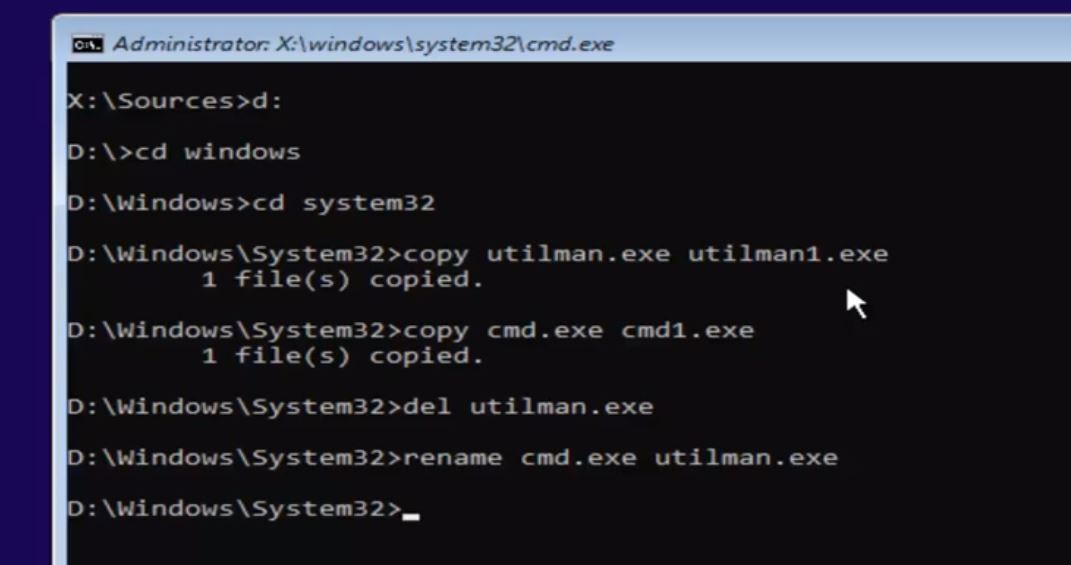
- Щелкните здесь на большом пальце значка Utilities Manager.
- После щелчка по значку утилиты сразу же откроется командная строка.
![]()
- В командной строке введите управление userpasswords2 И нажмите Enter, это откроет окно учетной записи пользователя, как показано на рисунке ниже.
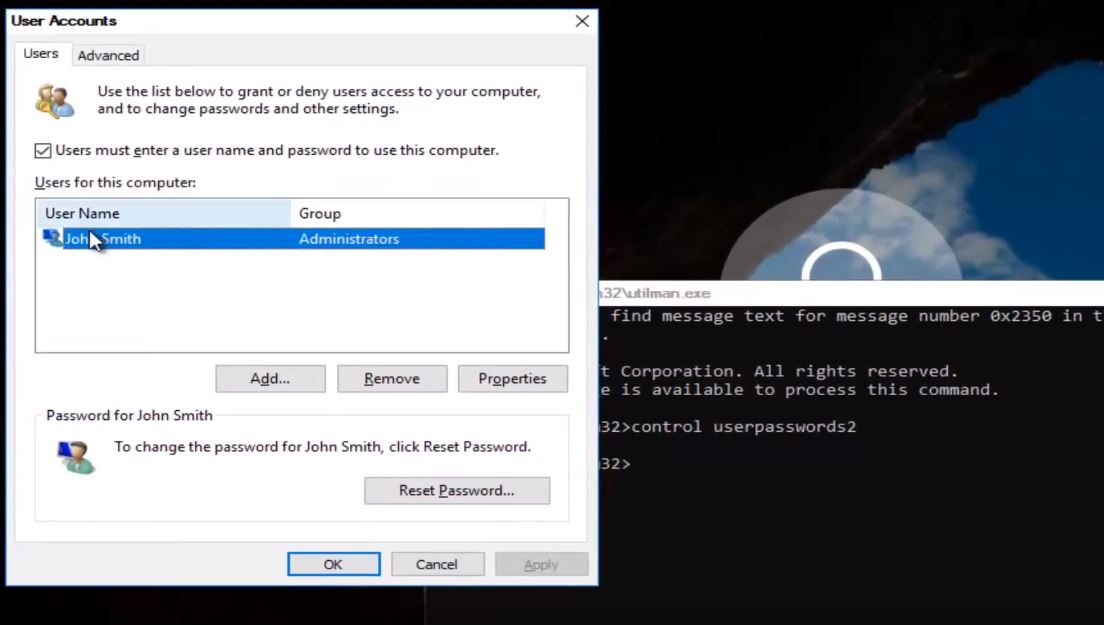
- Теперь выберите учетную запись пользователя, пароль которой вы хотите сбросить здесь.
- Щелкните учетную запись пользователя и выберите опцию «Сбросить пароль».
- Вам будет предложено ввести новый пароль, как показано на рисунке ниже.
- Введите новый пароль и нажмите «ОК», чтобы сохранить изменения.
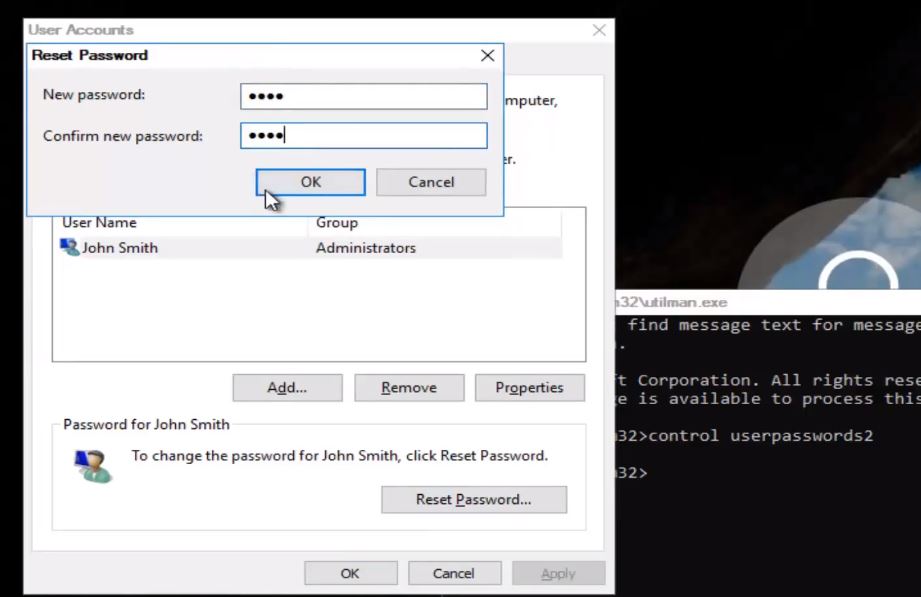
Просто измените командную строку и войдите в Windows с новым паролем, чтобы изменить все пароли.Вы успешно войдете в систему.
Обратитесь к этому пошаговому видео, чтобы узнать, как сбросить пароль Windows 10 с помощью cmd:
Это лучшие рабочие советы по восстановлению паролей Windows 10, сбросу локальных паролей Windows 10 и паролей учетных записей Microsoft.У вас есть какие-либо вопросы или новые методы для восстановления паролей Windows, пожалуйста, легко комментируйте ниже.

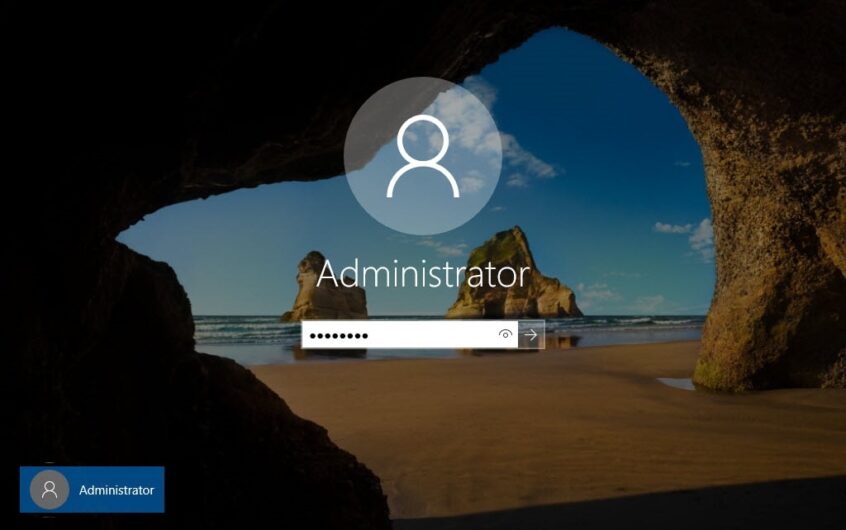
![[Исправлено] Microsoft Store не может загружать приложения и игры](https://oktechmasters.org/wp-content/uploads/2022/03/30606-Fix-Cant-Download-from-Microsoft-Store.jpg)
![[Исправлено] Microsoft Store не может загружать и устанавливать приложения](https://oktechmasters.org/wp-content/uploads/2022/03/30555-Fix-Microsoft-Store-Not-Installing-Apps.jpg)
