Содержание:
Mac Wi-Fi не работает
Сначала проверьте соединение Wi-Fi с другими устройствами (такими как iPhone, iPad и т. Д.), Чтобы убедиться, что они тоже отключены.Если они это сделают, пора проверить сетевое оборудование и маршрутизатор или заменить их.
Если они подключены правильно, перезапустите маршрутизатор Wi-Fi, включая Macbook, что может решить проблему, если какая-либо временная неисправность вызывает проблему.
Попробуйте отключить соединение Bluetooth.Это полезное исправление для некоторых людей.
Ошибки в операционной системе могут вызвать проблемы с Wi-Fi на Mac.Чтобы этого избежать, обязательно обновите OS X до последней версии.Точно так же, если проблема начинает появляться после установки последнего обновления, это может быть ошибка, вызванная последним обновлением Macbook.Вы можете понизить версию или переустановить ее.Многие пользователи успешно переустановили обновления операционной системы.
Запустите беспроводную диагностику
ты можешь использовать это "Беспроводная диагностика »Чтобы проанализировать вашу сеть Wi-Fi.В таком порядке:
- Закройте все запущенные приложения.
- Подключиться к сети Wi-Fi
- Нажмите и удерживайте кнопку выбора, затем перейдите в меню состояния Wi-Fi и выберите «Открыть беспроводную диагностику».
- Введите ваше имя администратора и пароль
- Теперь следуйте инструкциям, чтобы увидеть, не обнаружены ли какие-либо проблемы.
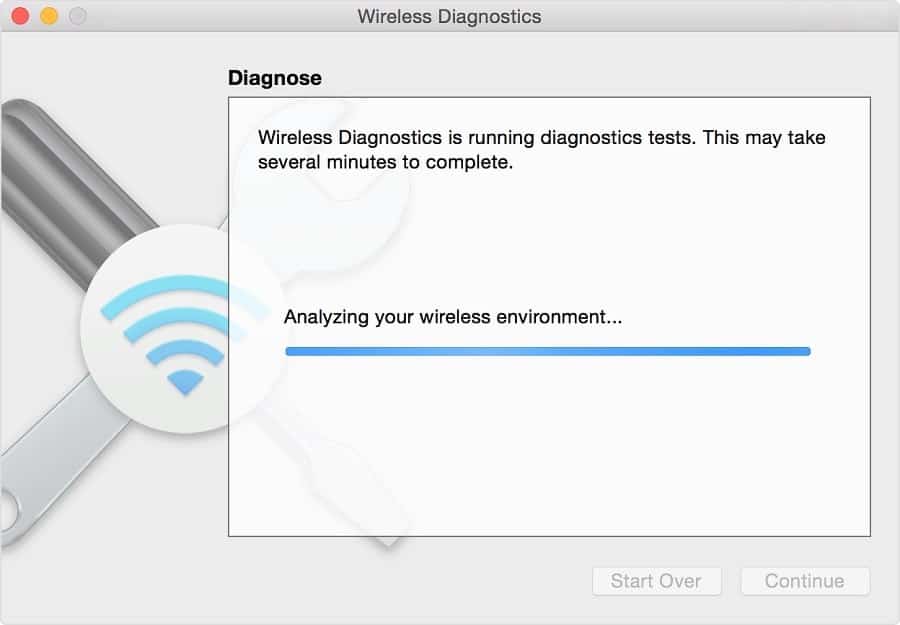
Забудьте о своей сети Wi-Fi
Иногда нужно отпустить, чтобы переподключиться.Это также относится к сигналам Wi-Fi.
- Закройте аэропорт
- Перейти к системным настройкам
- Сеть> Выбрать Wi-Fi
- Нажмите Advanced
- Выберите сеть, которую хотите отключить, затем щелкните значок «минус» и согласитесь.
Сделайте это на любом другом устройстве, к которому вы не можете подключиться, а затем запустите процесс подключения к этой сети, введите пароль, и вы должны подключиться снова.
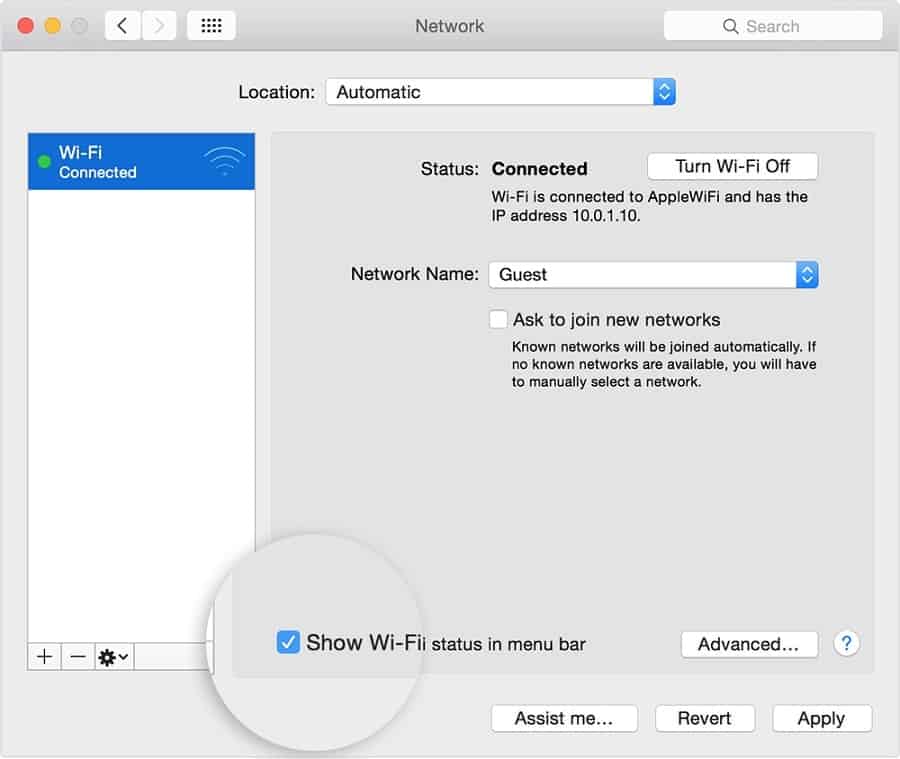
Создайте собственный DNS
Это еще одно эффективное решение, применимое к любой версии ОС Macbook.
- Сначала закройте все приложения, которым требуется Интернет
- Теперь перейдите в Системные настройки
- Нажмите на опцию сети, затем нажмите на Wi-Fi
- Щелкните здесь по локации и отредактируйте локацию.
- Нажмите знак +, чтобы добавить новое местоположение, введите любое желаемое имя и нажмите кнопку «Готово».
- Присоединяйтесь к сети Wi-Fi и введите пароль
- Перейдите в Дополнительные настройки> TCP / IP.
- Нажмите "Продлить аренду DHCP »,И при появлении запроса выберите «Применить».
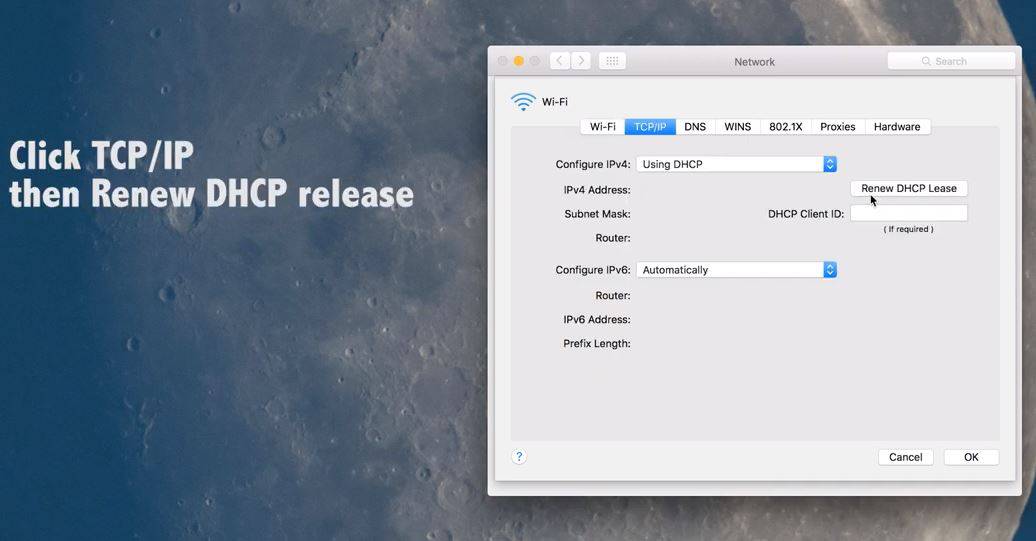
- Зайдите в DNS и нажмите на знак +
- Введите новый DNS-сервер (может быть 8.8.8.8)
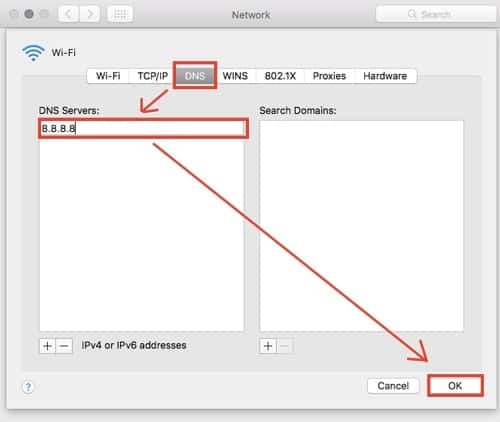
- Перейдите к оборудованию и выберите руководство в настройках конфигурации.
- Выберите «Custom» в настройке MTU, а затем введите 1453 в соответствии с номером MTU.
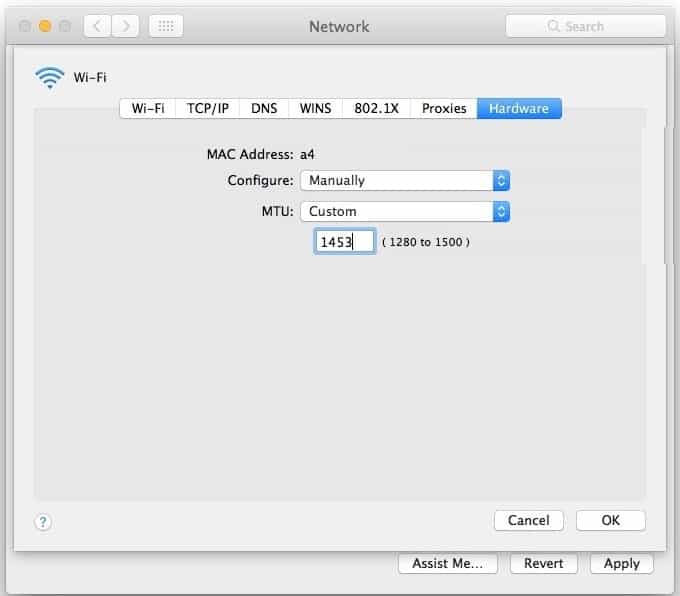
- Нажмите ОК, затем примените настройки.
- Теперь откройте веб-браузер и проверьте, стабильно ли ваше интернет-соединение.
Сбросить PRAM / NVRAM Macbook
Иногда проблема связана с памятью Macbook.
- Выключите Macbook, а затем снова включите
- Удерживайте клавиши Command, Option, P и R, пока не появится серый экран.
- После перезагрузки Macbook отпустите клавиши.
- Это сбросит PRAM / NVRAM.
Перезапустить настройки Wi-Fi
Иногда вам просто нужно перезапустить настройки Wi-Fi.Чтобы перезапустить его,
- Создайте новую папку на Macbook для хранения старых настроек Wi-Fi.
- Выключите Wi-Fi и перейдите в Finder, затем одновременно нажмите кнопки Command, Shift и G.
- Перейдите в Библиотеку / Настройки / Конфигурация системы.
- Выберите следующие файлы:
аэропорт.предпочтения.plist
com.apple.wifi.message-tracer.plist
NetworkInterfaces.plist
preferences.plist
- Переместите эти файлы в созданную вами папку, а затем удалите их при необходимости.
- Перезагрузите Macbook и посмотрите, решит ли он проблему.
Эти решения помогают решитьПроблема с подключением к Wi-Fi на Macbook?Позвольте нам понять следующие комментарии.


![iPhone не включается после обновления iOS 14? [4 решения]](https://oktechmasters.org/wp-content/uploads/2021/09/25142-iphone-wont-turn-on-after-update.jpg)

