Для пользователей iPhone или iPad нет ничего нового в том, что их гаджеты отключаются, когда они пытаются вывести устройство из спящего режима через некоторое время.Возможно, это дети много раз по ошибке пытались включить устройство.Или, возможно, вы изменили свой пароль и сейчас не помните его.
Обычно, когда iOS обнаруживает слишком много ошибок и пытается разбудить iPhone или iPad, оно зависает или отключает ваше устройство.После того, как ваш iPad или iPhone отключен, сразу войти в интерфейс очень сложно.Независимо от того, можете ли вы сейчас вспомнить правильный пароль, устройства Apple не дадут вам возможности ввести пароль.
Что ж, окончательное последствие может привести к тому, что ваши гаджеты Apple столкнутся с постоянным отключением ситуаций потери данных.Поэтому давайте узнаем больше о причинах, по которым ваш iPhone и iPad отключены, и о том, как их восстановить.
Содержание:
Почему ваш iPad или iPhone отключен?
По словам специалистов по ремонту iPhone, iPhone или iPad обычно отключается после 6 неудачных попыток.Если вы введете неправильный пароль шесть раз подряд, iOS сочтет это угрозой.iOS предполагает, что незнакомец пытается взломать ваше устройство и проникнуть в детали iPhone.Что ж, если вы не помните, что ввели неправильный пароль и ввели iPhone в заблуждение, значит, это должен быть ваш ребенок.
Это полный список и временной промежуток, в течение которого iPhone или iPad остаются отключенными.
- 6 неправильных попыток привели к отключению iPad и iPhone на одну минуту.
- Если будет выполнено 7 неправильных попыток ввода пароля, iPhone или iPad перейдет в отключенное состояние на 5 минут.
- Его можно увеличить до 8 минут, если вы выполните 15 неправильных попыток.
- А при более чем 9 попытках можно ожидать, что iPhone предоставит место для ввода пароля в течение часа.
- Кроме того, после десяти недействительных попыток на вашем iPad или iPhone гаджет будет навсегда отключен.
Таким образом, изображение очень четкое, и ваш iPhone или iPad в безопасности, пока вы не попробуете 10 ошибок.Вы можете заметить предупреждение: «iPhone отключен.Подключитесь к iTunes ».Для iPad сообщения в чем-то похожи.
Как разблокировать отключенный iPhone?
Однако решение этой трагедии, упомянутое на устройстве, - это подключение к iTunes.Что ж, это не единственный способ вывести устройства Apple из этой критической ситуации.Мы упомянули все возможные исправления, которые сделают ваш iPad или iPhone популярным в цифровой жизни.Будет лучше, если вы сделаете резервную копию всех данных, хранящихся на iPad или iPhone.Продолжим ремонт.
Подключиться к iTunes
Если вы хотите получить свои гаджеты через ПК, вы можете легко выбрать этот метод.Просто убедитесь, что вы не обновили свой компьютер до Catalina, на всякий случай, если у вас есть устройство Mac.Вот что вам нужно тщательно соблюдать во время резервного копирования iTunes:
- Используйте USB-кабель для передачи данных, чтобы подключить устройство iOS к компьютеру.Если он не запускает iTunes вручную, ему следует изучить iTunes сейчас.
- В интерфейсе iTunes найдите устройство iOS, подключенное к компьютеру.Он должен быть где-то в левой части экрана.Вы можете просмотреть каждую часть информации об устройстве iOS.
- Чтобы запустить синхронизацию, вам нужно выбрать опцию «Создать резервную копию сейчас».
Вот и вся уловка.Если ваше устройство iOS реагирует на синхронизацию, оно может позволить вам ввести пароль на устройстве.И посмотри!Вам не нужно проходить весь процесс резервного копирования и восстановления.
Восстановить через iTunes
Если предыдущие уловки не принесут пользы, то использование iTunes для восстановления вашего устройства Apple может творить чудеса.В качестве меры безопасности держите под рукой последний файл резервной копии устройства iOS.Поскольку это исправление удалит информацию, хранящуюся на устройстве iOS, если вы не хотите терять их со своего iPad или iPhone, вам необходимо сделать резервную копию.Теперь вы должны соблюдать следующие правила:
- Используйте USB-кабель для передачи данных, чтобы подключить устройство iOS к компьютеру.Если iTunes не появляется автоматически, изучите его.
- Выберите свое устройство iOS в верхнем левом углу.Нажмите «Сводка» и выберите «Восстановить iPhone» или «Восстановить iPad».
- Следуйте инструкциям на экране ПК.Это восстановит ваше устройство, но сотрет все данные на нем.
- Вы будете ощущать свое устройство iOS как совершенно новое.Для лучшей синхронизации вы должны загрузить последний файл резервной копии из резервной копии iTunes или iCloud.
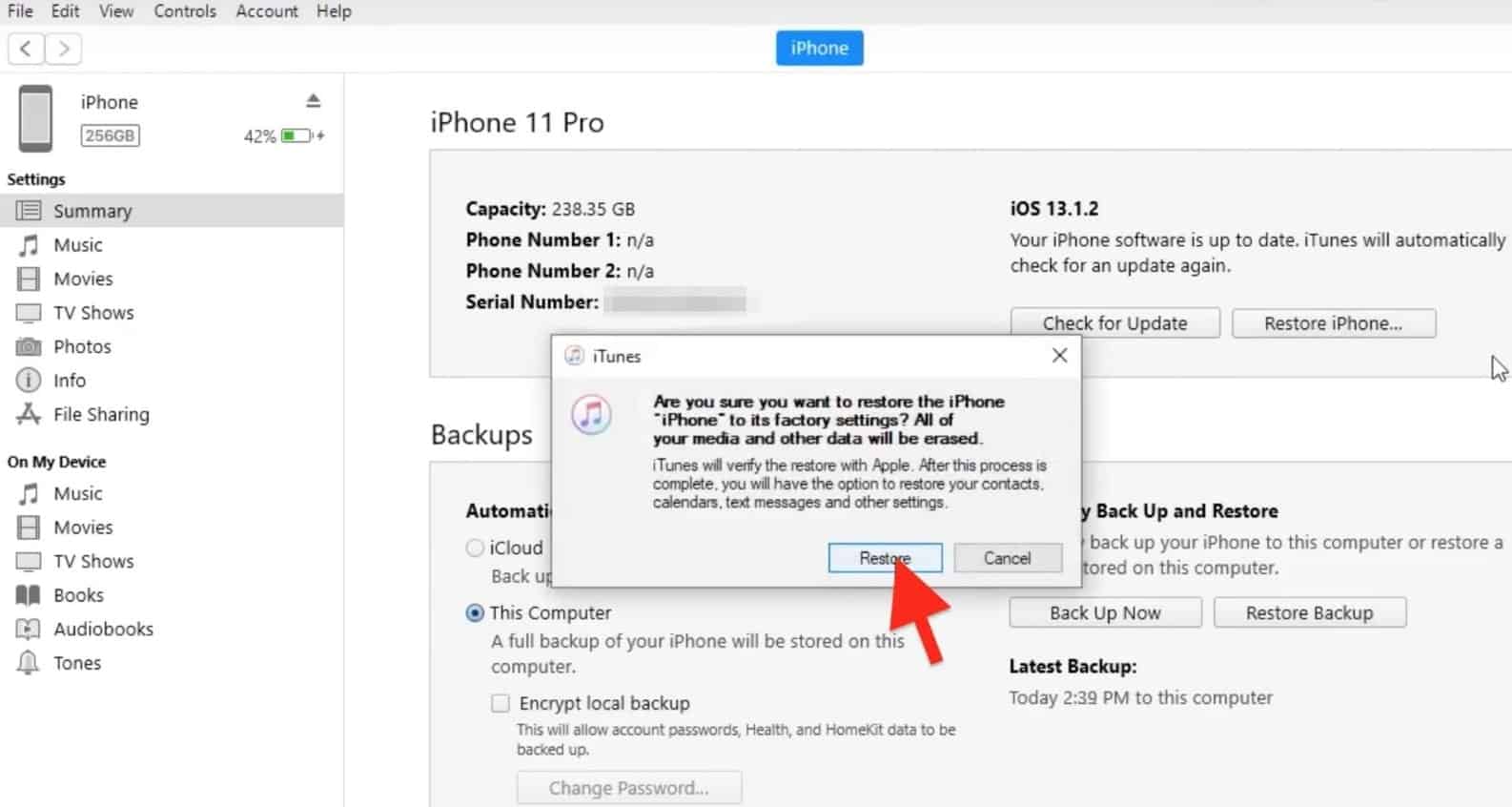
Используйте «Найди мой iPad или iPhone»
Если вы хотите избежать тех, кто вышел из себя и не против потери данных на устройствах iOS, то это исправление для вас.Эта опция сбросит ваше устройство iOS до заводских настроек по умолчанию.Кроме того, для этого не требуется ни iTunes, ни подключение устройства iOS к компьютеру.К счастью, он также работает с удаленно установленными устройствами iOS.Однако это применимо только к устройствам iOS, зарегистрированным в iCloud.
- Войдите в свою учетную запись в iCloud.
- Найдите опцию «Найти iPhone».
- Затем выберите устройство и приступите к стиранию данных с iPhone.Для iPad это будет «стереть iPad».
- Укажите свой Apple ID и пароль, чтобы обеспечить безопасное соединение.
Это приведет к удалению всего содержимого на вашем устройстве, и вы сможете легко получить доступ к своему iPad или iPhone.Кроме того, вы можете синхронизировать свое устройство с последним планом резервного копирования.
Перейти в режим восстановления
Если вы никогда не устанавливали соединение между вашим устройством iOS и ПК, то режим восстановления - ваш лучший выбор.С другой стороны, если у вас есть резервная копия iCloud для устройств iOS, вы можете сэкономить время.Поэтому следуйте приведенным ниже инструкциям, чтобы выйти из отключенного iPad или iPhone:
Подходит для iPad
- Отсоедините USB-кабель от iPad, но позвольте ему подключиться к ПК.Нажмите и удерживайте кнопку сна, чтобы выключить iPad.Далее нужно выключить ползунок питания.
- Когда вы нажимаете и удерживаете кнопку «Домой», вам необходимо подключить USB-кабель для передачи данных к iPad.Он откроет iPad.Если вы не заметили сообщение «Подключиться к iTunes», не убирайте палец с кнопки «Домой».
- iTunes могла обнаружить устройство iOS в режиме восстановления.Продолжайте подтверждать, а затем продолжайте.
- Вы должны следовать инструкциям на экране.В дополнение к этому вы также должны настроить устройство.Если вы сохранили резервную копию в iCloud, вы должны выбрать опцию «Восстановить» в «Резервной копии».
Наконец, вы должны настоять на использовании последней версии резервной копии для успешного восстановления отключенного iPad.
Для iPhone
- Подключите устройство к компьютеру и исследуйте iTunes.
- Принудительно перезагрузите iPhone.Если вы используете iPhone 6 или более раннюю версию, нажмите и удерживайте боковые или верхние кнопки и кнопки «Домой», пока не появится логотип Apple.Это переведет ваше устройство в режим восстановления.
- Если это iPhone 7 или аналогичный, одновременно нажмите и удерживайте кнопку уменьшения громкости, а также боковую или верхнюю кнопки.
- Для более новых моделей быстро нажмите кнопку увеличения громкости, а затем уменьшения громкости.После этого необходимо нажать и удерживать боковую кнопку, чтобы войти в режим восстановления.
- Как только iTunes распознает ваш iPhone в режиме восстановления, вам необходимо восстановить устройство iOS.

Это может занять время.Однако, когда он будет завершен, вы можете настроить свое устройство iOS и загрузить последнюю резервную копию.
Наконец…
Урок, извлеченный из всего этого, заключается в следующем:Восстановить отключенное устройство iOSЭто не легко.Поэтому подготовьте резервную копию и установите простой и надежный пароль для iPad и iPhone.Убедитесь, что вас не перепутали с паролем Apple ID и паролем.Не забудьте позволить своемуiOS устройство безопасность детей.

![iPhone нельзя использовать после ввода неправильного пароля? [Это исправление]](https://oktechmasters.org/wp-content/uploads/2021/09/25126-iPhone-Disabled.jpg)
![iPhone не включается после обновления iOS 14? [4 решения]](https://oktechmasters.org/wp-content/uploads/2021/09/25142-iphone-wont-turn-on-after-update.jpg)


