Очень важно регулярно делать резервную копию вашего iPhone, Потому что на этих устройствах хранится все больше и больше данных.Если вы хотите обновить свой iPhone до последней версии iOS 13, это должно быть очень важно.Фактически, онлайн-предложения показывают, что вы не сможете успешно обновить свой iPhone без резервной копии.
Независимо от того, обновляетесь ли вы до iPhone 11 или до iOS 13, вы должны сначала создать резервную копию.
Лучше всего сделать резервную копию вашего устройства перед обновлением, чтобы, если что-то пойдет не так, вы не вернетесь к резервной копии, созданной несколько дней назад, и вся текущая информация будет восстановлена.
Ну, iTunes и iCloud - это разные типы решений для резервного копирования, предоставляемые Apple для регулярного резервного копирования iPhone, iPad или iPad Touch.Когда вы создаете резервную копию с iPhone, снимок данных устройства будет сохранен не в iPhone, а в другом месте (например, на компьютере или в облачном хранилище).
Таким образом, вы можете восстановить важные данные, фотографии (если есть по какой-либо причине) или случайно удалить их или сделать их утерянными после обновления iOS 13.В этой статье мы предлагаем пошаговое руководство по резервному копированию iPhone с помощью iCloud и iTunes.
Содержание:
Как сделать резервную копию iPhone
Что ж, вы можете использовать решение для резервного копирования iCloud или iTunes, предоставленное Apple, для резервного копирования устройств iOS, включая iPhone, iPad или iPad.
Используйте iCloud для резервного копирования iPhone
Можно сказать, что iCloud - отличный выбор для резервного копирования iPhone, поскольку он хранит данные резервных копий iPhone в облаке, а не на ПК.Таким образом, вы можете использовать Wi-Fi для доступа к резервным данным из любого места (если вы знаете Apple ID и пароль).
Использование службы Apple iCloud для резервного копирования устройств iOS - более простой способ.Каждая учетная запись iCloud имеет 5 ГБ свободного места для хранения резервных копий.
✔ Сохраните резервную копию в iCloud
✔ 5 ГБ свободного места для хранения (требуется дополнительная плата)
✔ Зашифрованная резервная копия
✔ Создавайте и используйте резервные копии через Wi-Fi
✔ Можно использовать резервную копию для восстановления на iPhone
Как сделать резервную копию iPhone в iCloud
- Убедитесь, что вы подключены к сети Wi-Fi, а также к зарядному устройству.
- Откройте «Настройки» на экране приложения на вашем iPhone.
- Нажмите на свое имя пользователя.(Apple ID вверху экрана)
- Прокрутите вниз и нажмите «iCloud»> «Резервное копирование iCloud».Если вы используете iOS 10.2 или более раннюю версию, перейдите в «Настройки», затем прокрутите вниз и нажмите «iCloud». )
- Щелкните «Создать резервную копию сейчас».
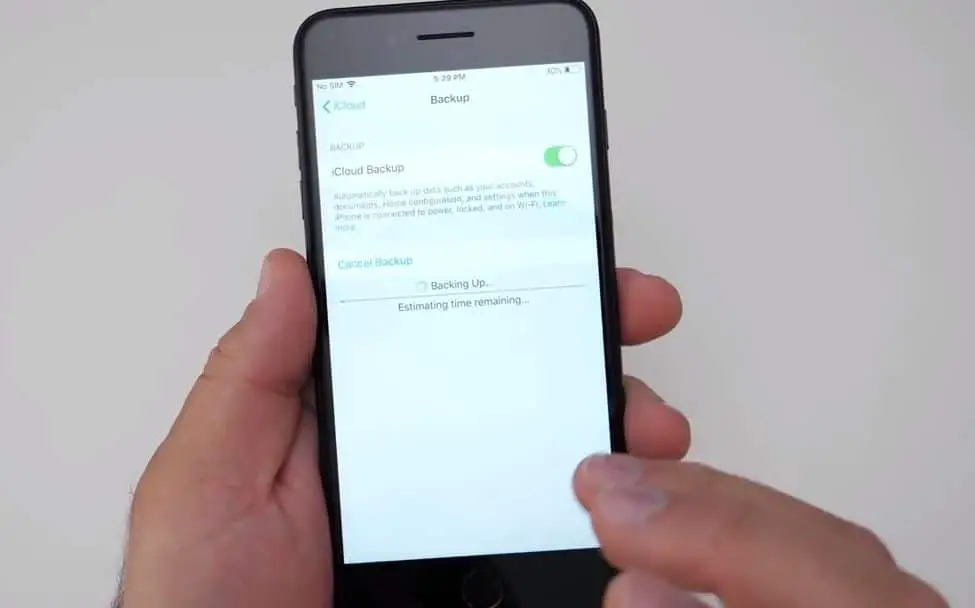
Примечание. Оставайтесь подключенными к сети Wi-Fi до завершения процесса.
Если вы никогда раньше не выполняли резервное копирование iCloud, первое резервное копирование может занять некоторое время.После этого iCloud будет загружать только изменения, внесенные с момента последнего резервного копирования, что намного быстрее.
Чтобы проверить и подтвердить, что резервное копирование завершено:
Щелкните Настройки> [ваше имя]> iCloud> Хранилище iCloud> Управление хранилищем, а затем выберите свое устройство - резервная копия должна отображаться в деталях, с указанием времени и размера резервной копии.Если вы используете iOS 10.2 или более раннюю версию, путь: «Настройки»> «iCloud»> «Хранилище»> «Управление хранилищем».
Для автоматического резервного копирования с помощью iCloud Backup:
- Убедитесь, что резервное копирование iCloud включено
- Вы можете проверить и открыть эту форму Настройки> [ваше имя]> iCloud> Резервное копирование iCloud.
- Если вы используете iOS 10.2 или более раннюю версию, перейдите в «Настройки»> «iCloud»> «Резервное копирование».
- Подключите устройство к источнику питания
- Подключите ваше устройство к сети Wi-Fi
- Убедитесь, что экран устройства заблокирован
- Проверьте, достаточно ли свободного места в iCloud для резервного копирования
Используйте iTunes для резервного копирования iPhone
Еще один способ сделать резервную копию устройства iOS - использовать iTunes.Вам понадобится компьютер с последней версией iTunes и кабель Apple Lightning.Метод резервного копирования iTunes также похож на резервное копирование iCloud, вы можете использовать резервную копию для восстановления снимка на iPhone.Но разница в том, что резервные копии iTunes хранятся на локальном компьютере, а не в облаке.Таким образом, вам не нужно беспокоиться об ограничении хранилища в 5 ГБ для облачного драйвера, но вы не сможете получить доступ к резервной копии через Wi-Fi на другом компьютере.
✔ Храните резервные копии на ПК или Mac
✔ Дополнительное шифрование резервных копий
✔ Создавайте и используйте резервные копии на ПК или Mac
✔ Возможность восстановления на iPhone с помощью резервной копии
Резервная копия iTunes не включает:
- Настройки Touch ID.
- Если вы не выполните зашифрованное резервное копирование в iTunes, вы не сможете выполнить резервное копирование данных «работоспособности», «активности» и «связки ключей».
- Информация и настройки Apple Pay.
- Фотографии хранятся в облаке, в библиотеке фотографий iCloud и в моем фотопотоке.
- Контент, синхронизированный из iTunes, например импортированный MP3 или CD, видео, книги и фотографии
- Содержимое iTunes и App Store или PDF-файл, загруженный непосредственно в iBooks (для резервного копирования этого содержимого можно использовать функцию «Перенести покупки» в iTunes.)
Как сделать резервную копию iPhone в iTunes
Убедитесь, что вы установили последнюю версию iTunes на свой ПК / Mac.
- Подключите устройство iOS к компьютеру и разблокируйте его.
- Если вам будет предложено подтвердить соединение между компьютером и устройством, введите свой PIN-код.
- В iTunes щелкните маленькую миниатюру устройства рядом с раскрывающимся меню «Музыка / Фильм».
- После выбора опции «Сводка» слева вы должны увидеть экран со сведениями об устройстве.
- Есть также " Резервный" часть.
- Затем выберите переключатель «Этот компьютер» (вы также можете установить флажок «Шифрование», чтобы защитить резервную копию паролем).
- Нажмите на立即 備份 , Запустите iTunes.
- Через несколько минут вы сохраните зашифрованную резервную копию на своем компьютере.
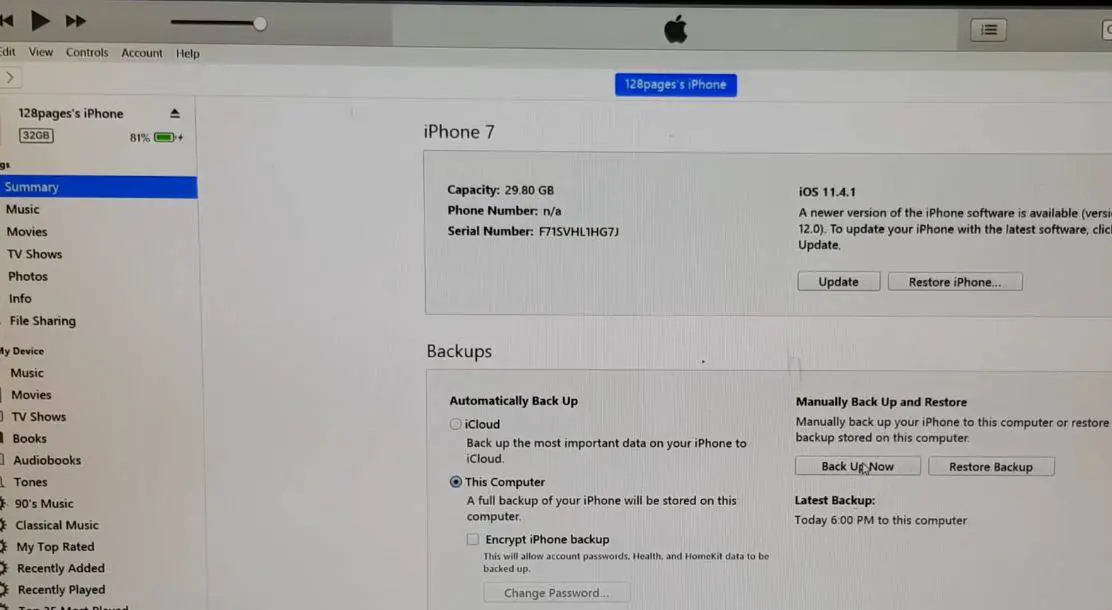
Примечание. Зашифрованные резервные копии избавят вас от необходимости вводить пароли учетных записей для таких приложений, как электронная почта или Facebook, при восстановлении вашего устройства, и вы можете потерять или потерять резервные копии iCloud.
Найдите резервную копию iOS на Mac
Найдите свой список резервных копий:
Щелкните в строке меню.Введите или скопируйте и вставьте следующее: ~ / Library / Application Support / MobileSync / Backup / Press Return.
Найдите конкретную резервную копию:
- Откройте iTunes.Щелкните iTunes в строке меню и выберите «Настройки».
- Щелкните по устройству.
- Удерживая нажатой клавишу Control, щелкните нужную резервную копию, затем выберите «Показать в Finder».
Вы можете найти резервную копию iOS в Windows 7, 8 или 10
Откройте диск, на котором установлена Windows (в основном C 🙂 Пользователи (имя пользователя) AppDataRoamingApple ComputerMobileSyncBackup
Нажмите Windows + R, чтобы открыть запуск, введите% appdata% или% USERPROFILE% (если вы загрузили iTunes из Microsoft Store) и нажмите OK.
Дважды щелкните следующую папку: «Apple» или «Apple Computer»> MobileSync> «Резервное копирование».


![iPhone не включается после обновления iOS 14? [4 решения]](https://oktechmasters.org/wp-content/uploads/2021/09/25142-iphone-wont-turn-on-after-update.jpg)


