Купили ли вы новый iPhone 12, pro или pro Max (или любой новый iPhone) и хотите использовать свои данные и настройки для его настройки.
В этой статье мы шаг за шагом расскажем, как настроить новый iPhone, как использовать приложение Apple «Move to iOS» для переноса всех данных со старого iPhone на новый iPhone, как перенести данные с телефона Android на новый айфон и т. д.Давайте начнем.
Содержание:
Настройте iPhone как новый телефон
Если вы впервые используете новый iPhone:
- Включите iPhone, нажав выключатель.Экран приветствия приветствует вас и отображает ползунок «Установить ползунок», который переключается между разными языками.
- Выберите свой язык и страну, а также укажите, хотите ли вы включить службы определения местоположения.Это позволяет приложениям Apple (и сторонним приложениям) получать доступ к вашему местоположению через сети Wi-Fi и местоположения GPS (глобальная система позиционирования).
- Затем iPhone проверяет все сети Wi-Fi в районе, к которому телефон может подключиться;В противном случае или если вы хотите использовать услугу мобильного телефона, нажмите кнопку «Далее».
- Здесь вы можете настроить устройство как новый телефон, включая установку пароля, Face ID или Touch ID, в зависимости от вашего iPhone.
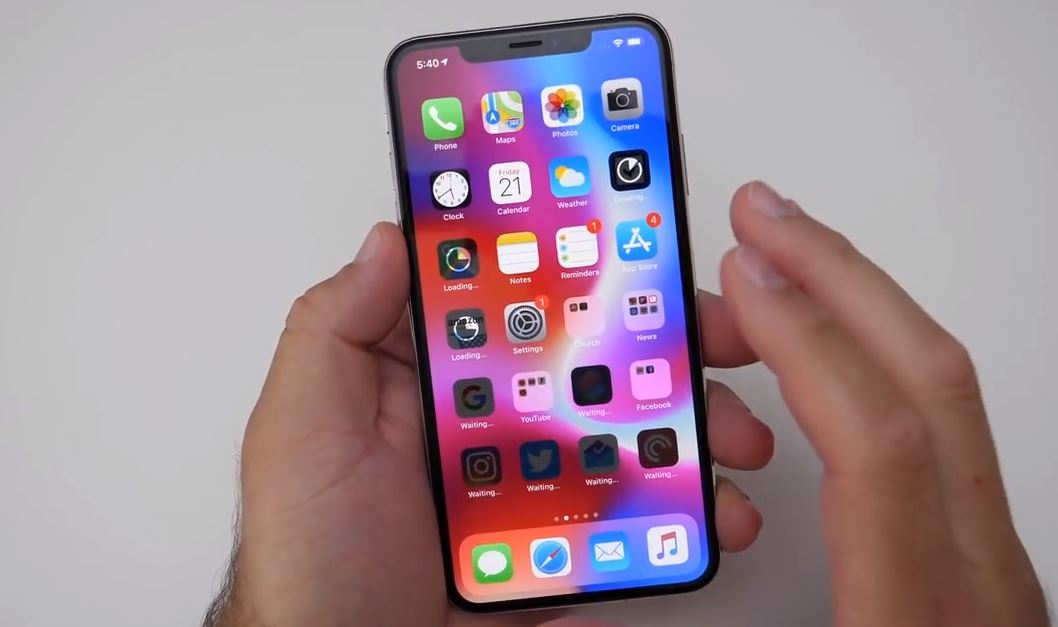
Перенос со старого iPhone на новый iPhone
Если вы хотите заменить свой старый iPhone этим новым iPhone, вы можете перенести все его приложения, данные и настройки на новый iPhone, чтобы сделать новый телефон точно таким же, как старую модель, только быстрее.
Независимо от того, используете ли вы функцию автоматической настройки, iCloud, iTunes или USB-кабель, лучше всего сделать резервную копию вашего старого iPhone перед выполнением любых других операций.После этого вы можете использовать различные варианты восстановления данных на новом iPhone.
Используйте iTunes для резервного копирования вашего старого iPhone
- Обязательно запустите последнюю версию iTunes на старом устройстве iPhone.
- Или просто откройте iTunes и проверьте наличие обновлений в меню.
- Чтобы использовать iTunes для резервного копирования или обновления существующей резервной копии, подключите старое устройство к компьютеру, который обычно синхронизируется с ним через USB, откройте iTunes, выберите устройство и нажмите кнопку «Синхронизировать».
Проверьте, не выполнялось ли недавно резервное копирование вашего iPhone
Если вы используете последнюю версию iOS, пока она заблокирована, подключена и подключена к сети Wi-Fi, а вы остаетесь заблокированным, устройство будет автоматически выполнять резервное копирование iCloud каждый день.У вас достаточно свободного места в вашей учетной записи iCloud.
Вы можете определить, когда была завершена последняя резервная копия iPhone, перейдя в «Настройки» и щелкнув информацию об идентификаторе Apple ID, затем щелкнув iCloud, прокрутив вниз до «Резервное копирование iCloud» и щелкнув.
Если для iPhone была создана резервная копия в iCloud, ползунок рядом с iCloud Backup станет зеленым.Если это не так, и вы хотите создать резервную копию таким образом, щелкните ползунок.
Если вы хотите принудительно выполнить резервное копирование, потому что резервное копирование телефона в последнее время не выполнялось, нажмите «Создать резервную копию сейчас».
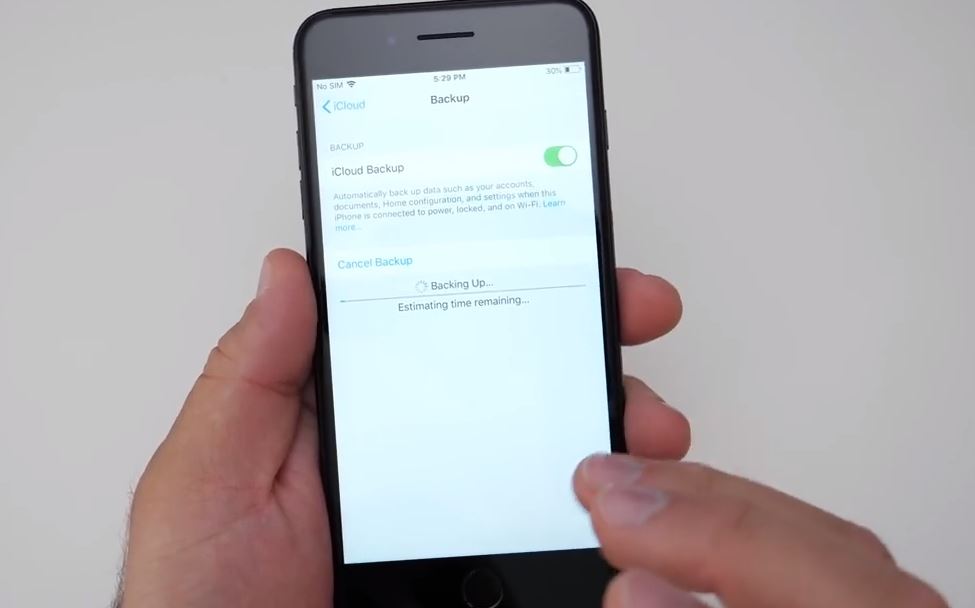
Включите новый iPhone и следуйте указаниям мастера настройки.
Теперь нажмите и удерживайте овальную кнопку включения / выключения в правом верхнем углу устройства (всего секунду или две), чтобы включить новый iPhone.
После включения устройства проведите пальцем до места, где отображается «Слайд для установки».Apple теперь предоставит вам несколько вариантов.
Сначала вам нужно выбрать язык, затем выбрать страну или регион, подключиться к Wi-Fi и включить службы определения местоположения.
Затем вы можете выбрать восстановление из резервной копии iCloud, восстановление из резервной копии iTunes или настройку как новый iPhone.Теперь, когда есть резервная копия, выберите соответствующий вариант.
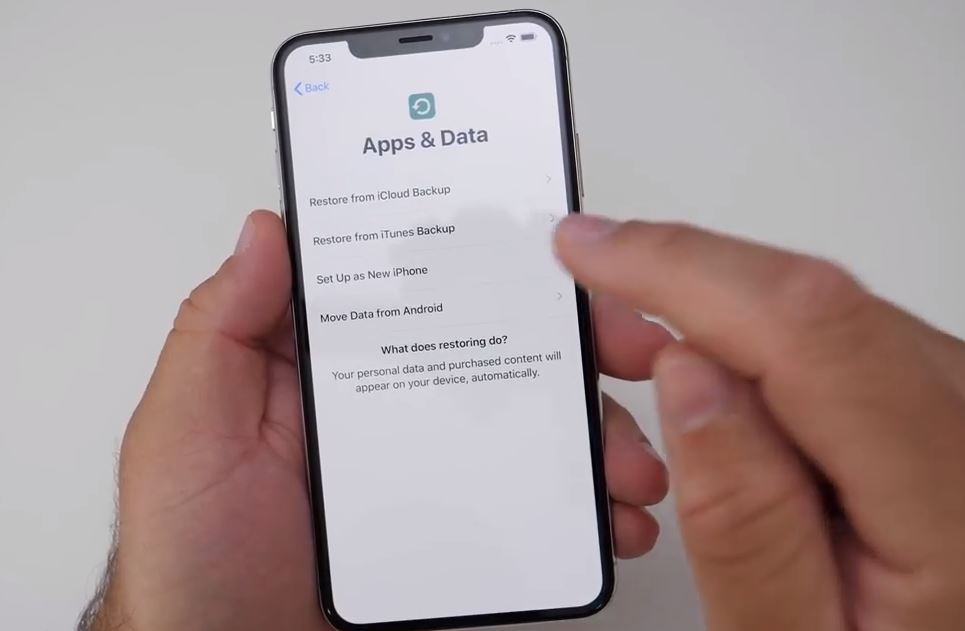
Восстановить из iTunes
Если вы выполняете резервное копирование через iTunes, подключите iPhone к компьютеру, на котором было выполнено резервное копирование.iTunes спросит, хотите ли вы восстановить данные из резервной копии или установить как новую.Выберите вариант «Восстановить из этой резервной копии».
Во время процесса восстановления индикатор выполнения iTunes может приостановиться - это может занять больше времени, поэтому, пожалуйста, не отключайте телефон.После завершения процесса ваш новый iPhone запустится.Не отключайте устройство от iTunes, чтобы синхронизировать музыку и другие медиафайлы.
Восстановить из iCloud
Если вы создаете резервную копию своего старого iPhone в iCloud, даже если вы хотите подключить его к источнику питания, вам даже не нужно подключать iPhone к компьютеру.Он также должен быть в сети Wi-Fi.Фактически, вы можете настроить свой новый iPhone, не подключая его к компьютеру.
Когда будет предложено настроить, выберите «Восстановить из резервной копии iCloud», нажмите «Далее», а затем введите свой Apple ID и пароль.Выберите резервную копию старого устройства и нажмите «Восстановить».
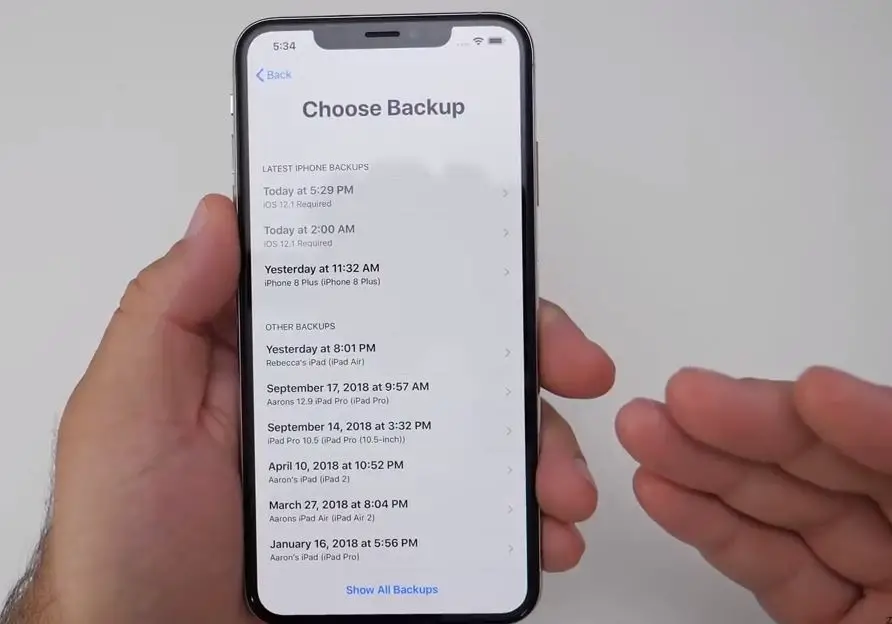
Подождите, пока устройство не завершит восстановление из резервной копии - время, которое это займет, будет зависеть от объема данных, содержащихся в резервной копии, и скорости подключения к Интернету.После завершения процесса восстановления устройство перезагрузится.Вы получите все данные старого iPhone на новом устройстве.
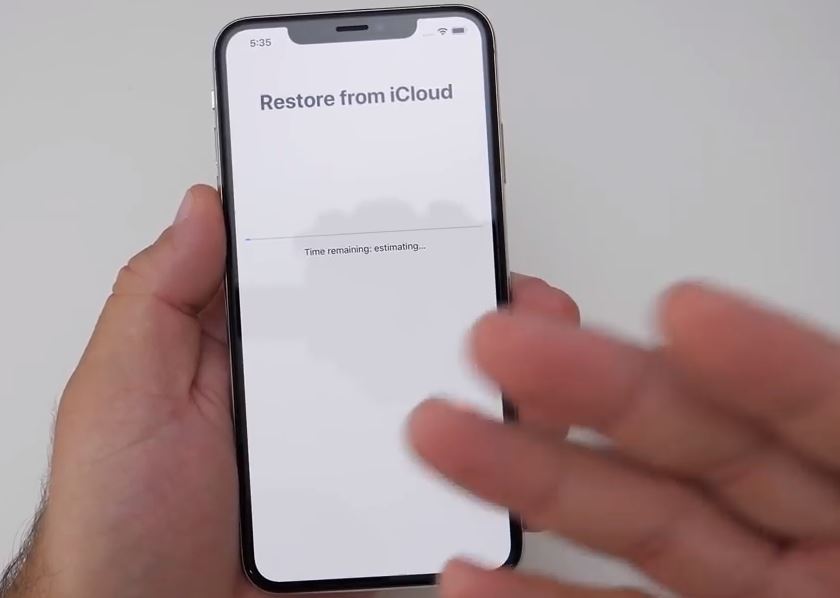
Переходите с Android на новый iPhone
Если вы используете Android, убедитесь, что ваше текущее устройство Android полностью зарезервировано на рабочий адрес электронной почты.(На всякий случай! Это не означает, что мы ожидаем возникновения каких-либо проблем, но вы никогда не узнаете об этом.) Вы можете проверить это, зайдя в настройки Android.Резервное копирование и синхронизацияПриходите сделать это .
- 現在 , Из Google Play下載 “ Перенести в приложение для iOSИ установите на свое устройство.
- 在 Android 上Открытым" Перейти на iOS "Приложение, нажмите " Продолжать" ,затем согласны "Условия и положения".
- Включите питание нового iPhone и следуйте инструкциям по настройке.
- После нескольких шагов процесса откроется экран с заголовком «Приложения и данные».選擇 Параметры переноса данных с Android.
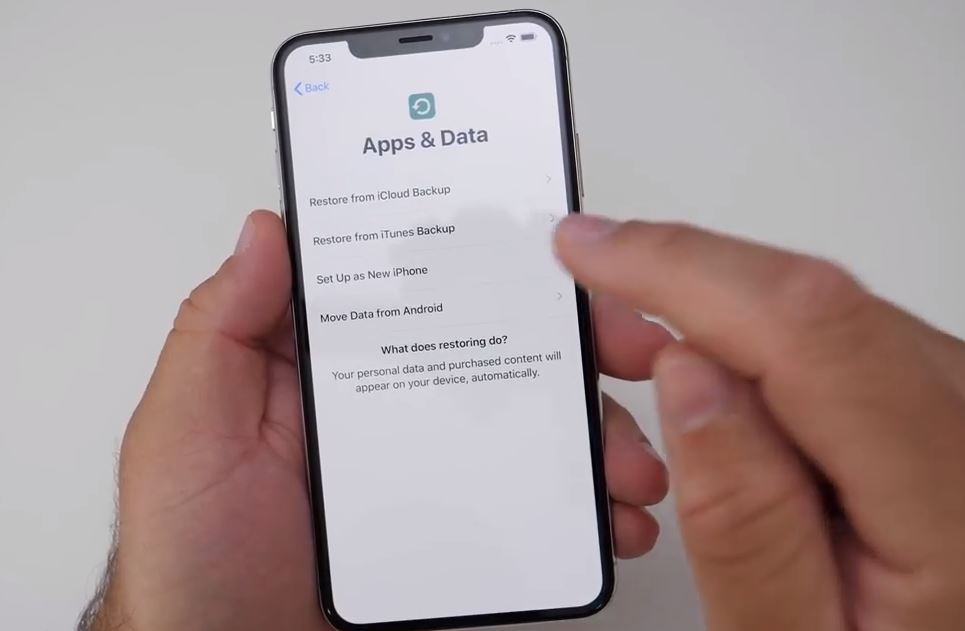
- Нажмите "Продолжить",КодДолжен появиться на экране.
- Вернитесь к своему Android, нажмите «Далее» и введите свой код.
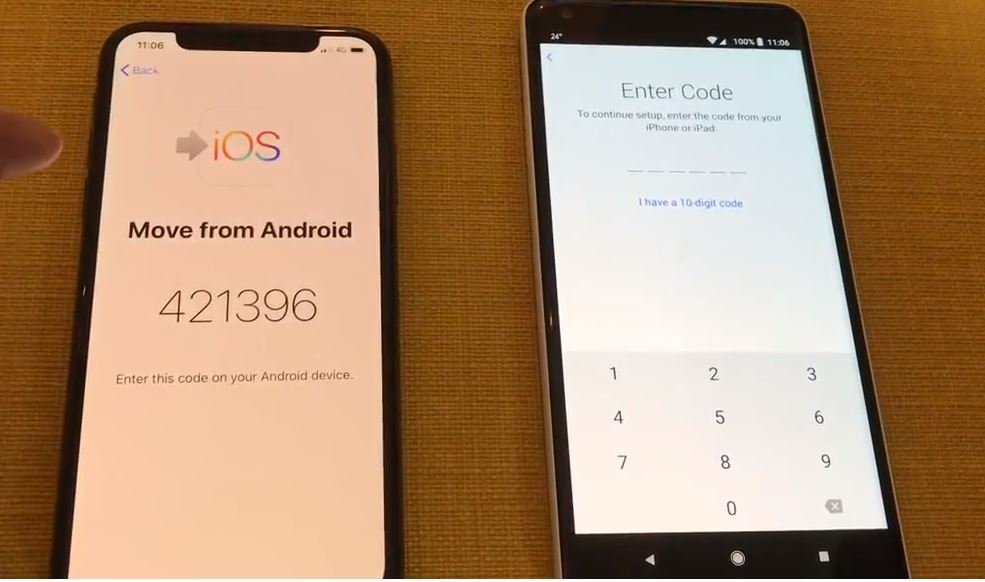
- Когда телефон будет готов к передаче, Android должен отобразить экран с названием «Передача данных».На экране будет перечислена вся информация, которую нужно передать.Убедитесь, что все, что вам нужно, выбрано (или снято флажок, если оно вам не нужно), а затем нажмите «Далее».
- Перенос содержимого начнется.Это может занять несколько минут.Или даже больше, в зависимости от количества данных, которые вы хотите отправить.
- Когда вы будете готовы, нажмите «Готово» на Android, а затем продолжите настройку на своем iPhone.
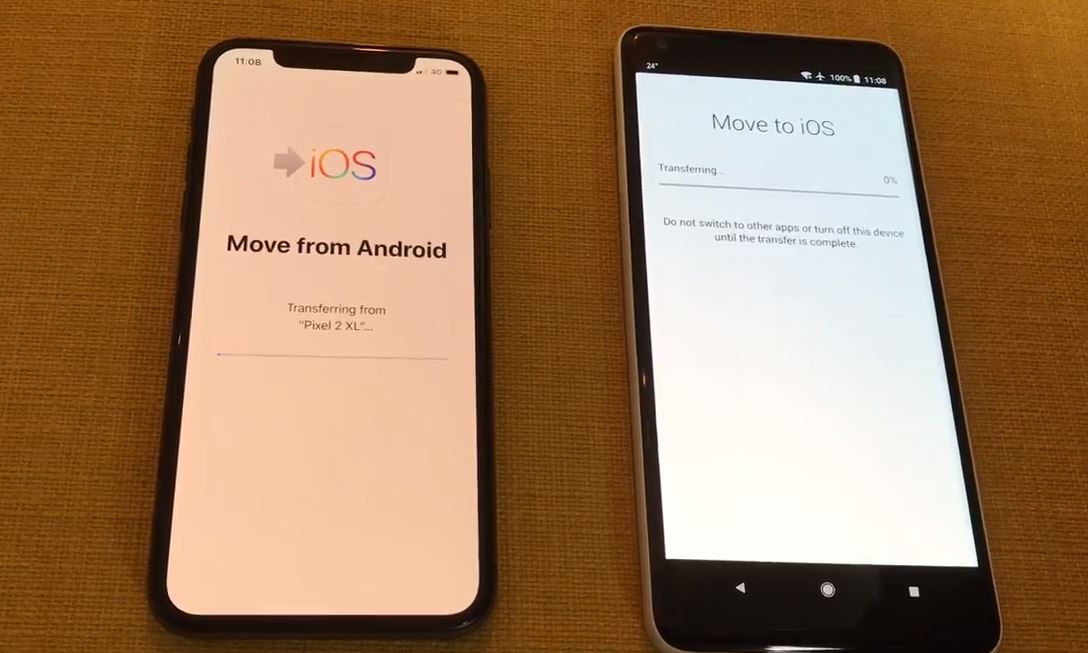
Примечание:Вы не можете перенести все, но можете перенести свои контакты, сообщения, фотографии и видео, календарь и учетные записи электронной почты.Некоторые бесплатные приложения также сделают прыжок.
Вот и все, вы успешно настроили новый iPhone.

![Установите новый iPhone 12 (перенос со старого iPhone), краткое руководство [2021]](https://oktechmasters.org/wp-content/uploads/2021/01/3761-Set-Up-New-iPhone-Quick-Start-Guide-846x530.jpg)
![iPhone не включается после обновления iOS 14? [4 решения]](https://oktechmasters.org/wp-content/uploads/2021/09/25142-iphone-wont-turn-on-after-update.jpg)


