Когда вы пытаетесь одновременноИспользуйте музыкальную библиотеку iTunes и библиотеку Apple MusicИногда вы можете чувствовать себя немного сбитым с толку и сбитым с толку.
Более того, из-за совпадения функций, выполняемых Apple Music и iTunes Match, эта путаница становится еще более серьезной.Поэтому, если вы хотите выполнить синхронизацию с iTunes, не удаляя плейлисты Apple Music на вашем Mac, задумывались ли вы, как локально сохраненные песни и плейлисты взаимодействуют с Apple Music.
Обычно, если вы отключите iCloud Music Library, она удалит все содержимое Apple Music, существующее на вашем iPhone, и вы сможете синхронизировать содержимое iMac на вашем iPhone.Однако что произойдет, если музыкальная библиотека iCloud снова будет включена?Хранит ли он всю музыку в облаке, чтобы вы могли загрузить ее снова, или вам нужно искать все снова?
В этой статье мы обсудим различные компоненты Apple Music, их взаимодействие с автономными музыкальными библиотеками и способы их синхронизации, чтобы избежать потери музыкальных файлов.
Содержание:
Сравнение Apple Music и iTunes Match
Прежде чем перейти к обсуждению этой темы, было бы здорово, если бы мы прояснили некоторые базовые знания.При подписке на Apple Music он просканирует все песни, существующие на вашем Mac, чтобы узнать, соответствуют ли они доступным песням в библиотеке Apple Music.Затем соответствующие песни будут мгновенно транслироваться через ваш Mac или любое другое устройство Apple, которое вы используете для входа в Apple Music Library.Этот сервис называется музыкальной библиотекой iCloud.
Однако музыкальная библиотека iCloud применяется только к песням, доступным в музыкальной библиотеке iTunes.Если на вашем iPhone есть все виды музыки, такие как ремиксы, гибридные приложения и малоизвестные треки, и этой музыки нет в iTunes Store, Apple Music также загрузит все эти треки в облако для вас.Таким образом, вы сможете слушать все свои любимые музыкальные треки, но следует отметить одну вещь: Apple Music применяет DRM к трекам, которые вы загружаете с любого другого устройства.Это означает, что когда ваша подписка на Apple Music закончится, вы больше не сможете слушать эти треки.Это не повлияет на исходные музыкальные файлы.
В этом отделе у Apple есть еще одна служба сопоставления, которая называетсяITunes матча, Лучше загрузите и сохраните исходный контент.Это потому, что он не добавит DRM в трек.iTunes Match - это годовая подписка (21.99 фунтов стерлингов / 24.99 фунтов стерлингов), и она также может сопоставлять вашу музыку с iTunes Store.
Некоторые люди используют на своих гаджетах сервисы Apple Music и iTunes Match, но некоторые люди предпочитают использовать Apple Music, потому что они не смогут использовать функцию отслеживания супер совпадений iTunes Match.Многие пользователи Apple искали способы синхронизировать свои треки с Apple Music, и мы классифицируем это в этой статье.
Как синхронизировать медиатеку iTunes без удаления музыки
Как выполнить синхронизацию с iTunes, не удаляя плейлисты и потоки Apple Music в музыкальной библиотеке iCloud
Когда вы откроете Apple Music, у вас будет два варианта: заменить или объединить новую музыку с контентом, который уже существует на вашем iPhone.Вы должны выбрать опцию слияния, чтобы Apple Music не удаляла какой-либо контент на вашем телефоне.Более того, когда вы закроете Apple Music, из вашей учетной записи ничего не будет удалено.
Вы можете выполнить следующие действия из библиотеки iTunes и объединить ее с Apple Music.
- Нажмите «Музыка», затем закройте «Музыкальную библиотеку», затем нажмите.
- Затем откройте музыкальное приложение и коснитесь списка воспроизведения.У вас не будет плейлистов, и не беспокойтесь, потому что все плейлисты надежно сохранены в iCloud.
- Теперь с помощью кабеля Lightning подключите iPhone к Mac или ноутбуку с программным обеспечением iTunes.Откройте iTunes и выберите подключенное устройство.
- Из музыки на боковой панели выберите «Синхронизировать музыку».
- Выберите музыку, которую хотите воспроизвести на своем iPhone.
- Затем вам следует вернуться и проверить свой список воспроизведения.Они были заменены синхронизированными вами, поэтому не паникуйте, потому что они скоро вернутся.
- Откройте «Настройки» вашего iPhone, а затем откройте Медиатеку iCloud.
- Здесь вы получите два варианта: объединить или заменить.Вы должны нажать «Объединить», если вы хотите восстановить все песни, не нажимайте «Заменить».
- Загрузка музыкальной библиотеки займет несколько минут, но теперь вы восстановите все плейлисты.
Теперь, когда вы нажмете на список воспроизведения, вы увидите все предыдущее содержимое.Потому что все ваши плейлисты теперь синхронизированы с музыкальной библиотекой iCloud.Музыка, синхронизированная из iTunes, появится на iPhone.Если вы хотите выполнить синхронизацию с iTunes, не удаляя плейлист Apple Music, нужно нажать «Объединить вместо замены».Это слияние синхронизирует ваши плейлисты iTunes с Apple Music.Таким образом, плейлист вам никогда не понравится.
Как синхронизировать iPhone с новым компьютером без потери музыки
- Подключите свой iPhone к новому компьютеру, с которым хотите выполнить синхронизацию. Если он не запускается автоматически, запустите iTunes.
- Когда на экране появится сообщение о синхронизации iTunes, нажмите кнопку «Отмена».
- В сообщении говорится, что ваш телефон синхронизирован с другой медиатекой iTunes на другом компьютере.
- Щелкните свой iPhone в разделе «Устройства» окна iTunes, а затем щелкните вкладку «Сводка».Установите флажок «Управлять музыкой и видео вручную», а затем нажмите «ОК», чтобы вручную синхронизировать содержимое.Нажмите «Применить».
- Щелкните вкладку «Музыка» в разделе «Библиотека», чтобы просмотреть песни, хранящиеся в медиатеке iTunes.
- Удерживая нажатой клавишу «Shift», щелкните песню, чтобы выбрать несколько соседних файлов.Удерживая нажатой клавишу «Ctrl», щелкните песню, чтобы выбрать несколько несмежных файлов.
- Перетащите выбранный музыкальный файл на значок iPhone в списке «Устройство» в левой части окна iTunes.
- Когда вы закончите, щелкните правой кнопкой мыши свой iPhone и нажмите кнопку «Извлечь».Отсоедините кабель USB.

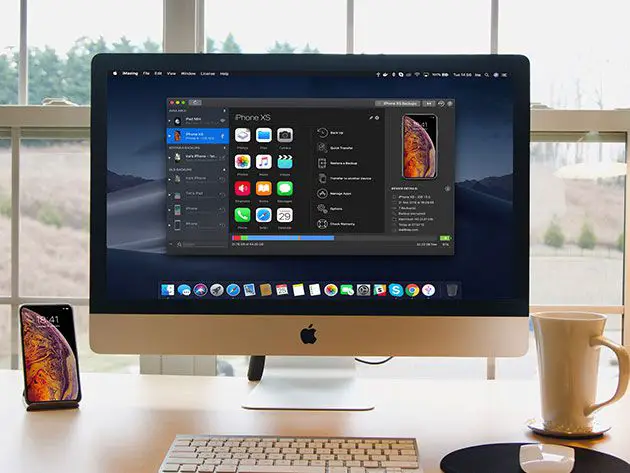
![iPhone не включается после обновления iOS 14? [4 решения]](https://oktechmasters.org/wp-content/uploads/2021/09/25142-iphone-wont-turn-on-after-update.jpg)

