Если вы участвуете в видеоконференции или звоните, все будут говорить по очереди.Таким образом, вы должны включать звук, когда говорите, и отключать звук, когда слушаете.Иногда вы не сможете отключить микрофон после разговора.
Было бы неприятно, если бы человек не смог отключить звук, и вы могли бы слышать его фоновый шум.Чтобы избежать этого, вы можете включить push-звонки в Microsoft Teams, чтобы не раздражать других людей, потому что вы забыли отключить звук.Эта статья поможет вам включить функцию внутренней связи Microsoft Teams.Итак, продолжайте читать!
В связи с недавними изменениями в рабочих схемах и среде люди используют различное коммуникационное программное обеспечение для общения с коллегами.Microsoft Teams предоставляет функцию push-to-talk.Microsoft Teams запустила эту функцию на мобильных устройствах в 2020 году, а теперь она доступна и на настольных компьютерах.После включения этой функции;
- Вам не нужно вручную отключать или включать микрофон во время видеовызова.
- Микрофон включается при нажатии кнопки и отключается при отпускании кнопки.Это называется Microsoft Teamsрация.
- Вкладка «Рация» добавлена в мобильное приложение Teams.Это позволяет работодателям превращать устройства Android или iPhone в рации.
- Вы можете использовать эту функцию для связи по сотовой сети или Wi-Fi независимо от географического расстояния.
Вот шаги, чтобы включить push-to-talk в Microsoft Teams
Примечание:Не все могут включить эту функцию в Teams.Только администратор организации может включить функцию рации Microsoft Teams.
1.在Центр администрирования Microsoft Teams登录вашучетная запись Майкрософт.
Примечание:Доступ к приложениям занимает 48 часов.
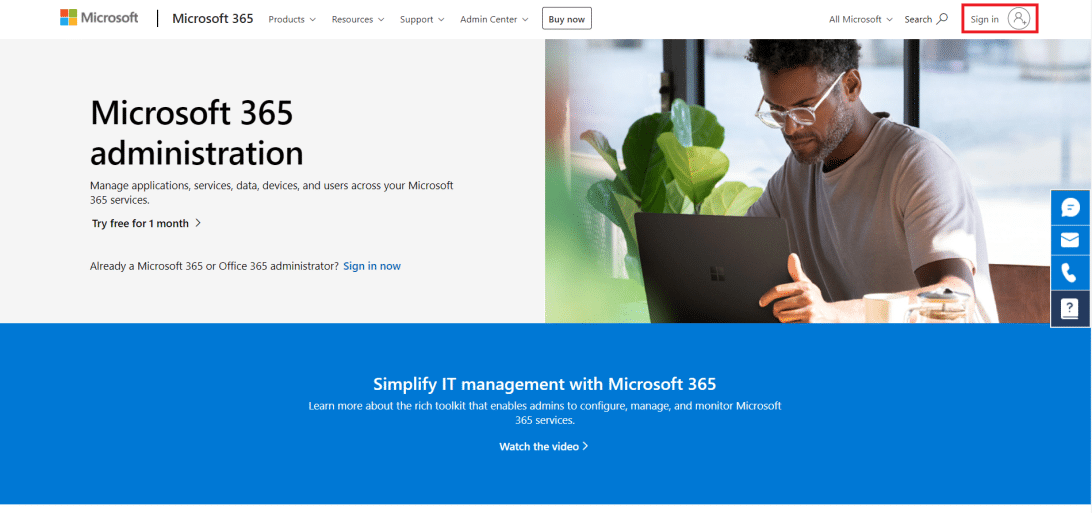
2. ЩелкнитеНа левой панелиПриложение команд.
3. ЗатемВыберите в подменюНастройте политики.
4. Выберите вариантГлобальный (по умолчанию для всей организации)Включите push-to-talk для всех сотрудников вашей организации.
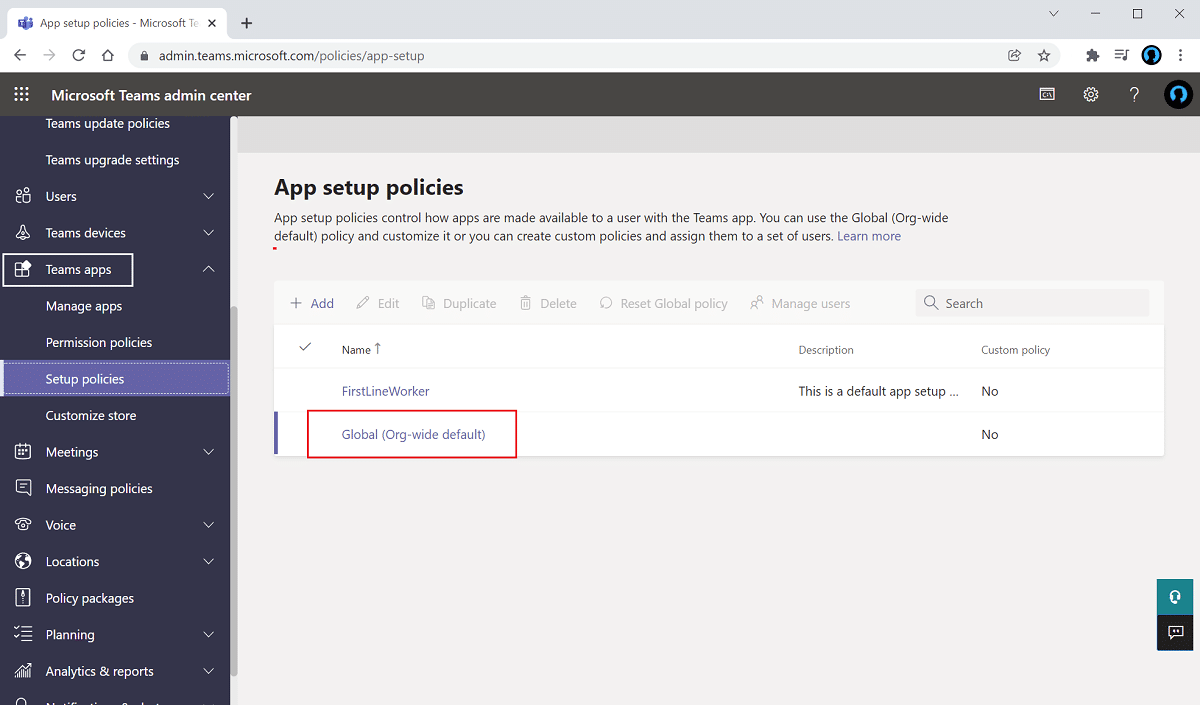
5. ЗатемОткрытымОпцииРазрешить закрепление пользователя.
6. ЩелкнитеФиксированное приложениевниз添加применение.
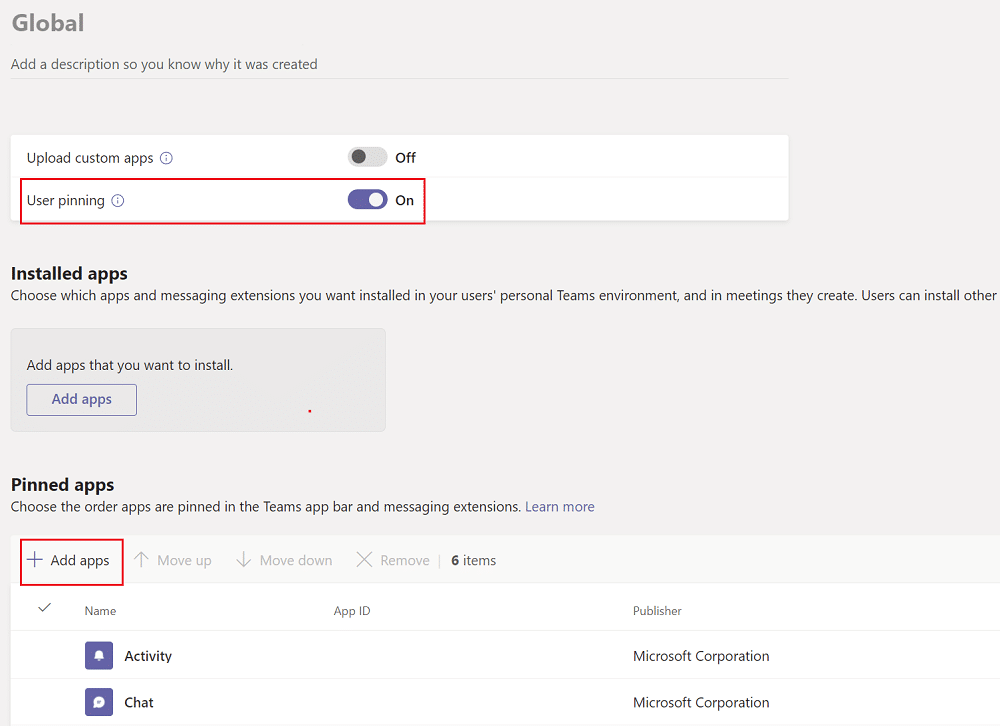
7.на правой панели 的Введите в строку поискаРация.
8. Щелкните添加чтобы добавить его в закрепленное приложение.
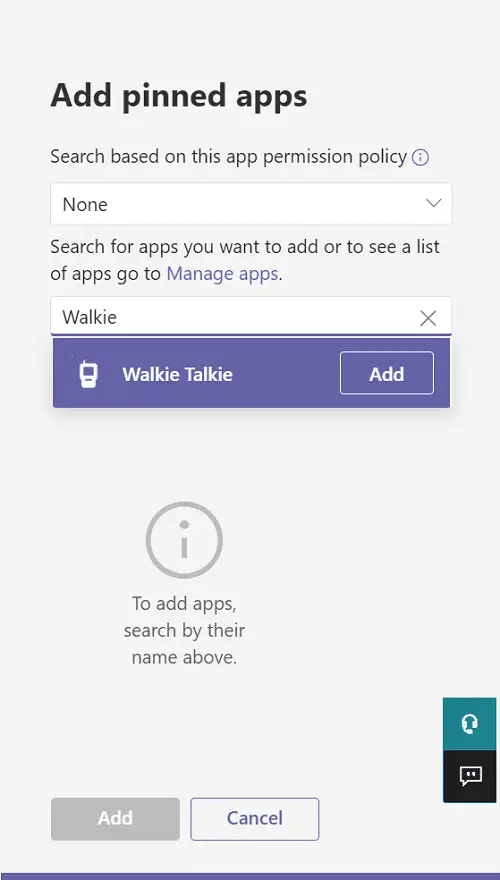
9. Нажмите еще разв нижней правой панелиДобавить к.
10. Щелкнитехранение.
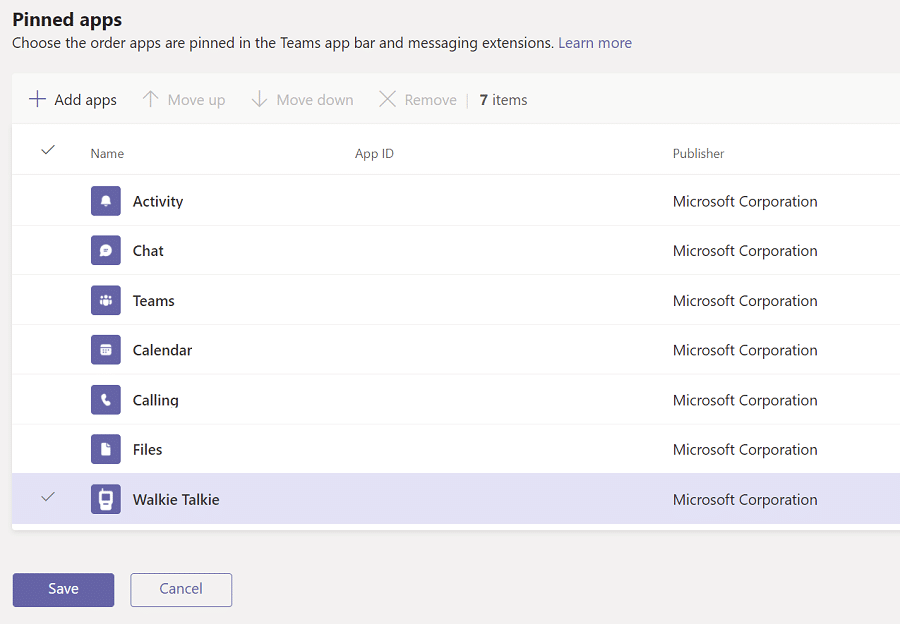
Как использовать push-to-talk на Android
После того как ваша организация включила эту функцию "нажми и говори" в Microsoft Teams, вы сможете использовать ее в своем мобильном приложении.Следуйте приведенным ниже инструкциям, чтобы использовать Microsoft Teams Intercom на своем телефоне.
1.Откройте на своем устройствеКоманды Майкрософт.
2. Теперь нажмитеНижнийПриложение «Рация».
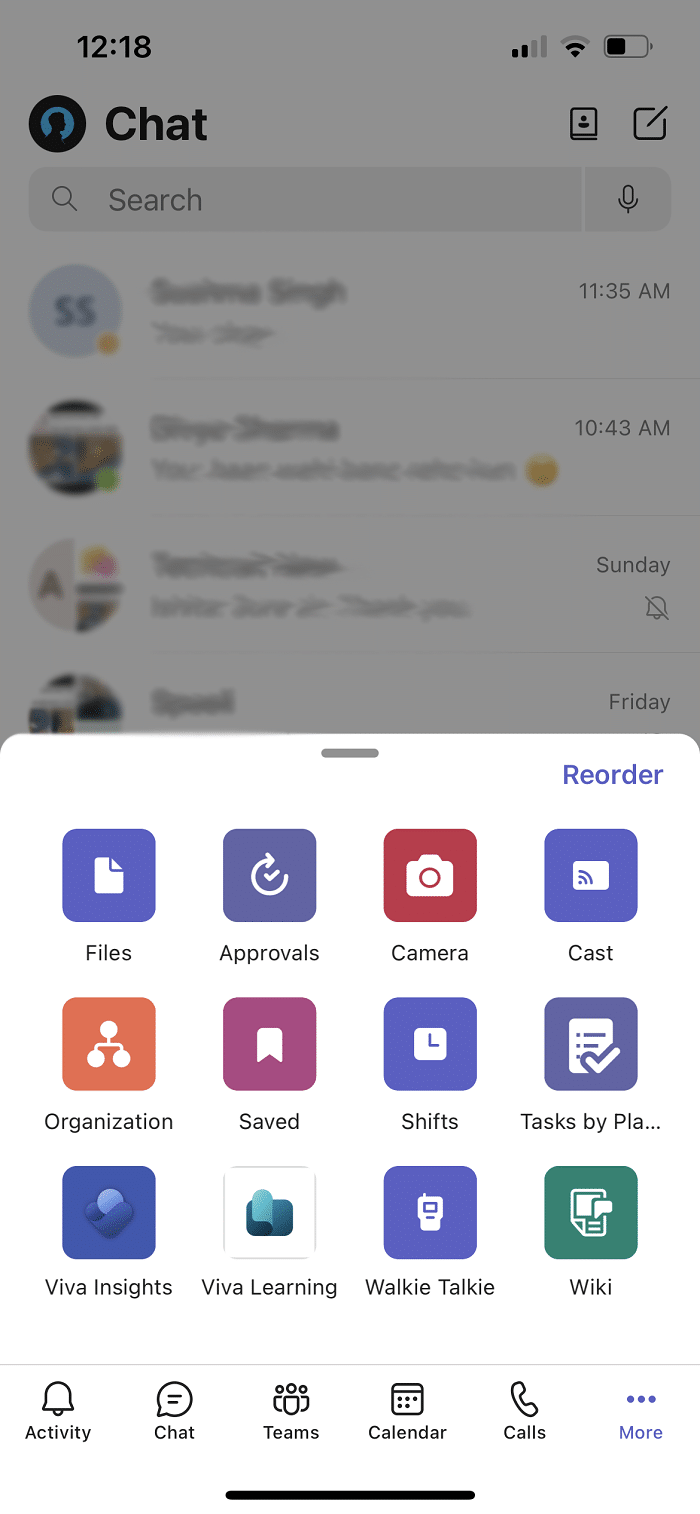
Примечание:Если он не существует, нажмите更多найтирация.
3. ЩелкнитеканалВыберите канал, на котором вы хотите использовать радио.
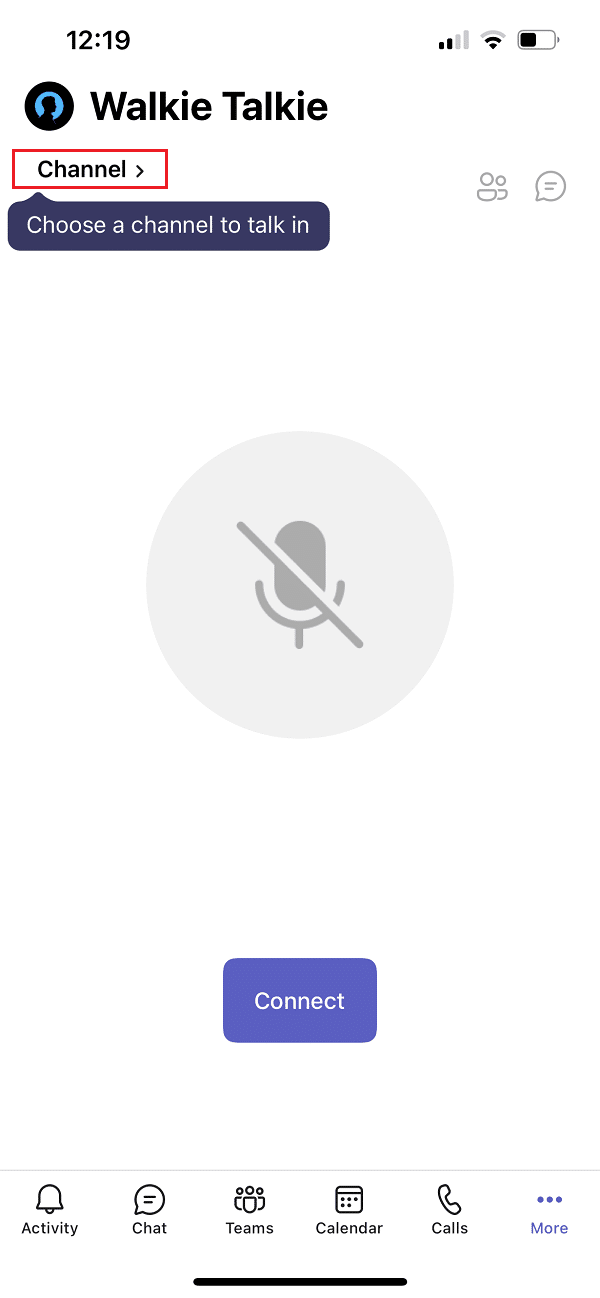
4. Вы можете видеть всех подключенных членов рации.Нажмите насоединять.
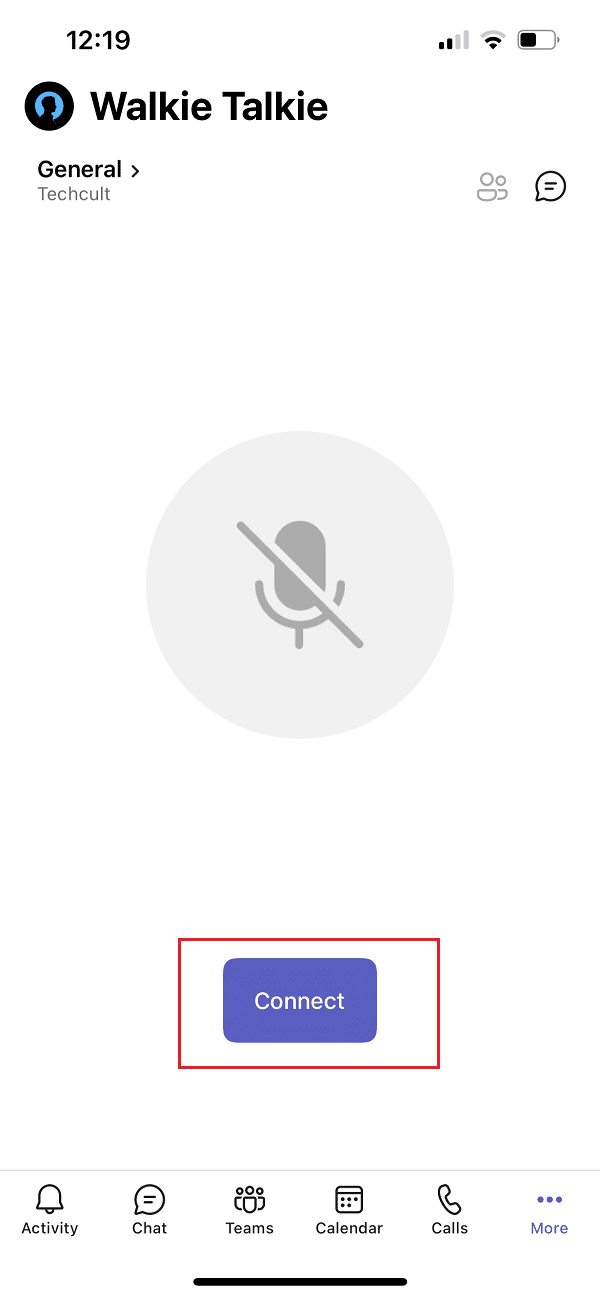
5. Нажмите и удерживайте麥克風 符號Включите звук и говорите.
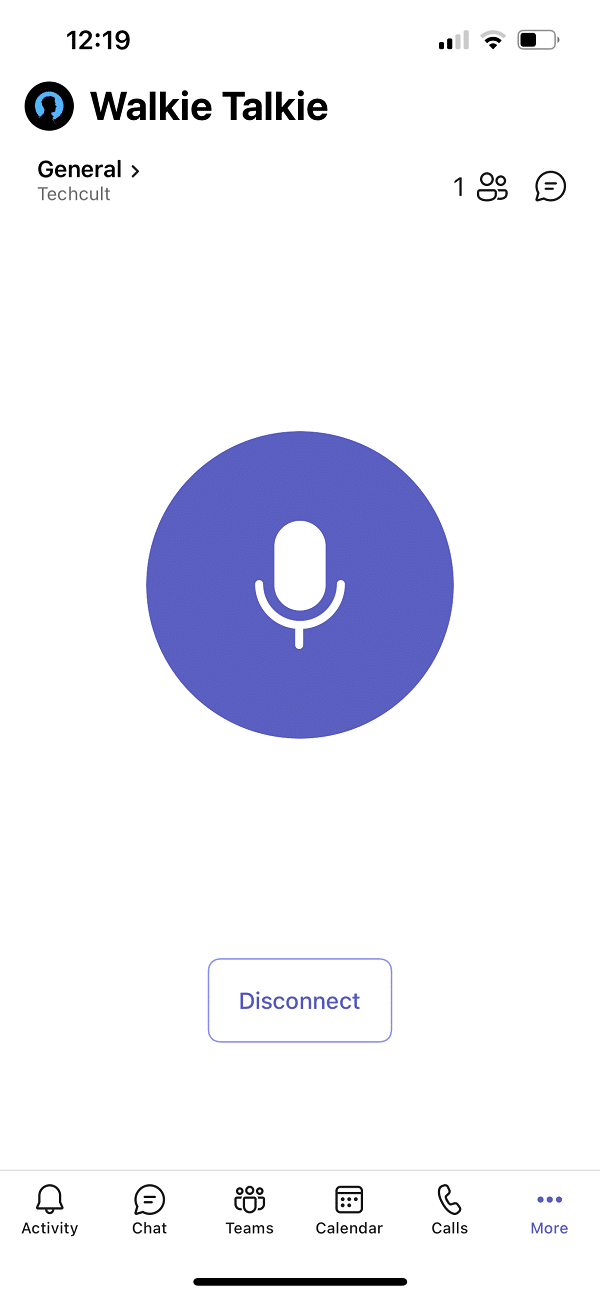
6. Уберите палец с экрана, когда закончите.
Совет для профессионалов: как отключить или включить звук микрофона с помощью средней кнопки мыши
Можно нажать одновременно во время разговораКлавиши Ctrl + Shift + MОтключение и включение микрофона.Однако это не включит функцию внутренней связи Microsoft Teams.Хотя Microsoft Teams еще не представила функцию push-to-talk для настольных компьютеров, анонимный пользователь опубликовал сценарий для использования этой функции на форумах сообщества Microsoft.Вы можете использовать сценарий AutoHotKey, чтобы включить функцию рации Microsoft Teams.請 按照 以下 步驟 操作。
1. Установите ибегатьAutoHotKeyпрограммное обеспечение.
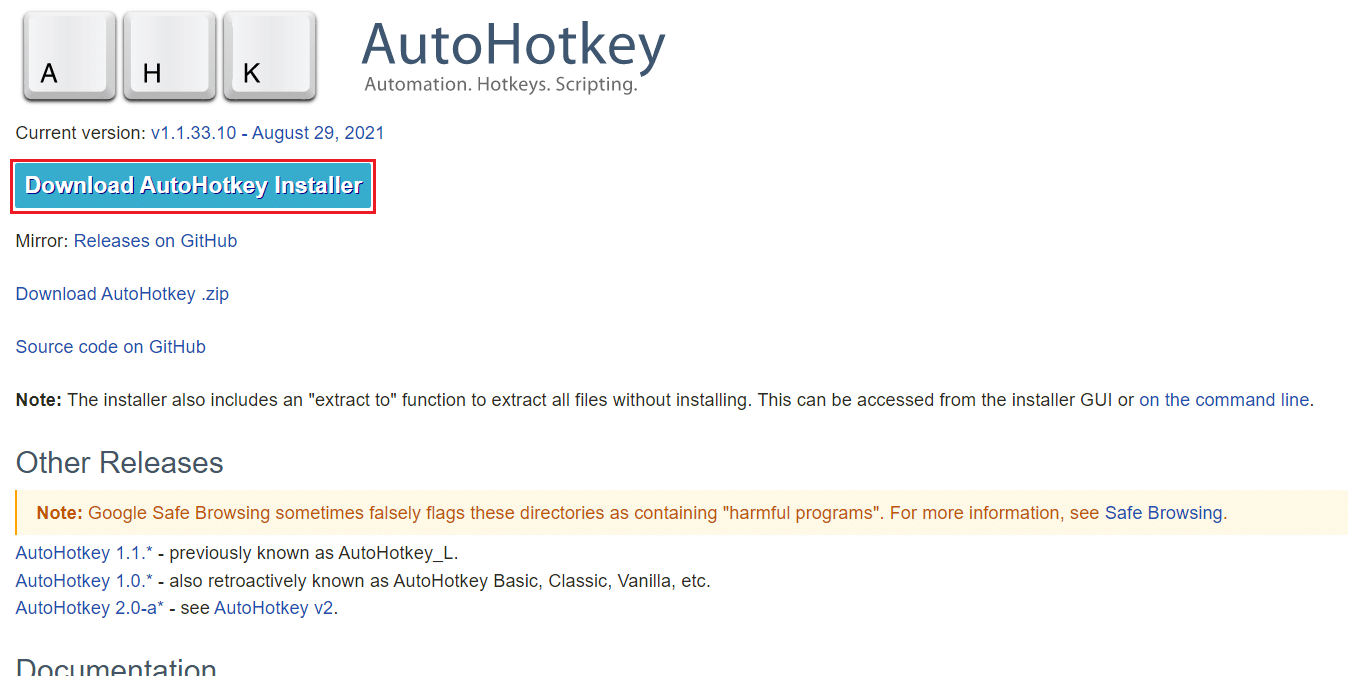
2. Теперь щелкните правой кнопкой мыширабочий стол並 選擇新建.
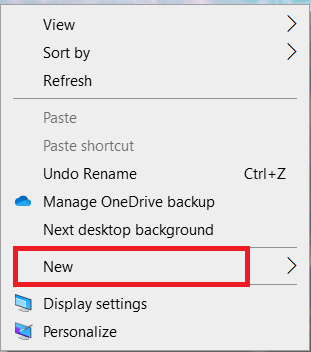
3. ВыберитеТекстовый документ.
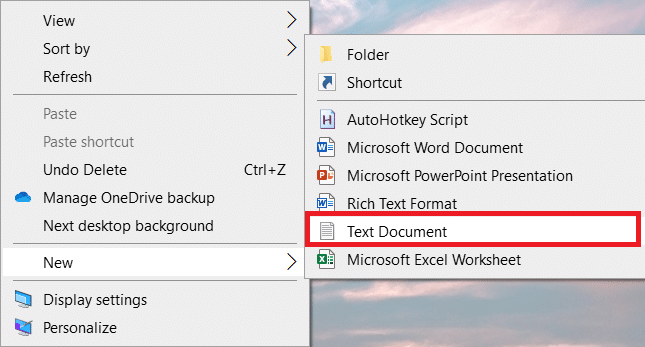
4. Откройте документ иследующий скриптВставьте в файл.
setKeyDelay, 50, 50 setMouseDelay, 50 $~MButton:: Отправить, ^+{М} пока (getKeyState("MButton", "P")) { спать, 100 } Отправить, ^+{М} возвращают
Примечание:В этом скрипте вы можете поместитьMКнопка替換 為LКнопкадля левой кнопки мыши,Замена RButtonдля правой кнопки мыши.
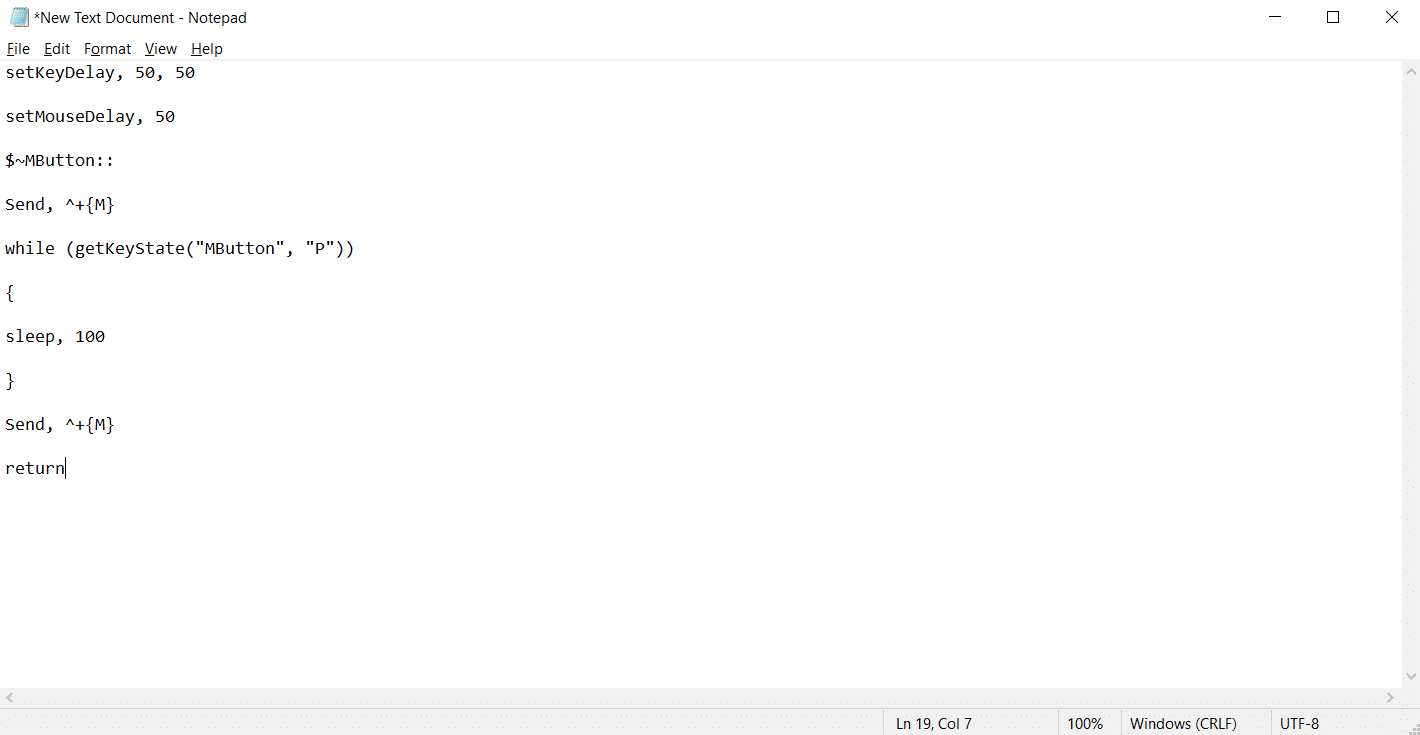
5. Щелкните文件, 然後 選擇另存 為.
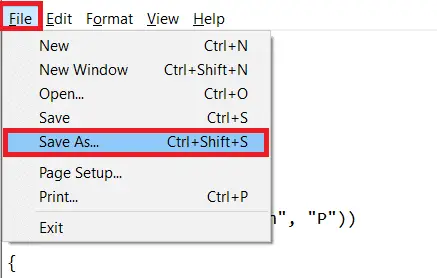
6. с.ахкрасширение сохраните файл и введитеВсе файлы.
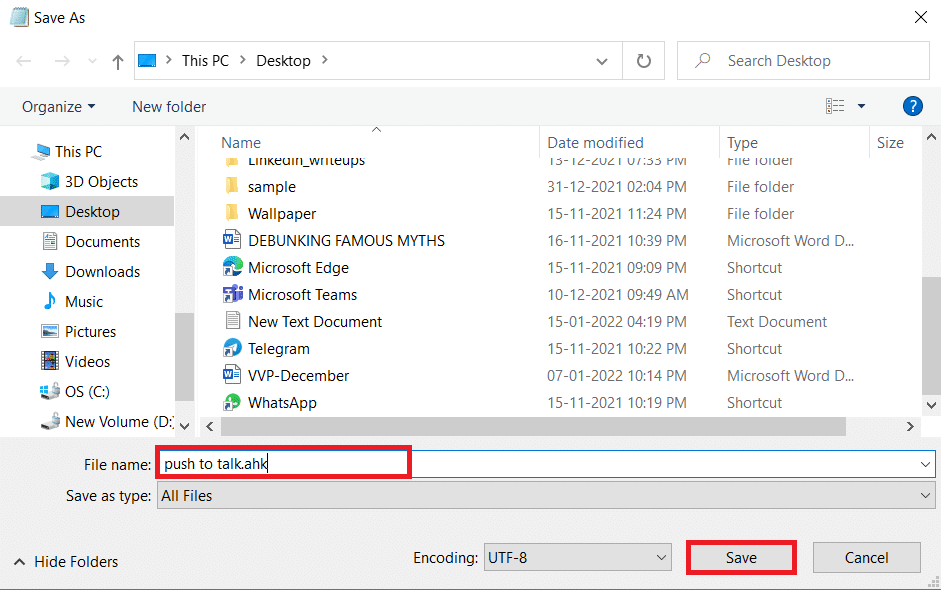
7. Перейдите в место, где вы сохранили файл.Щелкните правой кнопкой мыши файл и выберитезапустить скрипт.
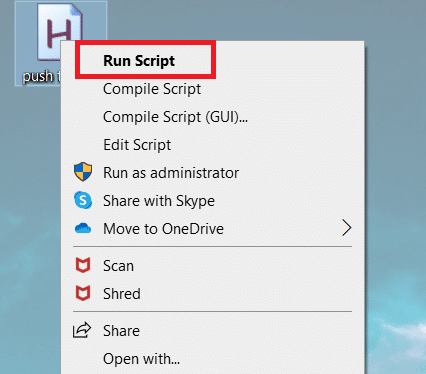
Теперь вы можете использовать среднюю кнопку мыши для отключения и включения микрофона во время звонка в Microsoft Teams.
Часто задаваемые вопросы (FAQ)
Q1.Могу ли я говорить через гарнитуру при использовании рации Microsoft Teams?
отвечать.Да, вы можете использовать проводную и беспроводную связьWalkie Talkieпо вызову.Тем не менее, для лучшего восприятия всегда рекомендуются подходящие наушники.
Q2.Каковы лучшие условия для лучшего опыта?
отвечать.Требуемые сетевые условияЗадержка (RTT)應менее 300 мс,дрожание應менее 30 мс,потеря пакетов應менее 1%.
Q3.Могу ли я просматривать файлы в автономном режиме в Microsoft Teams?
отвечать.Да, вы можете просматривать ранее просмотренные файлы в автономном режиме.Эта функция доступна для Android.Нажмите нарядом с файломтри точки, затем выберитеДоступно в автономном режиме.Ваши файлы с включенной этой настройкой можно просматривать в автономном режиме.
Q4.Могу ли я интегрировать сторонние приложения в Microsoft Teams?
отвечать.Да, вы можете интегрировать сторонние приложения в Microsoft Teams для расширения функциональности.Некоторые приложения: Zendesk, Asana, Polly, Smartsheet и Zoom.ai.

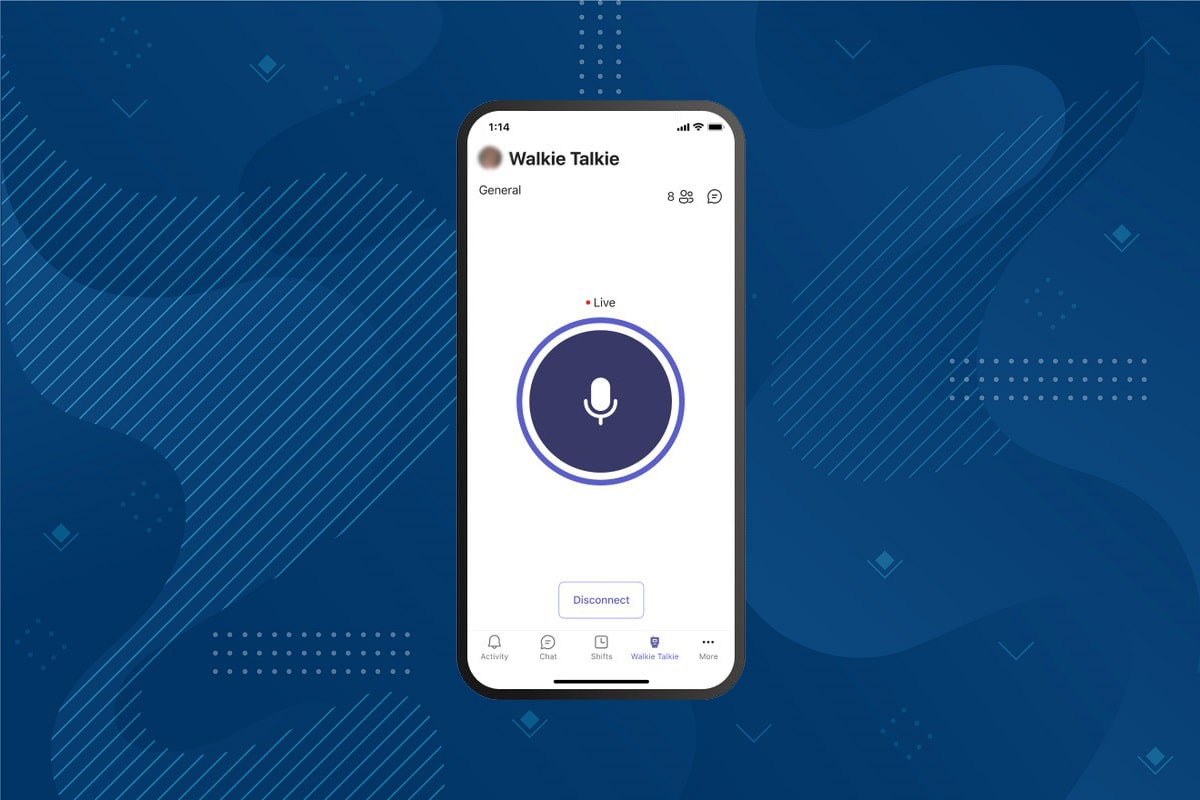



![[Исправлено] Microsoft Store не может загружать приложения и игры [Исправлено] Microsoft Store не может загружать приложения и игры](https://oktechmasters.org/wp-content/uploads/2022/03/30606-Fix-Cant-Download-from-Microsoft-Store-150x150.jpg)


