WordPress é um ótimo sistema de gerenciamento de conteúdo e reverteu a abordagem da indústria de web design.Hoje, o site tem 36% de participação na Internet e é executado em WordPress.Esta é uma ferramenta simples para projetar um site, mas se você não tiverlocalmentecomputadorLocalhost上Instale o WordPress, Você não poderá desfrutar de todos os recursos do WordPress.
Neste artigo, temos etapasInstale Wordpress nesta máquina usando XAMPP.
Conteúdo
Como instalar o WordPress no LocalHost?
O processo de instalação do WordPress no host local é muito simples.No entanto, você não pode instalar o WordPress diretamente em seu sistema de computador. Você deve primeiro criar um ambiente para instalar o WordPress.Você só precisa seguir três etapas simples para baixar as configurações do WordPress -
- Crie um ambiente para WordPress
- Baixe o WordPress do link do site oficial
- Configuração de instalação
Essas três etapas podem ser facilmente alcançadas sem nenhum conhecimento técnico.Se você deseja instalar o WordPress sem problemas, você só precisa seguir cada etapa cuidadosamente, sem perder nenhuma etapa.
Baixe o software do servidor local
Para criar um ambiente de instalação do WordPress, você deve primeiro baixar o software do servidor local.Você deve baixar o software do servidor local que pode ser executado facilmente em diferentes sistemas operacionais.Há uma variedade de software de servidor local disponível no mercado, mas para este tópico específico, recomendamos que você use um software escrito em PHP para que possa criar facilmente um ambiente de download baseado em seu sistema operacional.Você pode usar o ambiente de desenvolvimento selecionado de acordo com o sistema operacional (Windows, macOS ou Linux).
Qual é o melhor servidor localhost?
Aqui estão alguns dos provedores de serviço localhost mais populares.
- WAMP(WAMPEm nome do Windows-MySQL-Apache -PHP)
- MAMP(MAMPEm nome do Mac OS X-MySQL-Apache-PHP)
- LAMP(LAMPEm nome de Linux- MySQL-Apache-PHP)
- XAMPP(XAMPPRepresenta plataforma cruzada (todas) - MySQL - Apache - PHP)
Nota: XAMPP é melhor do que WAMP, MAMP, LAMP porque é compatível com todos os sistemas operacionais disponíveis (como Windows, OS-X e Linux)
Apenas visite Site oficial do XAMPP.Selecione seu sistema operacional e clique no botão de download.
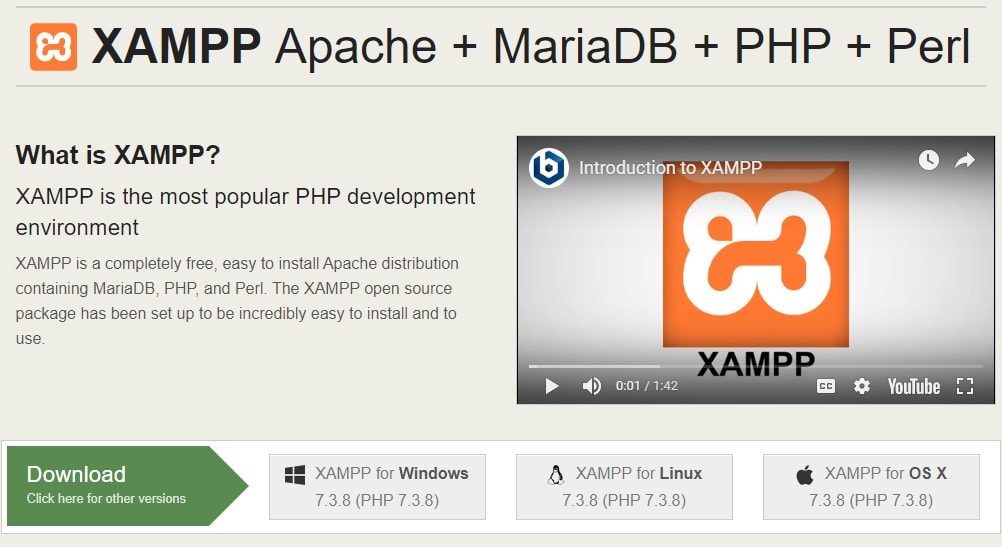
Execute seu software
Depois de baixar o software do servidor local para criar o ambiente de instalação do WordPress, a próxima etapa é executar o software no sistema do computador.Ao executar o software no sistema, você entenderá as várias funções do software e o ajudará a entender como ele é usado.
Se você planeja usar o XAMPP para instalar um site WordPress, você só precisa apache, MySQL, PHP和 phpMyAdmin está bem.
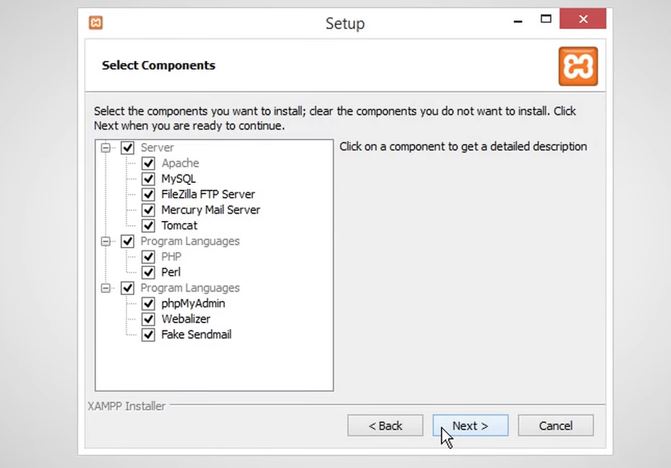
- No final da instalação,Pode te mostrar Alerta de Segurança do Windows.você precisa Clicando "Permitir acesso" Botão ,vai Firewall do Windows Defender的 Apache HTTP ServerWhitelist .Certifique-se de verificar "Rede privada, como minha rede doméstica ou de trabalho " OpçõesIsto é muito importante.Se o XAMPP não estiver selecionado, clique em "Permitir acesso",Então o XAMPP não funcionará .
- Certos programas antivírus ou firewall podem causar problemas com a instalação do XAMPP.Nesse caso, é recomendável desabilitá-los temporariamente até que o XAMPP seja instalado com êxito.
Agora, abra o painel de controle XAMPP e inicie os servidores Apache e MySQL.Se você não iniciá-los ao mesmo tempo, não poderá acessar o PHPMyAdmin.
Nota: Se você encontrar algum erro, como "Apache fechado inesperadamente", o serviço será ativado. pesquisa mscServiço de publicação da Word Wide Web E desabilite-o
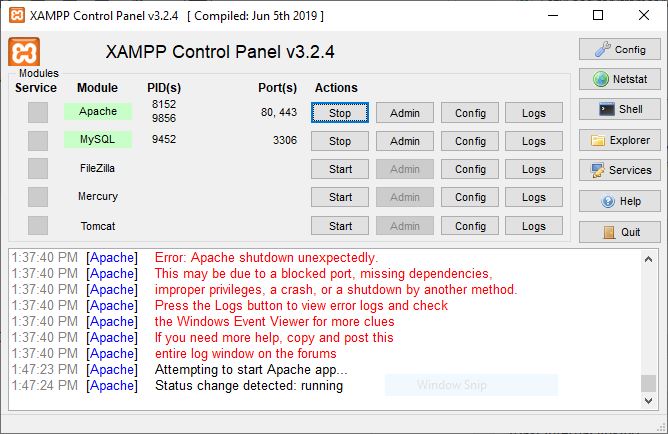
Baixe WordPress
Esta é a principal etapa em que os arquivos WordPress do sistema devem ser baixados do site oficial.
- Vamos para Site oficial do WordPress,
- Clique no botão Get WordPress no canto superior direito.
- Você será redirecionado para uma nova página.
- Agora clique no botão "Baixar WordPress".
- O processo de download pode levar algum tempo para começar.ÿ
- Você receberá um arquivo zip.Descompacte o arquivo e copie-o para o próximo uso.
Crie um banco de dados
Agora você precisa criar um banco de dados para seu site WordPress para salvar seus dados no sistema.Esta é uma etapa muito importante, portanto, deve ser executada com muito cuidado.Além disso, depois de criar o banco de dados, lembre-se do nome do arquivo do banco de dados, porque você precisará lembrar o arquivo mais tarde para acessar os dados do WordPress.
Para criar um banco de dados, você deve seguir uma pequena instrução de passo -
- Vá para o disco local onde o arquivo XAMPP baixado foi salvo.
- 選擇 htdocs Pasta e cole a versão mais recente do WordPress que você copiou anteriormente.
Nota: aqui, você pode renomear o WordPress conforme necessário, como "zillowtechtest", ou pode mantê-lo inalterado.
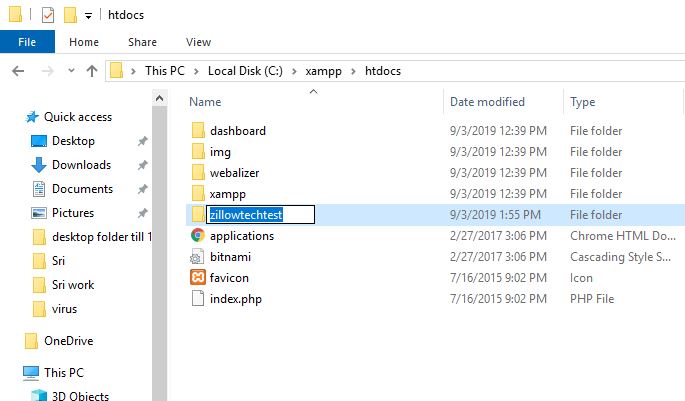
- Agora, abra uma nova guia em seu navegador e vá para localhost/phpmyadmin
- Selecione banco de dados
- Digite o mesmo nome do disco local.
- Por fim, clique crio Botão.Seu banco de dados será criado em alguns segundos.
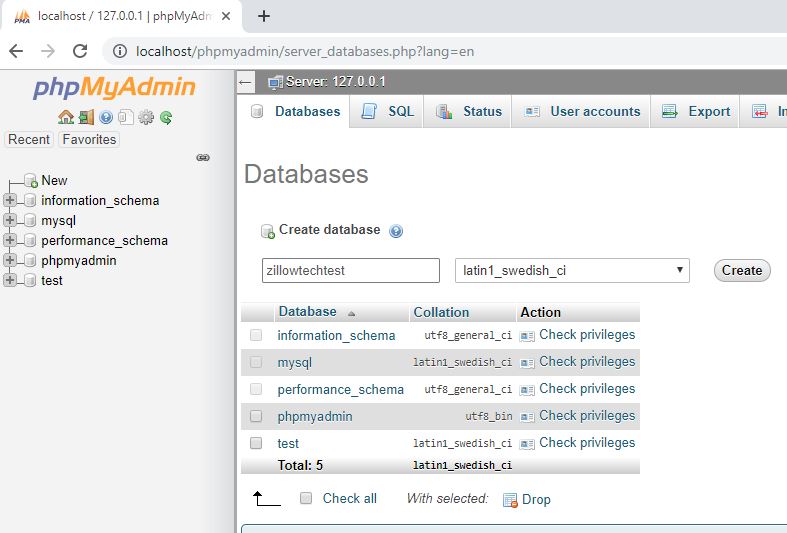
Instale o WordPress
Ok, você está quase terminando, você só precisa realizar as últimas coisas para concluir o processo de instalação do WordPress.Digite localhost / WordPress (o nome do arquivo WordPress em htdocs) na barra de endereço do navegador e pressione Enter.Agora, execute mais algumas ações para concluir a instalação.
Para mim, o URL é localhost / zillowtechtest
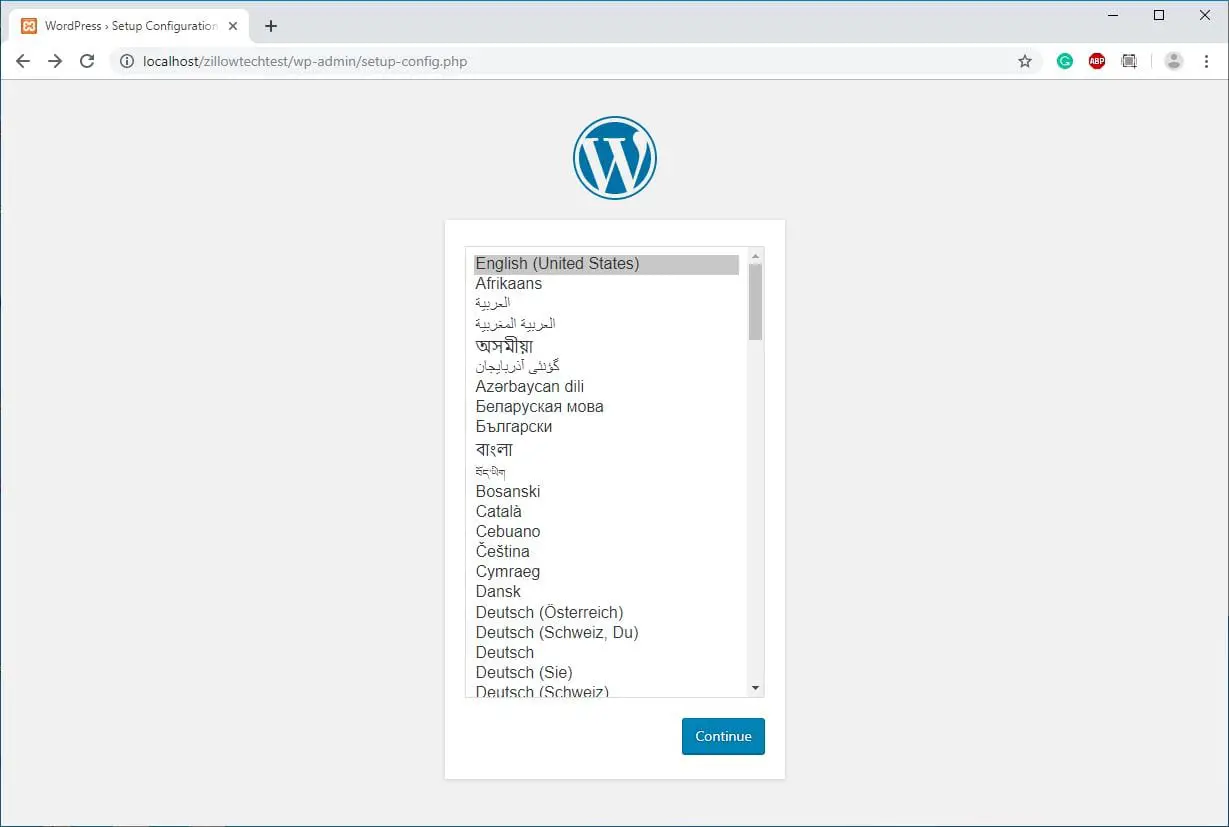
As etapas que você deve realizar serão-
- Escolha o seu idioma e clique em "Continuar".
- Na próxima página, você deve inserir o nome do banco de dados criado anteriormente.
- Você também deve fornecer um nome de usuário e uma senha.(Ou deixe a senha em branco)
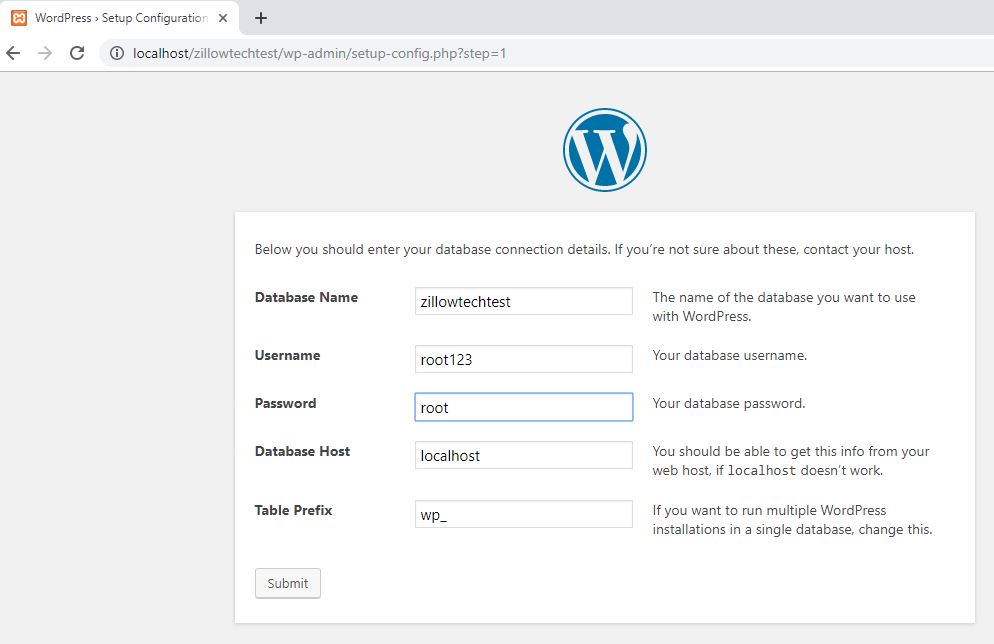
- Depois de enviar essas informações, você precisa executar o processo de instalação.
- Você deve inserir informações como título, nome de usuário, senha e endereço de e-mail e, em seguida, iniciar o processo de instalação.
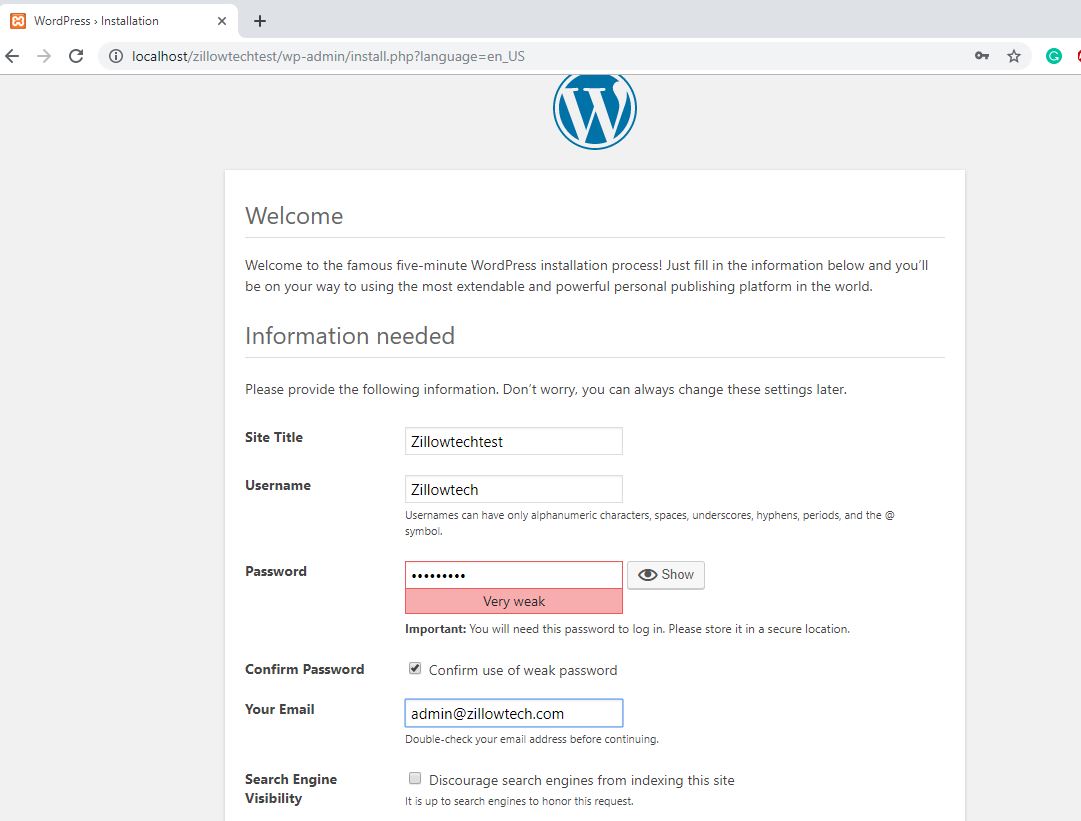
Ok, então depois de seguir cuidadosamente todas as sete etapas, você poderá instalar facilmente o WordPress no localhost.Você deve seguir as etapas acima.
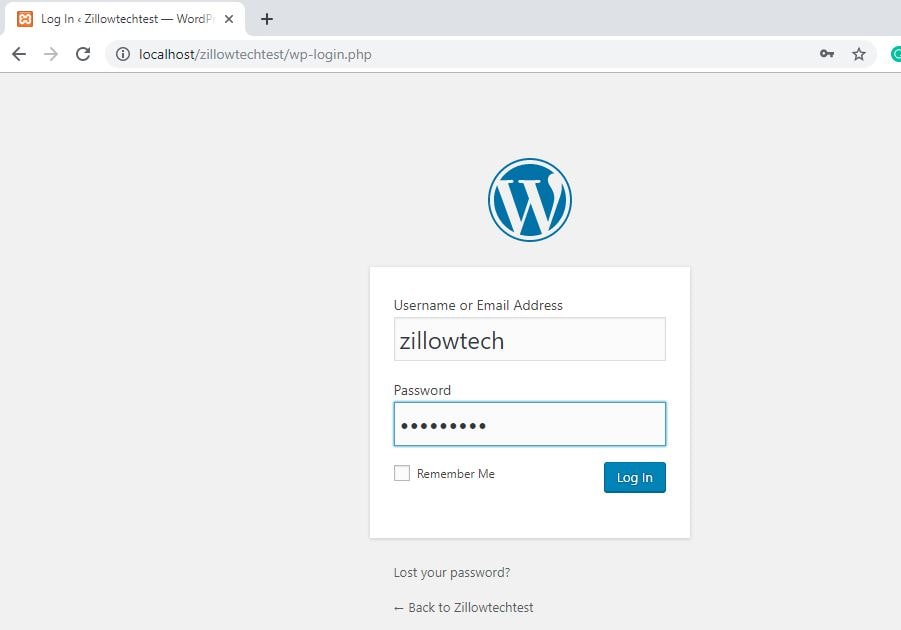
Se você não seguir as instruções acima com cuidado, poderá encontrar alguns problemas ao configurar o WordPress e não será capaz de executá-lo sem problemas.
Esperamos que você possa instalar facilmente o seu site WordPress sem nenhum problema, mas se você encontrar qualquer problema durante a execução das etapas, pode mencioná-lo na caixa de comentários abaixo e nós resolveremos o seu problema o mais rápido possível. Problema e forneceremos uma solução específica.

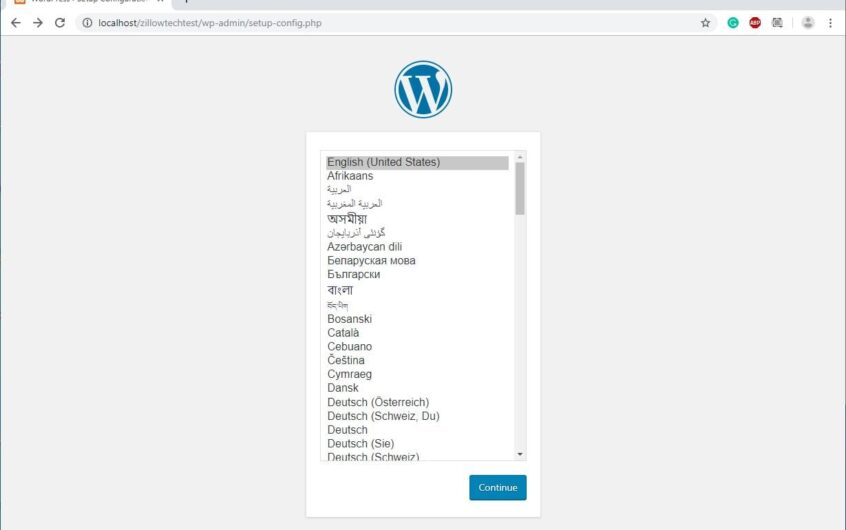

![Corrigir erro interno do servidor WordPress 500 [5 soluções eficazes]](https://oktechmasters.org/wp-content/uploads/2021/09/25171-WordPress-500-internal-server-error.jpg)
![Corrigir erro do WordPress ao estabelecer conexão de banco de dados [2021]](https://oktechmasters.org/wp-content/uploads/2021/01/4092-Error-Establishing-A-Database-Connection-524x350.jpg)
