Você notou que o Windows 2020 está lento ou travando na inicialização após a atualização de maio de 5?Ou você notou o WUAUSERV (Windows Update Service) causando alto uso da CPU após a atualização do Windows 10?
Wuauserv é um serviço do sistema Windows ou serviço Windows Update que pode ser usado para detectar, baixar e instalar atualizações para o Windows e outros programas.
resumidamente,serviço wuauservResponsável por baixar e instalar atualizações para Windows e outros programas.Mas, às vezes, por qualquer motivo, se o serviço travar enquanto o Windows está baixando e instalando atualizações, você pode enfrentar a atualização do WindowsWindows 10 com alto uso de CPU.
Se você também for um desses usuários, eles estão enfrentando problemas de desempenho em seu computador Windows 10, como congelamentos do sistema, lentidão ou uso intenso da CPU pelo processo svchost.exe.
Aqui, listamos algumas soluções que devem ser úteis e, com sorte, aliviar seus problemas.
Conteúdo
Corrigir o alto uso da CPU wuauserv no Windows 10
Existem vários motivos que podem causar esse problema, como infecção por malware de vírus, atualização defeituosa do Windows, arquivos de sistema corrompidos, banco de dados de atualização ausente ou possivelmente corrompido, etc.Seja qual for o motivo deste artigo, temos diferentes soluções que você pode tentar para corrigir esse problema.
Comece com o básico e execute uma verificação completa do sistema com o aplicativo antivírus atualizado mais recente.Para garantir que não haja infecção por vírus/malware causando 100% da CPU, problemas de uso do disco.
Se você notar um alto uso da CPU do Windows 10 ao baixar e instalar as atualizações do Windows, recomendamos que aguarde mais alguns minutos para que o processo de download seja concluído
Abra também o Windows Updates e verifique se há alguma atualização do Windows para instalar.
- Pressione o atalho de teclado Windows + I para abrir o aplicativo de configurações,
- Clique em Update and Security, não em Windows Update,
- Clique no botão "Verificar atualizações" para baixar e instalar atualizações pendentes (se houver)
- Em seguida, reinicie o seu PC para aplicá-los,
- Agora, verifique se não há maior uso de CPU no Windows 10.
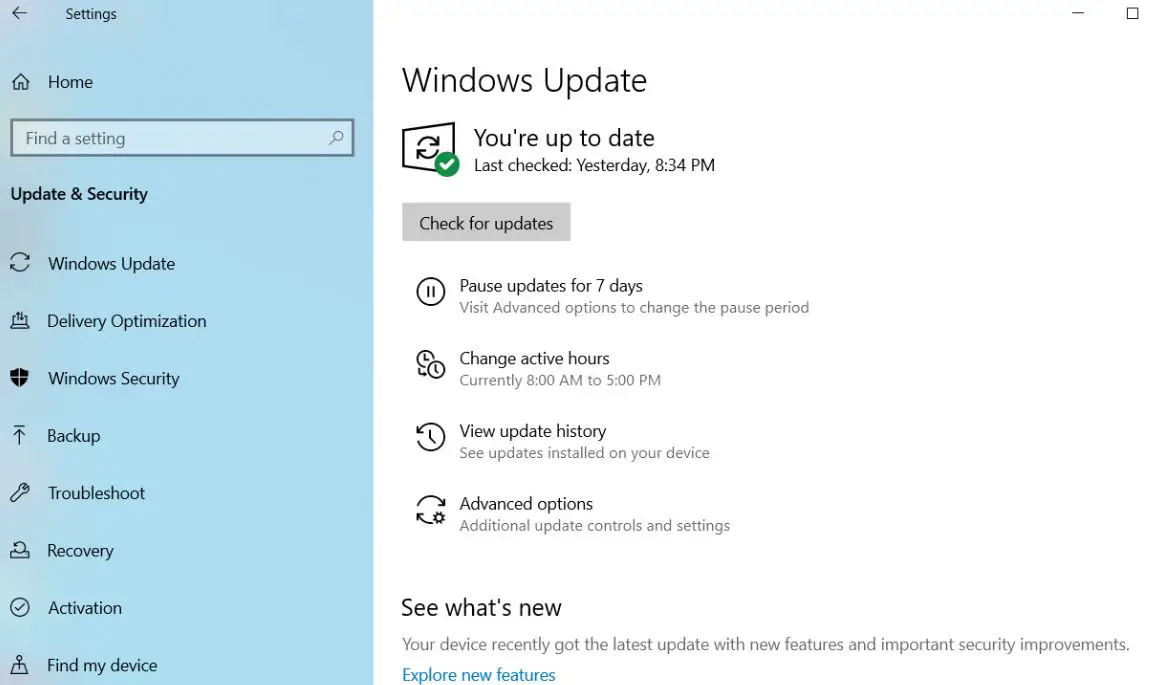
corre Utilitário de verificação de arquivos do sistema, para garantir que nenhum dos arquivos de sistema corrompidos esteja causando o problema.
- Abra um prompt de comando como administrador,
- ImportarSFC/SCANNOWe pressione Enter.
correUtilitário SFCVerifique se há arquivos de sistema ausentes, se algum utilitário for encontrado, em% WinDir% System32dllcacheRestaure-os na pasta compactada em .Novamente, se o SFC não puder reparar arquivos de sistema corrompidos, execute o comando DISM para reparar a imagem do sistema e permitir que o sfc faça seu trabalho.Depois de fazer essas coisas, reinicie o Windows e verifique se o problema foi resolvido.
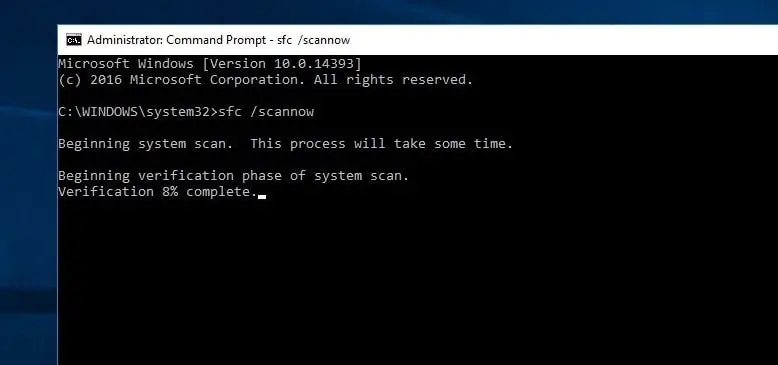
Execute o solucionador de problemas do Windows Update
O Windows 10 tem um solucionador de problemas interno para verificar e corrigir problemas relacionados ao Windows Update.Como o wuauserv é um serviço relacionado à atualização de janelas, recomendamos que você execute este solucionador de problemas para verificar se ele ajuda a reduzir o uso de recursos do sistema.
Para executar a solução de problemas do Windows Update no Windows 10:
- Clique no tipo de pesquisa do menu Iniciar solução de problemas e pressione Enter.
- Em seguida, clique em Windows Update e execute a solução de problemas.
- Isso começará a diagnosticar problemas do Windows Update, incluindo verificar se o Windows Update e seus serviços relacionados estão em execução, verificar se o banco de dados de atualização está corrompido etc.
- Aguarde o solucionador de problemas de atualização concluir o processo de diagnóstico.
- Depois disso, reinicie o Windows e verifique se há menor uso da CPU
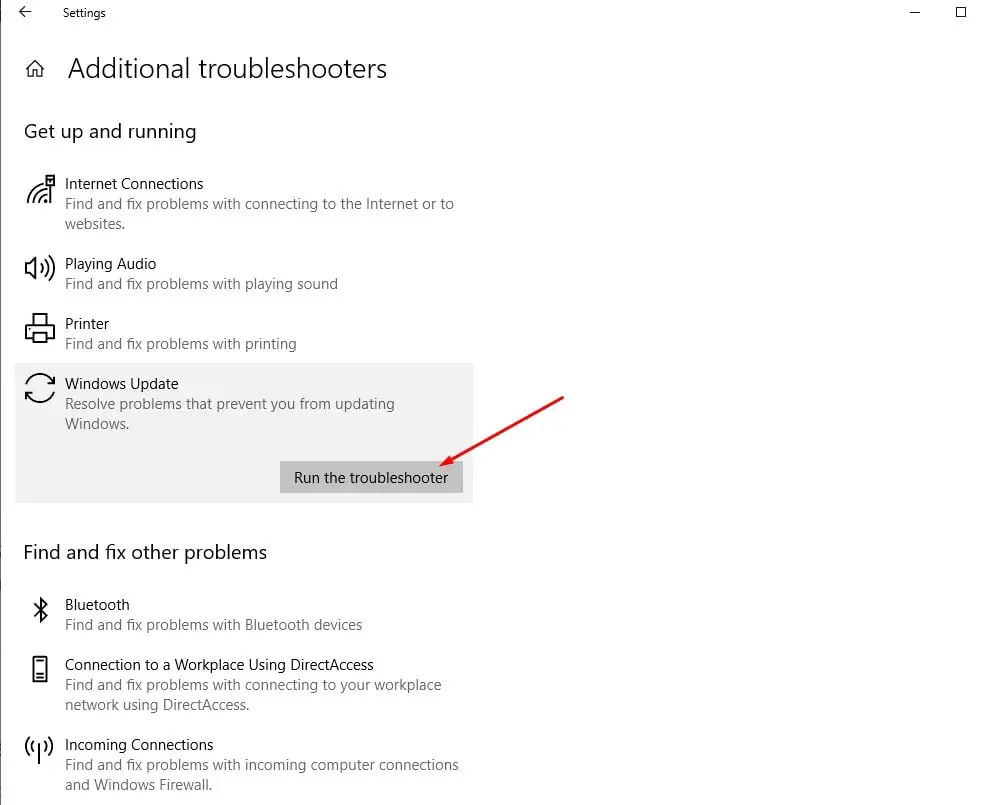
Redefinir os componentes de atualização do Windows
Esta é outra melhor solução para corrigir a maioria dos problemas relacionados à atualização do Windows, bem como wuauserv reativo preso no Windows 10.
Basta abrir um prompt de comando como administrador e interromper o Windows Update e seus serviços relacionados (execute os seguintes comandos um por um)
- net stop wuauserv ” (interromper o serviço de atualização do Windows)
- Bit de parada de rede"(Parar o serviço BITs.)
então navegue paraC:WindowsSoftwareDistributiondownload,e exclua todos os arquivos e pastas na pasta de download.Para fazer isso, use o atalho de teclado ctrl+a para selecionar todos e pressione del para excluí-los.
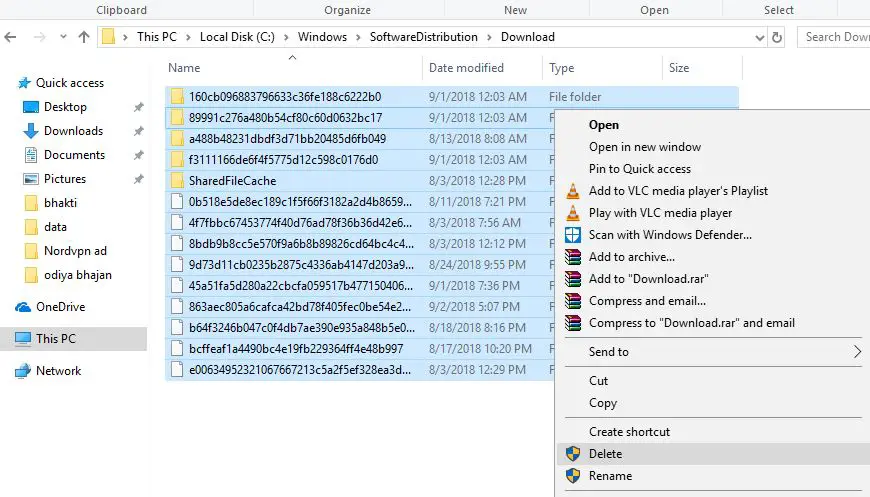
Abra o Prompt de Comando (Admin) novamente e execute o comando
- " net start wuauserv " (Iniciar o serviço de atualização do Windows)
- " bits de início da rede ” (para iniciar o serviço BITS), que você desativou anteriormente.
Reinicie o Windows e verifique se a utilização de recursos do sistema é maior.
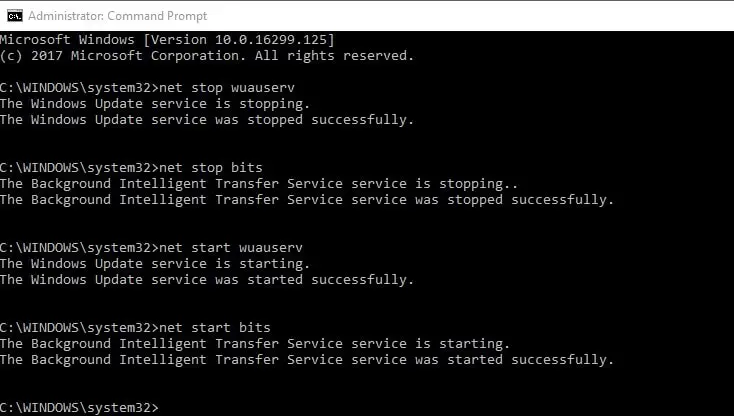
parar wuauserv
Se nenhum dos métodos acima funcionar para você, você pode interromper temporariamente o serviço wuauserv.Isso liberará os recursos do computador que está usando temporariamente.Você pode então instalar as atualizações do sistema manualmente ou esperar até que a Microsoft lance a próxima atualização.
Nota:WUAUSERVSó é executado quando o Windows Update está em execução.Não é um serviço essencial e pode ser desabilitado rapidamente para acelerar seu computador Windows.
Desativar serviço wuauserv
- Pressione o atalho de teclado do Windows + R e digiteservices.mscE clique em OK.
- Isso abrirá o console de serviço do Windows,
- Role para baixo e encontre o Windows Update Service,
- Clique com o botão direito do mouse em Windows Update Service, selecione Propriedades,
- Altere o tipo de inicialização aqui para desativar e interromper o serviço ao lado do status do serviço.
- Clique em Aplicar e, em seguida, clique em OK para salvar as alterações.
Isso é tudo, reinicie as janelas e verifique se o sistema está funcionando, o serviço wuauserv não está mais usando alto uso da CPU ou 100% de uso do disco.
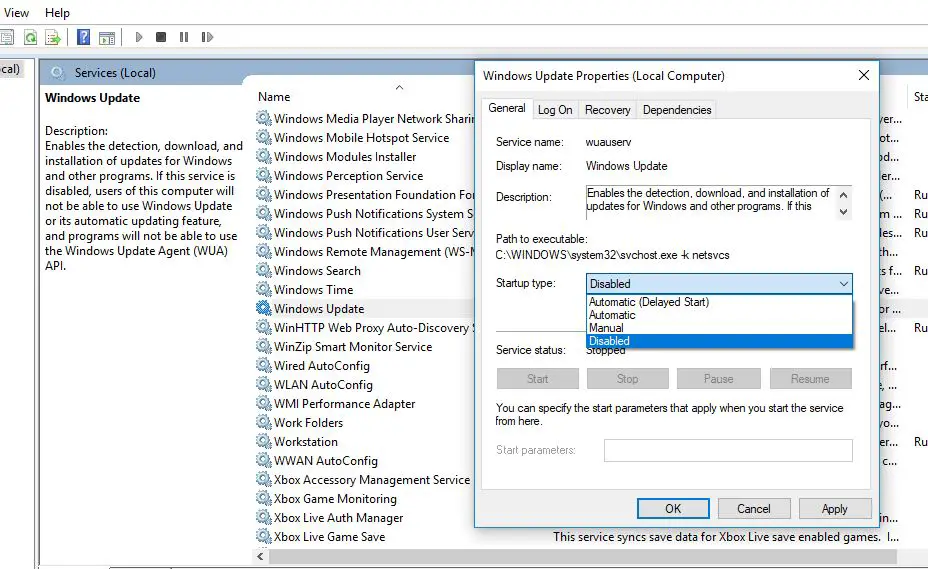
Além disso,das configuraçõesDesabilitarDesabilitar aplicativos executados em segundo planoClique em Privacidade.Em seguida, vá para o painel esquerdo""Aplicativos em segundo plano"a última opção de . Aqui, fechar o interruptor pode fecho não é necessário ou usadoaplicativo em segundo plano.
Ao usar o Windows,novamente de Iniciar > Configurações > Sistema > Notificações e ações, então feche Receba dicas, truques e conselhos.Ajuda a resolver problemas de alto uso de recursos do sistema em PCs com Windows 10.
Estas são as melhores soluções para corrigir o processo de atualização do Windows (WUAUSERV). Alto uso da CPU no Windows 10.Qualquer dúvida, sinta-se à vontade para discutir sugestões para este post nos comentários abaixo.

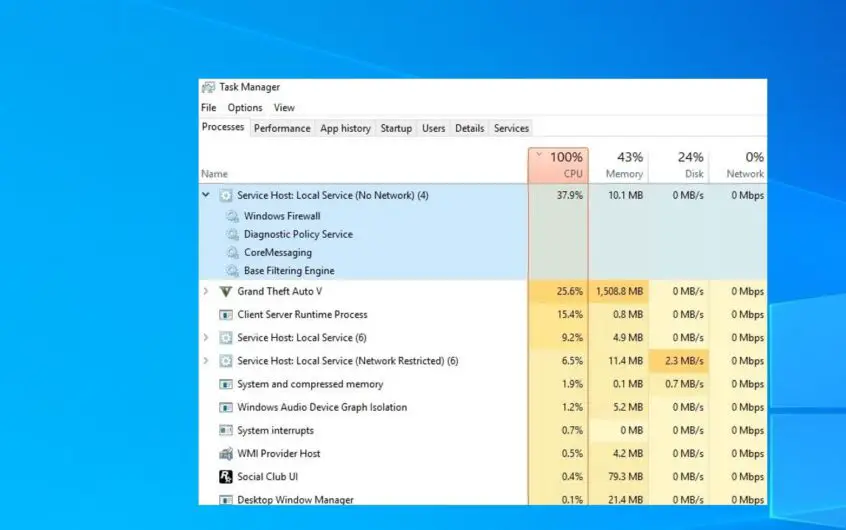




![[Correção] A Microsoft Store não pode baixar aplicativos e jogos](https://oktechmasters.org/wp-content/uploads/2022/03/30606-Fix-Cant-Download-from-Microsoft-Store.jpg)
![[Corrigido] A Microsoft Store não consegue baixar e instalar aplicativos](https://oktechmasters.org/wp-content/uploads/2022/03/30555-Fix-Microsoft-Store-Not-Installing-Apps.jpg)

