Professores e editores podem ser rigorosos ao avaliar suas tarefas e redações.Independentemente da qualidade do artigo, é importante seguir o formato da declaração;Principalmente na academia.A indentação é uma parte importante desses formatos, um tipo raro é a indentação pendente, comumente usada para bibliografia, citações, referências, listas em documentos, etc.
Se você está procurando as mesmas dicas, temos guias úteis para você que ensinarão como criar recuos deslocados no Word, como criar recuos deslocados no google docs e atalhos sobre recuos deslocados.
Neste artigo, mostramos comoMicrosoft Word和Google DocsCrie recuos deslocados em .Mas antes de passar por essas etapas, aqui estão alguns pontos importantes sobre recuos suspensos.
- recuo penduradoTambém conhecido como recuo negativo/reverso ou recuo de segunda linha.
- Quando aplicado,A primeira linha geralmente é recuada para a margem esquerda, enquanto o restante das linhas do parágrafo é recuado ainda mais, geralmente 0.5 polegadas.
- fazMais fácil para os leitores lerem o conteúdo.
- O recuo suspenso éRequisitos obrigatórios para o estilo de escrita CMS (Chicago Manual of Style), MLA (Modern Language Association) e APA (American Psychological Association).
Como os recuos deslocados raramente são usados, a maioria dos usuários provavelmente não sabe como criar recuos deslocados no Word.
Conteúdo
Opção I: No Microsoft Word
Para criar recuos deslocados no Microsoft Word, há uma opção especial de recuo deslocado no programa.Os escritores também podem usar réguas para criar recuos deslocados.Para aprender a criar recuos deslocados no Word, siga estas etapas.
1. Selecione um parágrafo que deseja formatar com recuos deslocados e alterne paraPagina inicialAba.
2A.clique no parágrafo組Pequeno ícone do iniciador de diálogo no canto inferior direito.
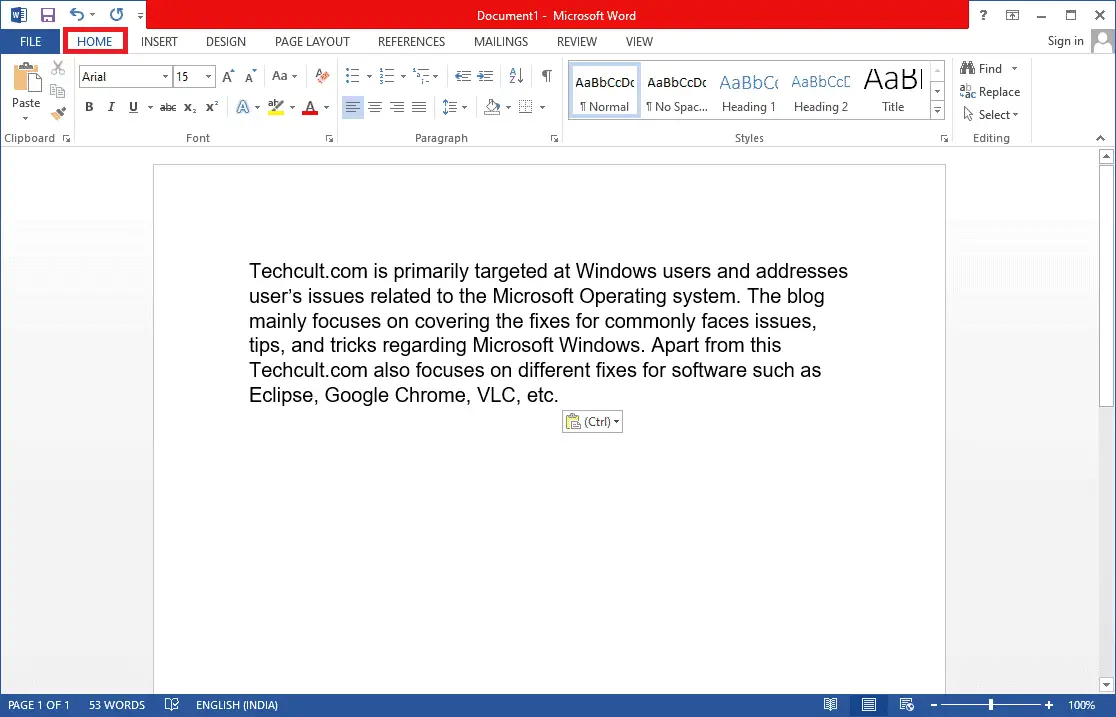
2B.Você também podeClique com o botão direitoum conjunto de linhas selecionadas, entãoEscolha entre as opçõesparágrafo….
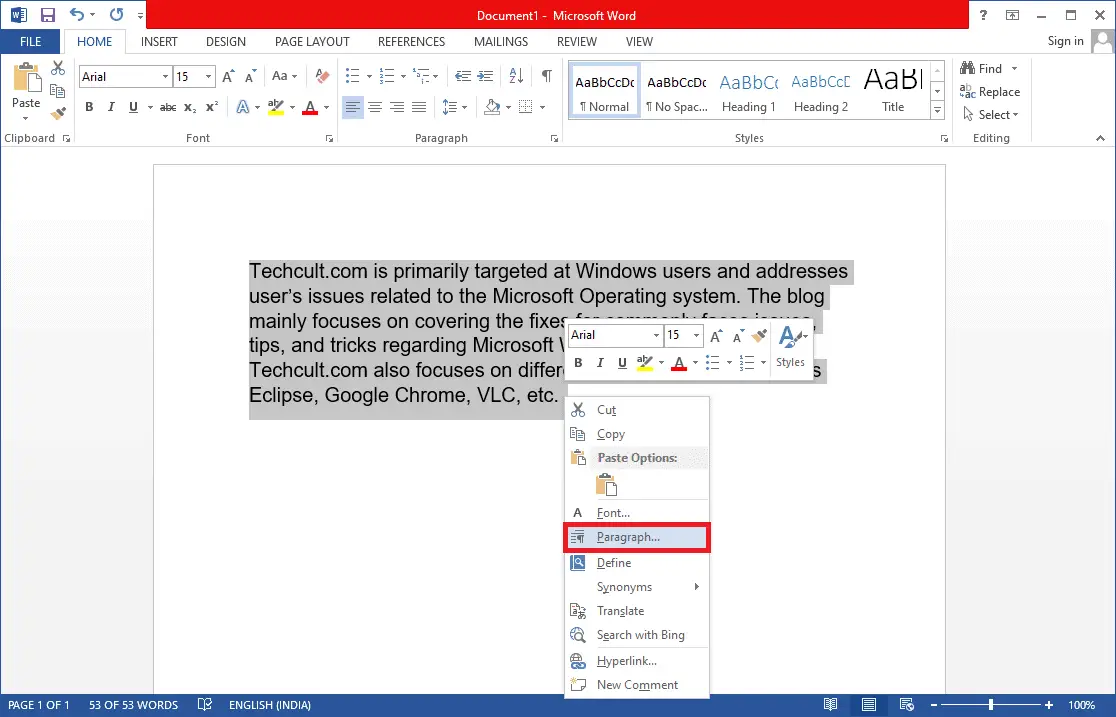
3. Emguia Recuos e espaçamento, clicando emDestaqueAbrir lista suspensaE escolherSuspensão.
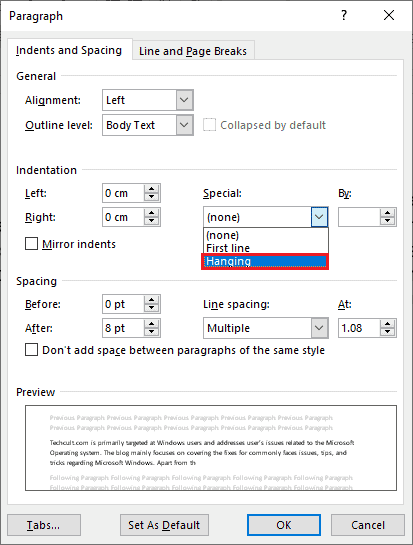
4. O valor de suspensão padrão é definido como0.5 polegadas.Ajuste o valor do recuo de acordo com seus requisitos clicando nas setas para cima ou para baixo.A caixa de visualização na parte inferior da caixa de diálogo mostrará como o parágrafo selecionado aparecerá após a formatação.
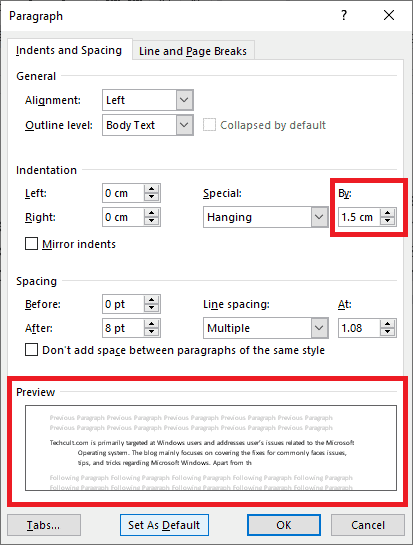
5. CliqueOK.
Você também pode usar a régua para criar recuos pendentes.Siga as etapas fornecidas para fazer isso.
1. Primeiro, vá para Visualizar > RéguasVerifique se a régua está visível
2. Selecione um parágrafo e coloquegovernante上的controle deslizante de seta para cima para a direitaarrastar.Ou seja, todas as linhas (exceto a primeira linha ou a linha que você não selecionou) serão transferidas para o novo marcador que você criou.
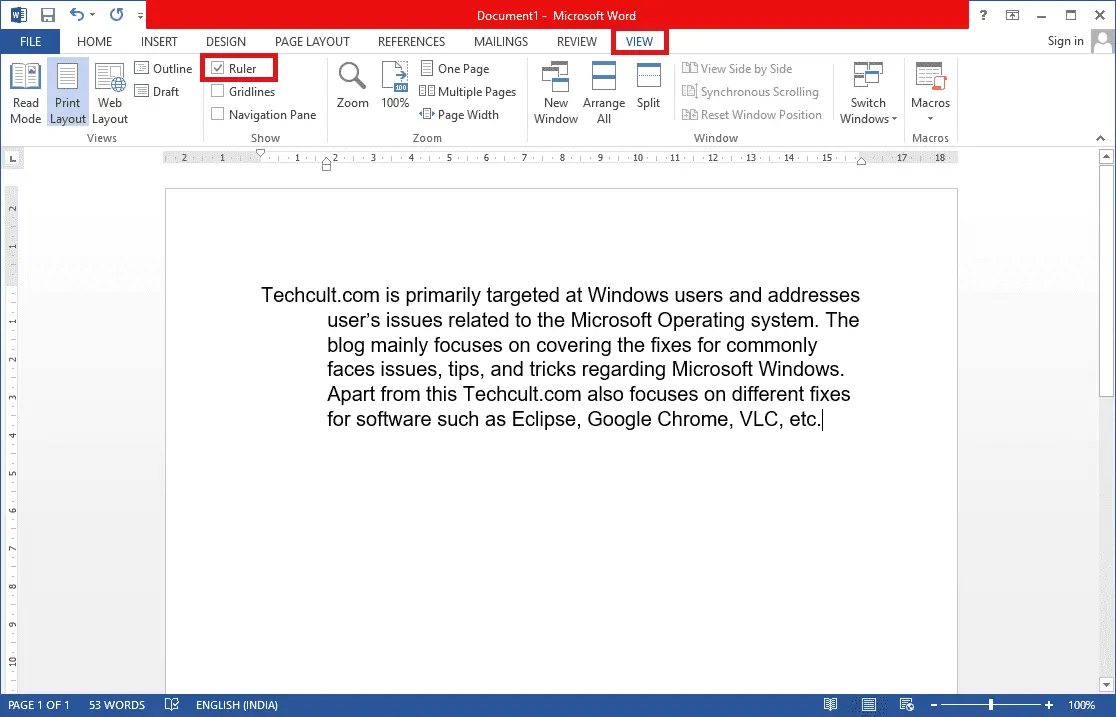
Se você quiser que o próximo parágrafo siga a mesma formatação, coloque o cursor de digitação no parágrafo já formatadofim, então aperteentrar.Agora, comece a digitar e ele será formatado automaticamente para ter um recuo deslocado.
Se você colar o contexto diretamente, clique com o botão direito do mouse em qualquer parte vazia do documento e selecioneColar apenas textoopção de aplicar recuo especial.
Agora você concluiu o processo de como criar recuos deslocados no Word.
Opção dois: no Google Docs
Existem duas maneiras diferentes de criar recuos deslocados no Google Docs.A primeira é usar a opção de recuo nativo e a outra é arrastar manualmente a régua.Eles são mencionados nas etapas abaixo.
Método XNUMX: use a opção de recuo
Além das opções gerais de recuo (esquerda, direita, centro e alinhamento), o Google Docs tem opções especiais de recuo, como primeira linha e deslocamento.Você pode seguir as etapas abaixo para definir a quantidade de travamento nas linhas subsequentes de um parágrafo para o valor desejado.
1. Abra um arquivo doc e selecione o parágrafo em que deseja recuar.
2. Com o parágrafo selecionado, clique no botãoformatoOpções
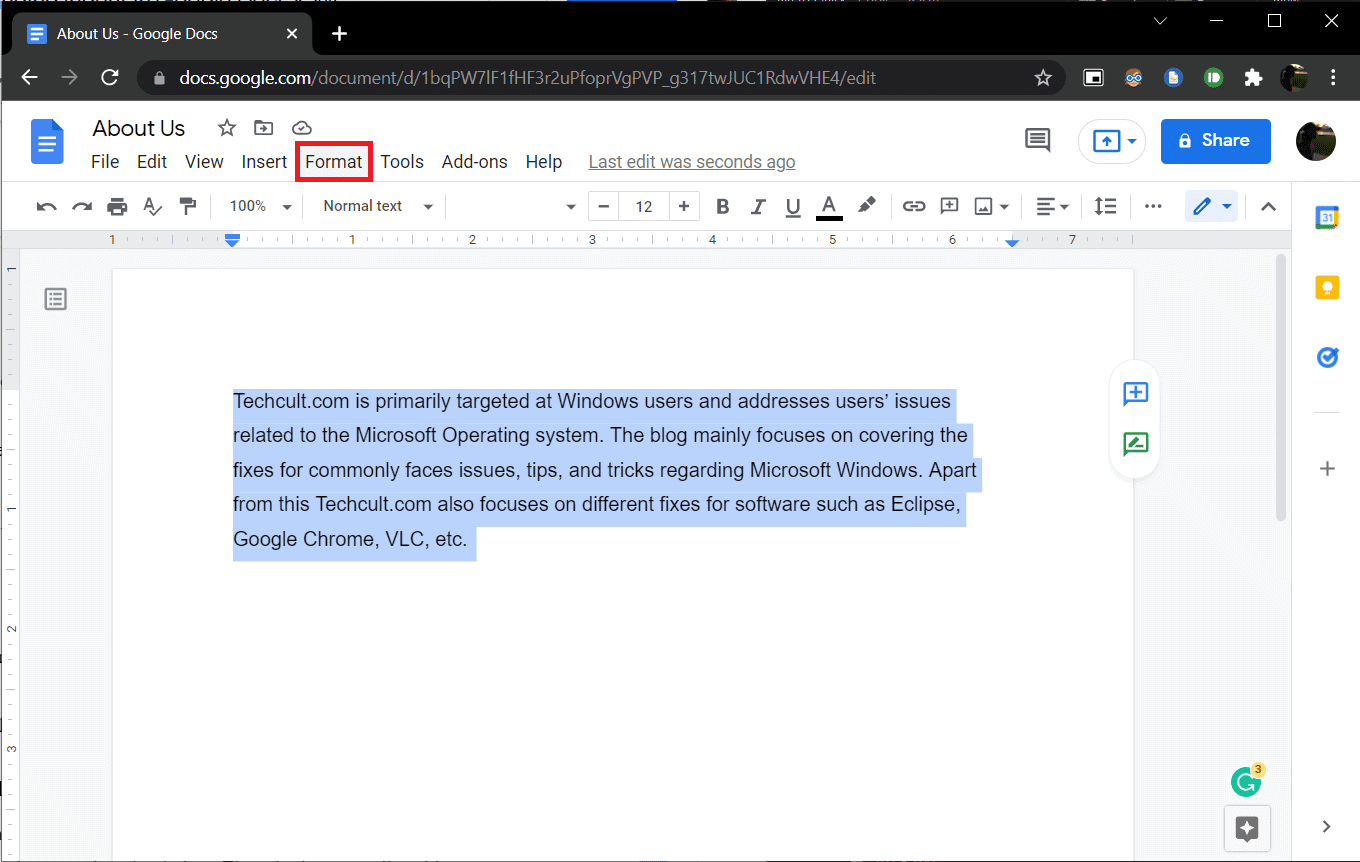
3.Selecione no submenuAlinhar e recuar>Opção de recuo.
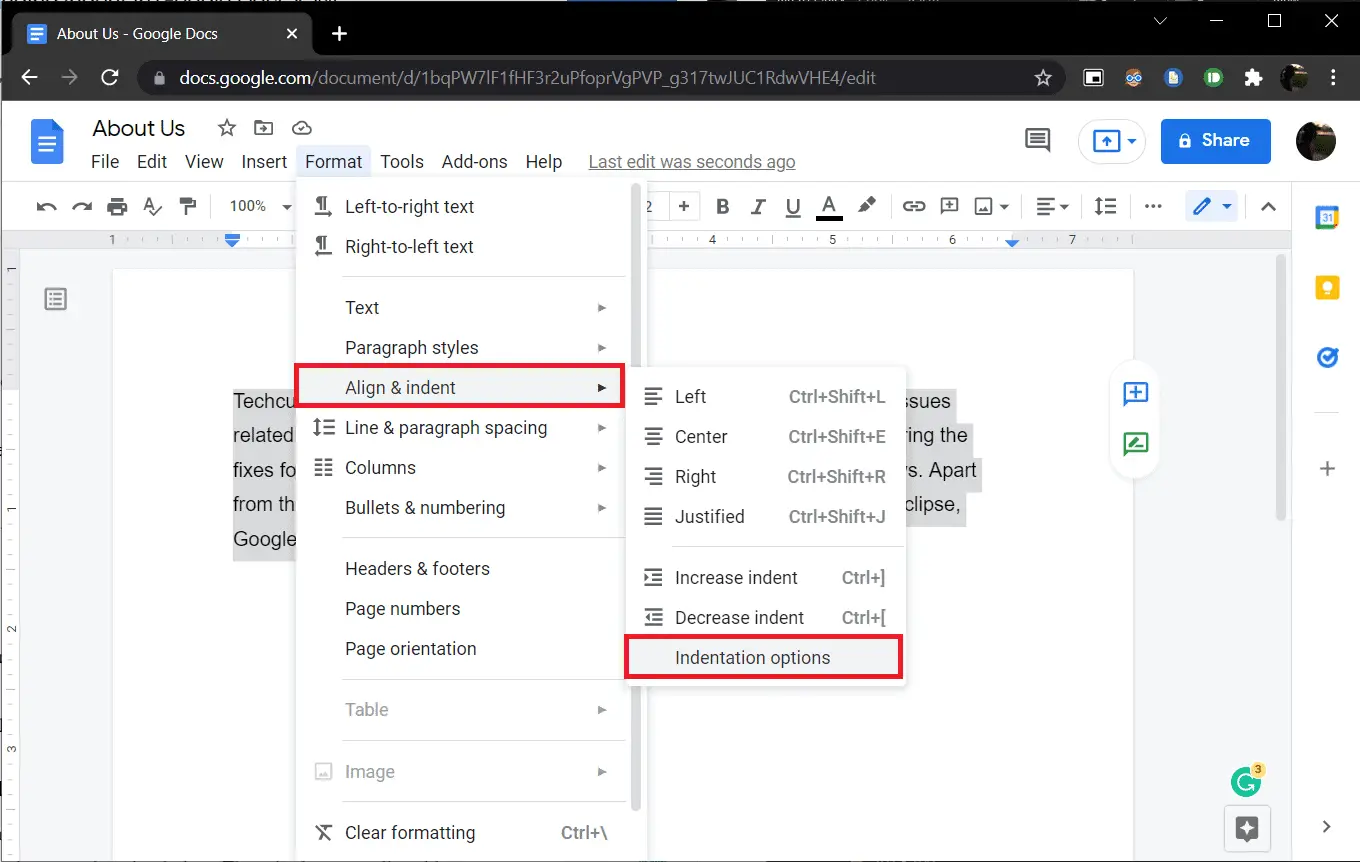
4. Na caixa de diálogo a seguir, selecionerecuo especialAbra a lista suspensa e selecionesuspensão.
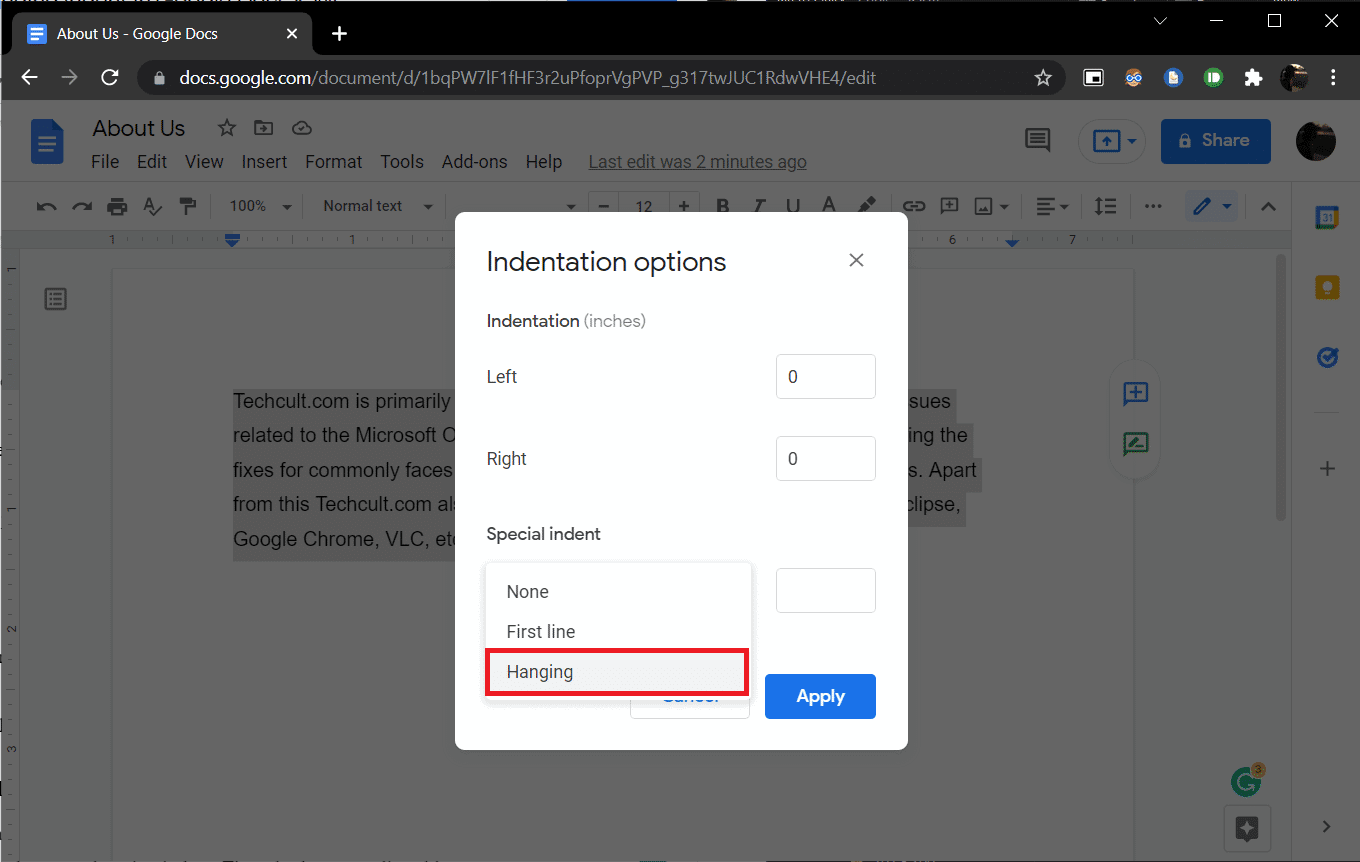
Por padrão, o valor de recuo é definido como0.5polegadas, ajuste a quantidade conforme necessário ou até obter a aparência desejada.
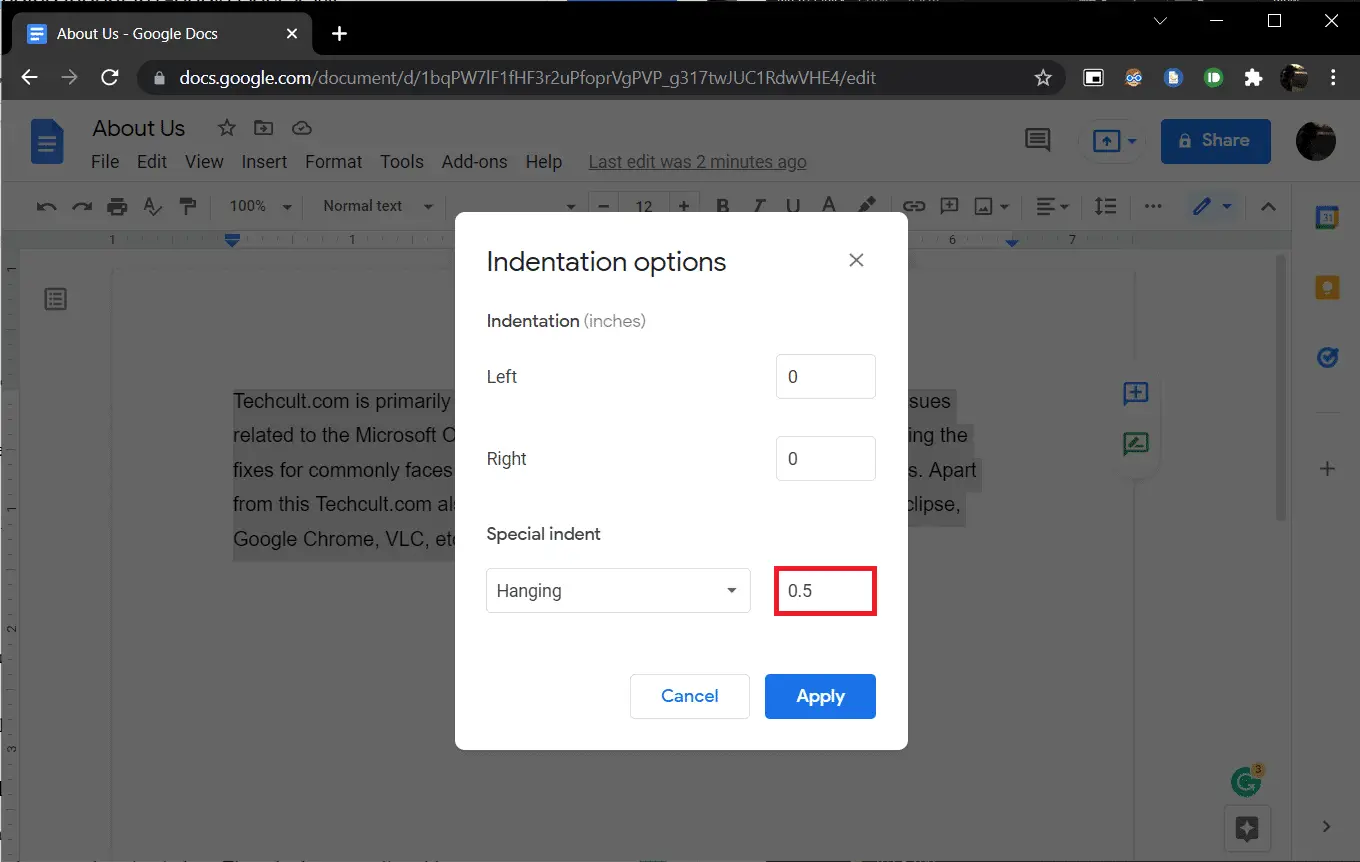
5. CliqueaplicativoOu pressione Enter para que o recuo deslocado tenha efeito.
Método 2: Use a opção de régua
Você também pode arrastar manualmente a régua para ajustar a posição do texto e criar recuos deslocados.A régua tem dois componentes ajustáveis, o recuo à esquerda e o recuo da primeira linha.Com o recuo esquerdo você pode aumentar o valor do recuo esquerdo e mover a linha do parágrafo para a direita, movendo o recuo da primeira linha você pode alinhar a primeira linha do parágrafo com a margem esquerda.Aqui está como fazê-lo.
1. Primeiro, certifique-se de que as réguas estejam visíveis na parte superior e esquerda do documento.Se não, cliqueVer > Mostrar réguapara habilitá-lo.
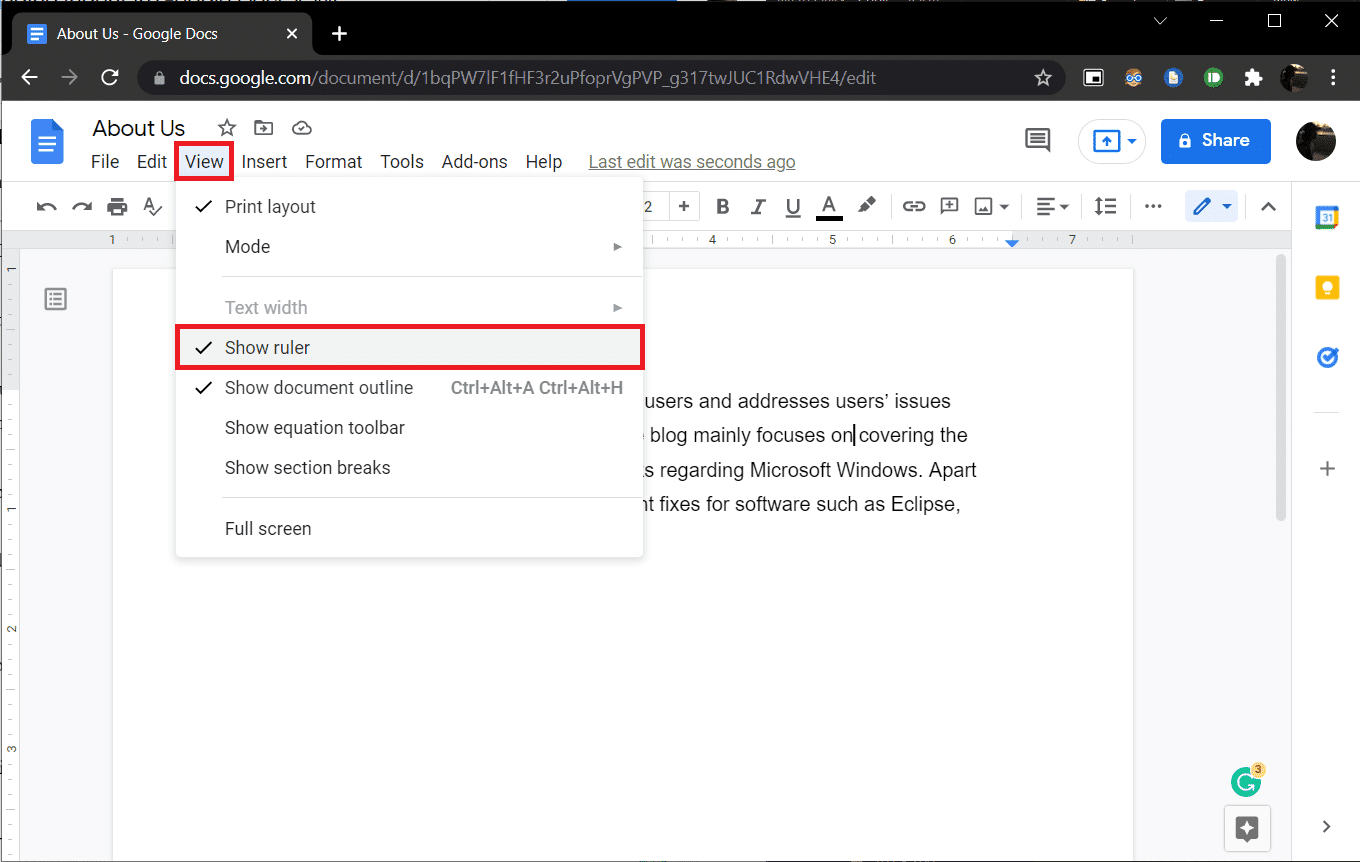
2. Vá em frente e selecione um parágrafo ou grupo de linhas.
3. CliqueSeta azul para baixo (recuo à esquerda)EPara a direitaArraste para criar um recuo.O valor será exibido na régua para garantir a precisão.Todas as linhas selecionadas serão movidas para o novo marcador.
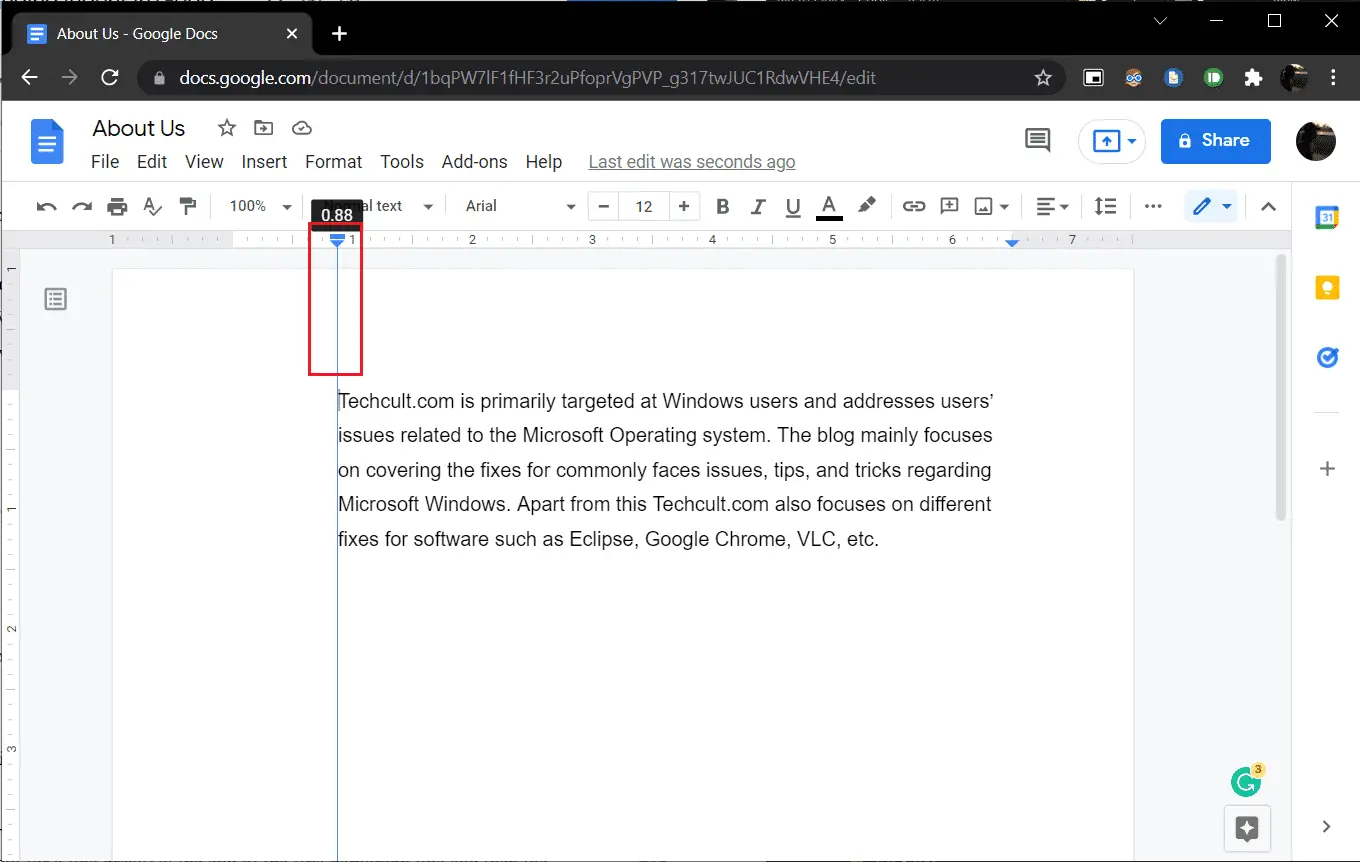
4. Em seguida, selecione acima da seta de recuo à esquerdatraço azul (primeira linha recuada)e arraste-o de volta para onde deseja que a primeira linha comece.
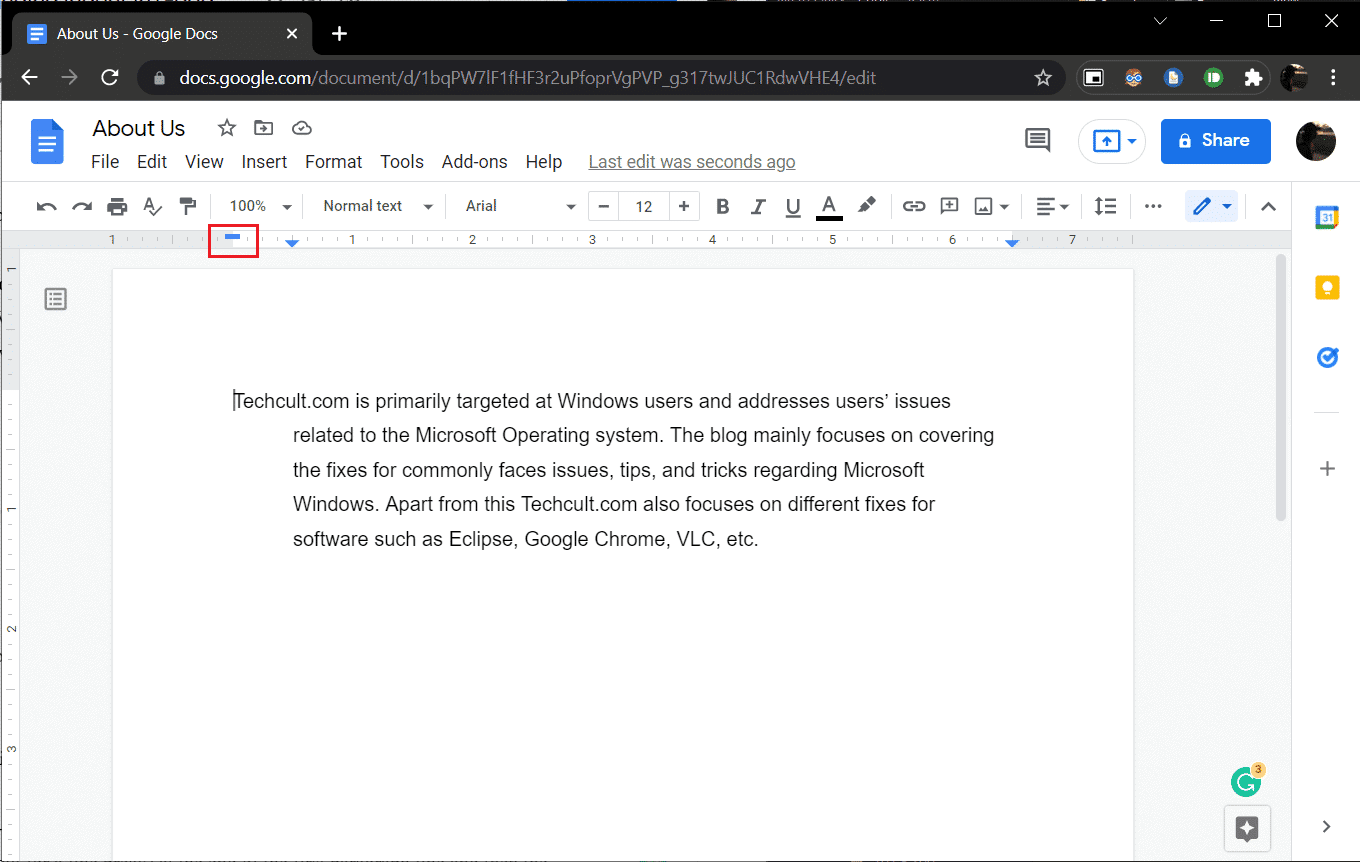
Ajuste as duas posições até obter a aparência desejada.
Outra maneira de criar recuos deslocados no Google Docs é pressionarShift+Enter, pendure um atalho de recuo para uma nova linha no final da primeira linha e pressioneAbachave.Repita para cada linha do parágrafo para recuar todas para a direita.Além de ser demorada, essa abordagem é propensa a erros.
Esperamos que este guia tenha sido útil e que você tenha entendidoComo criar recuos pendentes no Word ou Google Docs.

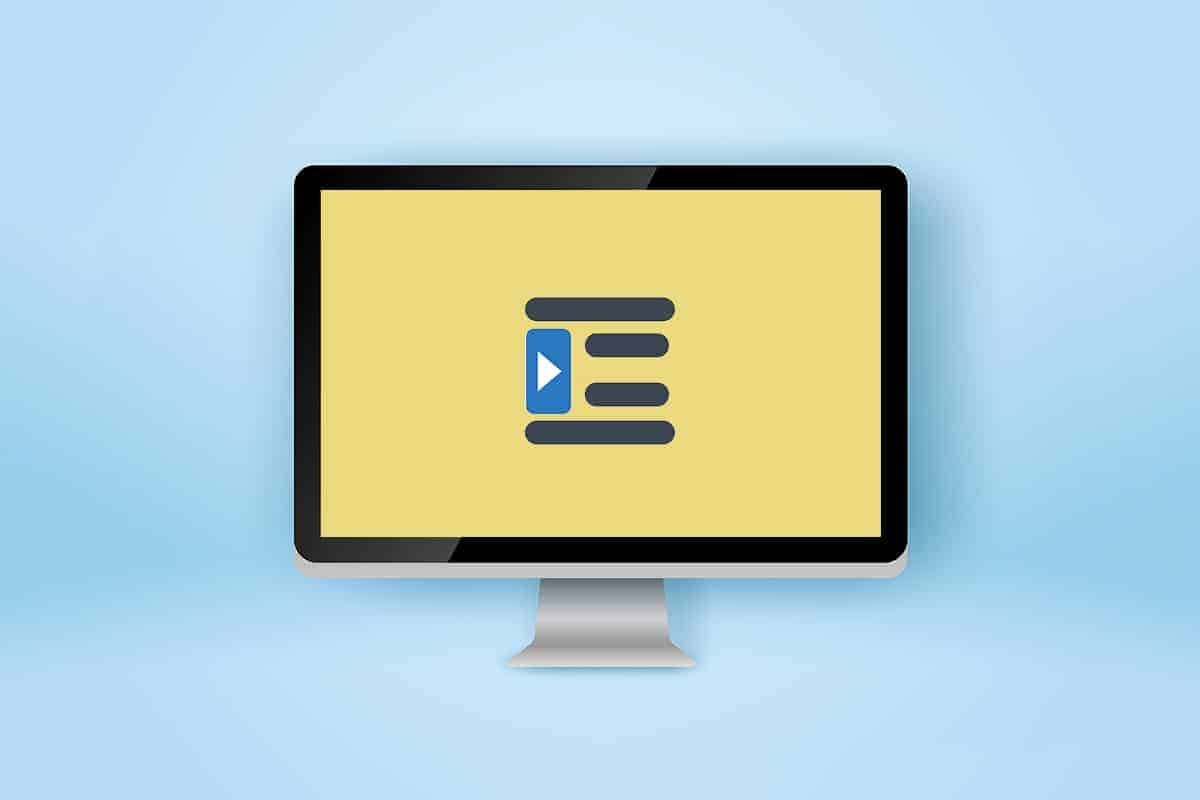




![[Correção] A Microsoft Store não pode baixar aplicativos e jogos](https://oktechmasters.org/wp-content/uploads/2022/03/30606-Fix-Cant-Download-from-Microsoft-Store.jpg)
![[Corrigido] A Microsoft Store não consegue baixar e instalar aplicativos](https://oktechmasters.org/wp-content/uploads/2022/03/30555-Fix-Microsoft-Store-Not-Installing-Apps.jpg)

