Se você está pronto para começar a trabalhar, mas quando pressiona o botão liga / desliga do laptop, nada acontece.Além disso, mostra que você não será capaz de realizar nada hoje.
Agora se o seuO laptop não liga, Não se preocupe, porque este é um problema muito comum e é fácil resolver o problema de o laptop não poder ser ligado.
Seu laptop não funcionará por vários motivos; você só precisa determinar a causa raiz do problema e, em seguida, consertar o problema no laptop.Porém, nós criamos uma lista de algumas instruções de primeiros socorros, você pode tentar dar os primeiros socorros ao seu notebook imediatamente.
Conteúdo
O laptop com Windows 10 não liga
Aqui, a solução final se aplica à maioria dos usuários que usam laptops com Windows 10 e não conseguem iniciar depois de pressionar o botão liga / desliga.
Computador faminto de energia
- Primeiro, certifique-se de que o laptop esteja totalmente desligado ou use o botão liga / desliga para desligá-lo
- Desconecte o adaptador CA e remova a bateria.
- Pressione e segure o botão liga / desliga por trinta segundos para consumir toda a energia restante no laptop.
- Sem substituir a bateria, reinsira o adaptador CA no laptop.
- Pressione o botão liga / desliga para ligar o laptop.
Ligue o computador e desligue-o imediatamente
Ok, então se o seu laptop mostrar sintomas depois de ligá-lo por um tempo, desligue-o imediatamente.Aqui, você pode ouvir o som da ventoinha dentro do notebook e também ver algumas luzes ou todas as luzes do computador acendendo e, em seguida, tudo para imediatamente.
Então, não se preocupe, porque na maioria dos casos, depois que o computador esfriar e recarregar, ele pode ser facilmente reparado.Além disso, isso não danificará nenhum arquivo e aplicativo armazenado em seu laptop.
Verifique a fonte de alimentação
Este é um problema muito comum em notebooks, que não inicializam devido à falta de energia.Na parte da fonte de alimentação, várias falhas podem ocorrer, como o uso do adaptador de alimentação incorreto, o que fará com que o fusível do plugue queime.
Portanto, você precisa se certificar de que o adaptador usado para carregar o laptop tem a voltagem e amperagem corretas.Você pode confirmar isso verificando a fonte de alimentação e o adesivo no laptop.Se você usar o adaptador e o laptop do mesmo fabricante, não encontrará esse problema.
Se você estiver usando o carregador correto, a próxima coisa que você precisa verificar é o fusível no plugue.Você precisará de uma chave de fenda para remover o fusível e substituí-lo por um fusível de boa qualidade.No entanto, se você poupar o cabo de alimentação, será a solução mais simples.
Você também deve verificar todos os fios para ver se há rupturas ou cortes, especialmente quando você carrega seu laptop com você.Se você encontrar alguma quebra nos fios, pode ser um problema que você precisa consertar imediatamente.
Verifique a tela
Você deve tentar desconectar os monitores externos (como projetores e monitores) conectados ao laptop para ter certeza de que eles não são o problema.
Se o indicador LED de energia do seu laptop estiver aceso e você puder ouvir o som do ventilador do disco rígido funcionando, mas não houver imagem na tela, verifique se há uma imagem borrada na tela em um quarto escuro.Se for, o problema é que o laptop inicia normalmente e a tela apresenta um problema.
Para resolver esse problema de tela, você precisa substituir o inversor de tela por um substituto correto do fabricante original, o que nunca trará um golpe violento em seu bolso.Se você encontrar um erro informando que a tela não funciona corretamente, é recomendável entrar em contato com um profissional para resolver o problema, em vez de resolvê-lo sozinho.
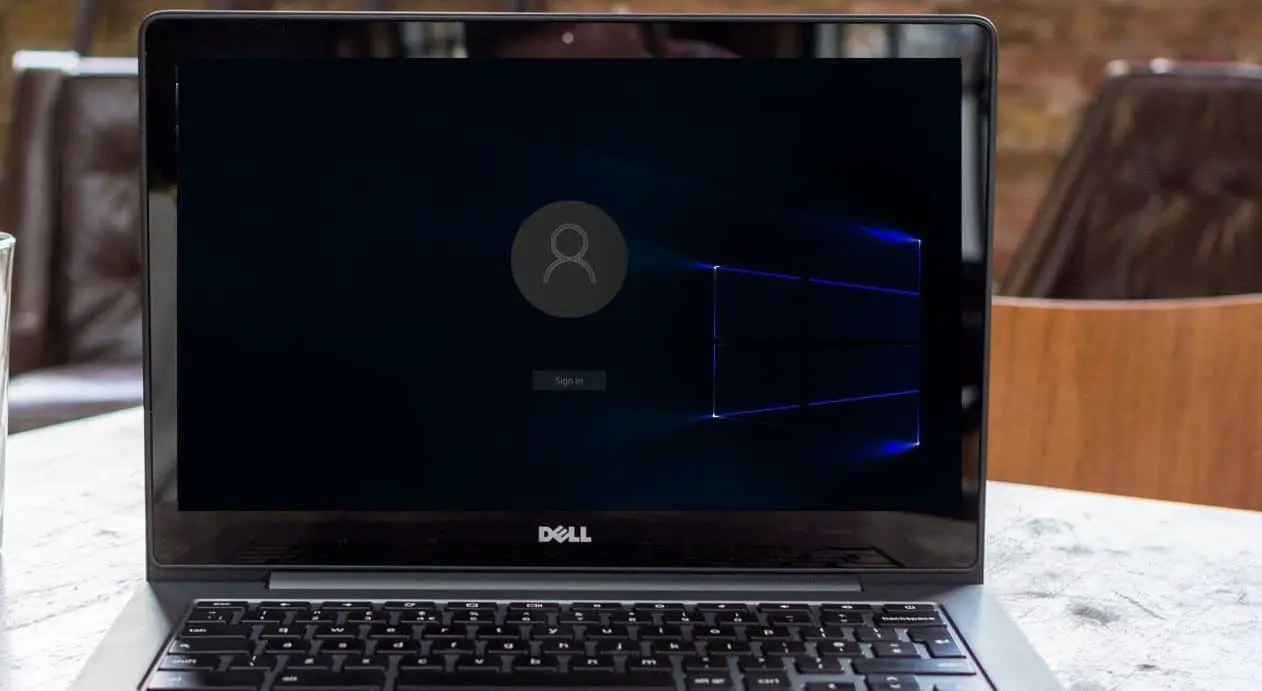
Desconecte e desconecte o driver USB e o cartão de memória
Se não for causado pela tela e pela fonte de alimentação, na maioria das vezes o culpado é a unidade USB ou o cartão de memória que você deixou na porta USB ou no leitor de cartão.
Normalmente, você verá uma mensagem de erro como "Sistema operacional não encontrado", que pode causar pânico desnecessário.Na maioria dos casos, essa situação significa que o BIOS está configurado para inicializar a partir do dispositivo removível antes do disco rígido embutido.Esse problema também pode ocorrer se você deixar a unidade de CD, DVD ou Blu-ray em seu laptop, portanto, verifique-o também.
Inicialize no modo de segurança
Se não conseguir iniciar o Windows, você ainda pode tentar pressionar F8 para inserir "Modo de segurança”E você verá o menu oferecendo o modo de segurança.No entanto, isso não se aplica ao Windows 10, portanto, você pode optar por inicializar a partir da unidade de instalação.
Após inicializar o instalador do Windows, você pode clicar em "Reparar seu computador".Clique em Solução de problemas -> Opções avançadas.
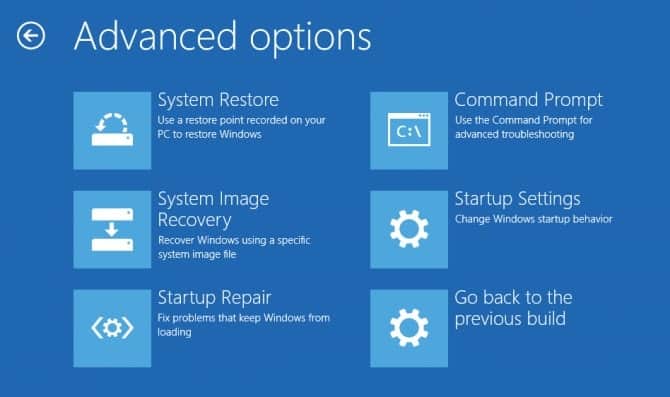
Clique em Configurações de inicialização, reinicie e pressione F4 no teclado para iniciar o Windows no modo de segurança.
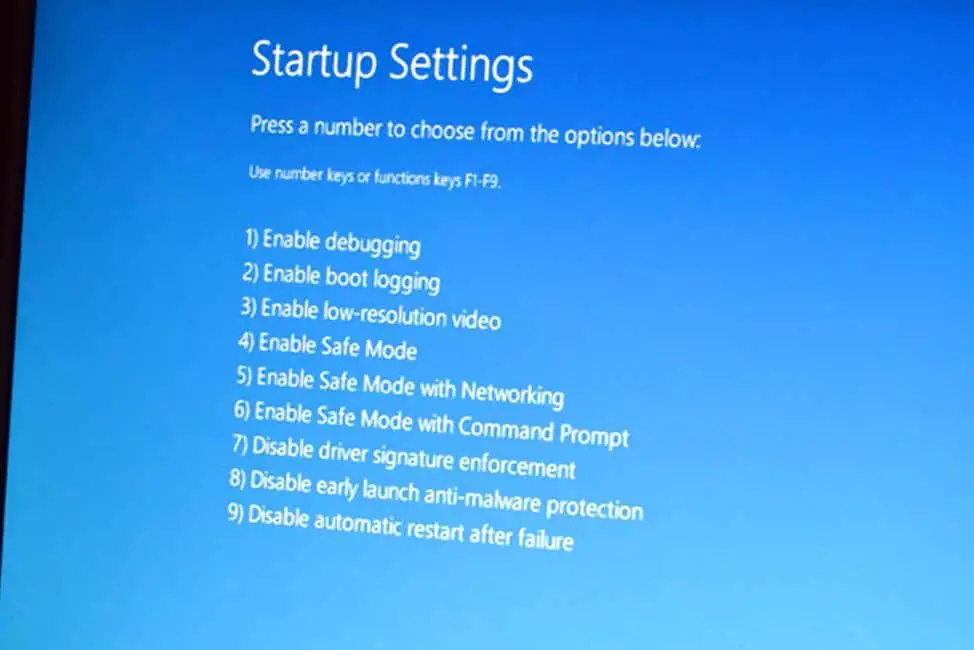
No modo de segurança, você pode desfazer as alterações que causaram o problema de inicialização do laptop.Você pode começar com qualquer novo programa instalado recentemente em seu computador.
O Windows 10 não inicia
Bem, se você achar que o laptop inicia, mas o Windows 10 não consegue iniciar normalmente, isso faz com que você precise corrigir o erro de log de inicialização do Windows, o que pode ajudar a iniciar o Windows 10 normalmente.
Para fazer isso novamente, inicie o Windows a partir da mídia de instalação e siga as etapas acima para acessar a tela de opções avançadas.Clique em Prompt de comando desta vez.
Em seguida, digite a seguinte linha de comando para corrigir o problema de que o computador não pode ser ligado.Lembre-se, depois de digitar cada linha de comando, pressione Enter para executar o comando.
- bootrec / fixMBR
- bootrec / fixboot
- bootrec/rebuildBCD
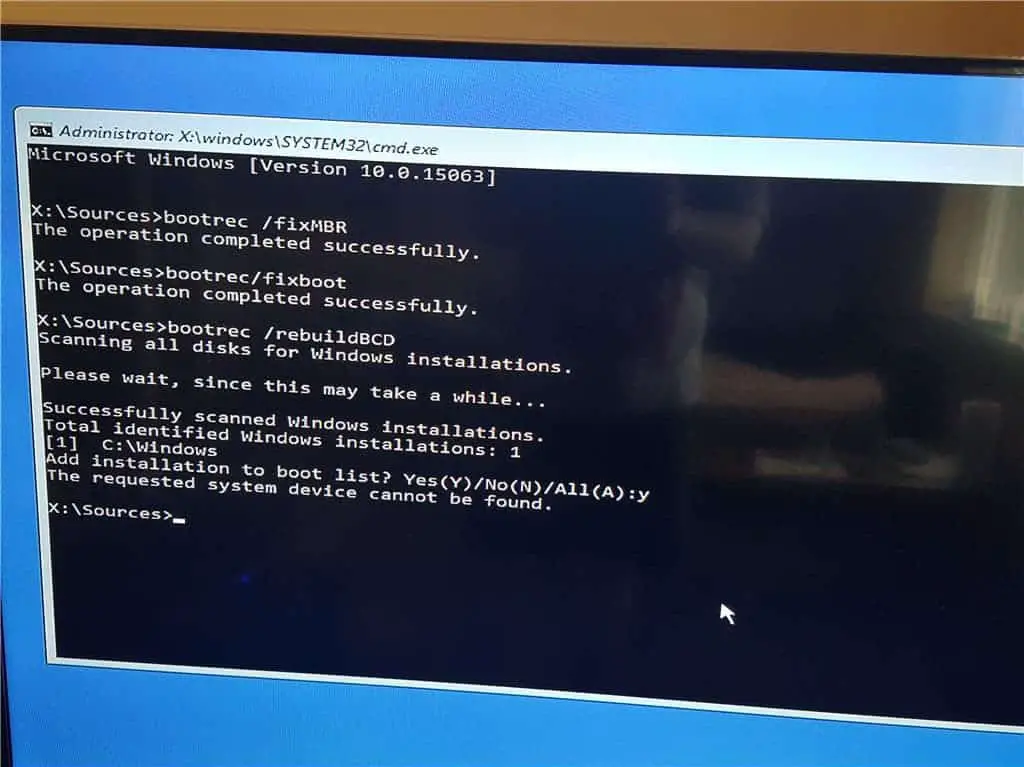
Feche a janela do prompt de comando e reinicie o PC para verificar se essa janela de tempo inicia normalmente.
Dicas de especialistas: -
Se você tiver um novo computador desktop e descobrir que ele não começa a pressionar o botão liga / desliga, isso fará com que você verifique algumas coisas básicas.
O cabo de alimentação não está conectado corretamente à placa-mãe.Se sua placa-mãe tiver um soquete adicional de 12 V próximo à CPU, certifique-se de que, além do grande conector ATX de 24 pinos, você também conecte o cabo de alimentação correto.
O componente não está instalado ou encaixado corretamente.Remova a memória, a placa gráfica e a CPU, depois reinstale e verifique se os pinos da CPU e do soquete da CPU estão tortos.
O fio do botão liga / desliga está conectado ao pino errado na placa-mãe.
O cabo de alimentação não está conectado à placa gráfica.Se exigido pela GPU, certifique-se de conectar o cabo de alimentação PCI-E corretamente.
O disco rígido está conectado à porta SATA errada.Certifique-se de que a unidade principal esteja conectada à porta SATA acionada pelo chipset da placa-mãe, não a um controlador separado.
Rastreando todos esses pontos dinâmicos, você poderá consertar o laptop de alguma forma sem abrir o problema facilmente.No entanto, se você não conseguir ligar o laptop mesmo depois de tentar todos os métodos, deve entrar em contato com o fabricante do laptop ou consertá-lo sozinho, porque você não pode fazer mais nada.
FAQ: Win10/11 não pode ser ativado após atualização
Isso pode ocorrer devido a alguns problemas durante o processo de atualização, como problemas de compatibilidade de driver, arquivos de sistema corrompidos ou problemas de hardware.
Se o modo de segurança não resolver o problema, você deve tentar usar a função "Recuperação do Sistema" para restaurar o sistema ao estado anterior à atualização.
Antes de aceitar qualquer atualização importante, é recomendável fazer backup de todos os dados e arquivos importantes.Além disso, também é importante proteger o driver antes de atualizar.






![[Correção] A Microsoft Store não pode baixar aplicativos e jogos](https://oktechmasters.org/wp-content/uploads/2022/03/30606-Fix-Cant-Download-from-Microsoft-Store.jpg)
![[Corrigido] A Microsoft Store não consegue baixar e instalar aplicativos](https://oktechmasters.org/wp-content/uploads/2022/03/30555-Fix-Microsoft-Store-Not-Installing-Apps.jpg)
