O Windows Spotlight fica preso em uma imagem ouO Windows 10 Spotlight não funciona após a atualização recente?
Você selecionou o recurso Spotlight do Windows 10 para a tela de bloqueio, mas ele não altera a imagem periodicamente, apenas exibe uma imagem?deixe-nos verComo consertar o Windows Spotlight que não funciona no Windows 10.
Conteúdo
O que é o Windows Spotlight?
O Windows Spotlight é um recurso incluído no Windows 10 que usa o Bing para baixar e definir automaticamente uma nova imagem de fundo na tela de bloqueio para que você possa ter uma experiência nova sempre que fizer login.Mas às vezes, especialmente após a recente atualização do Windows 10, a experiência do usuário do Windows Spotlight funciona, caso contrário, você notará que está preso na mesma imagem.Infelizmente, o Windows 10 não inclui uma opção para redefinir esse recurso.Mas existe uma solução simples para reparar o Windows 10 Spotlight.
Corrija o problema em que o foco do Windows fica sempre preso em uma imagem
Nota: A função Spotlight só está disponível quando o seu PC está conectado à Internet.Se você estiver conectado à Internet, a imagem na tela de bloqueio mudará automaticamente todos os dias.
Feche a conexão de medição: Quando o seu PC está conectado a uma rede limitada, ele pode não baixar imagens de foco para reduzir o uso de dados.Recomenda-se habilitar e verificar se a conexão controlada está habilitada.Para fazer isso, abra Configurações-> Rede e Internet-> Status-> Alterar propriedades de conexão-> Role para baixo e desligue o botão definido como conexão medida.
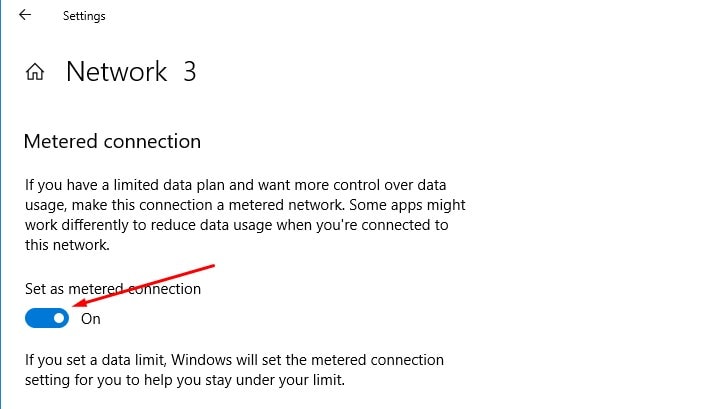
Além disso, antes de tentar qualquer solução, recomendamos desligar o Windows Spotlight primeiro e ligá-lo novamente.
- Use a tecla Windows + IAberto設置,
- Clique empersonalizar,EntãoClique emTela de bloqueio,
- 選擇fotoOpção como plano de fundo (isso desativará o recurso) e selecioneWindows Spotlight.
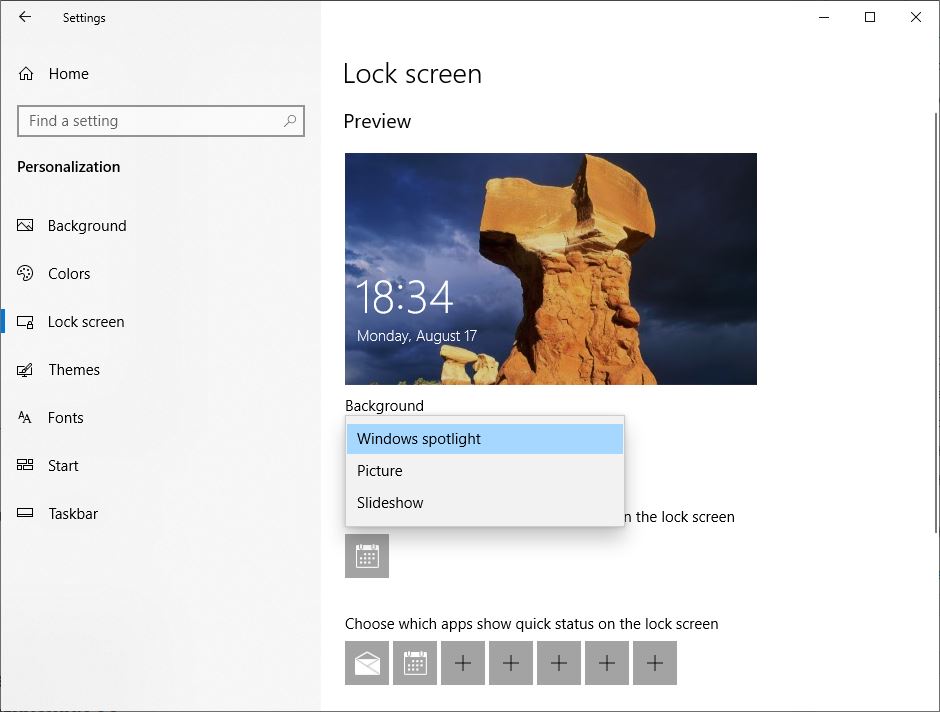
Ajuste através do explorador de arquivos
Abra o Explorador de Arquivos (Windows + E) e mude para "Visão"Tab, marque "Itens ocultos" e navegue até
C:\Users\UserName\AppData\Local\Packages\ Microsoft.Windows.ContentDeliveryManager_cw5n1h2txyewy\LocalState\Assets
No caminho acima, " C "substituirÉ a letra da unidade onde o Windows 10 está instalado, e coloque " UserName "substituirÉ o seu nome de usuário real.
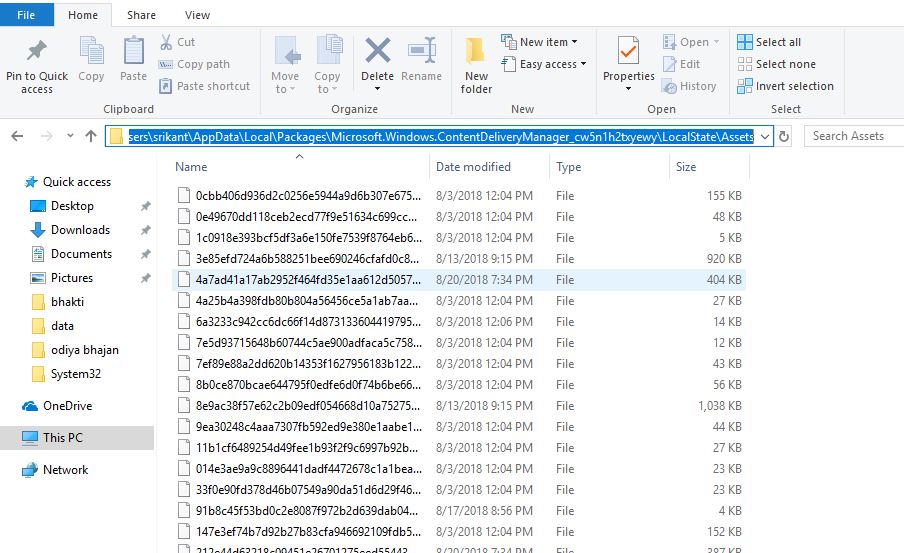
Aqui, pressione Ctrl + A para selecionar todos os arquivos e pressioneApagarchave.Em seguida, navegue até a seguinte pasta:
C:\Users\UserName\AppData\Local\Packages\ Microsoft.Windows.ContentDeliveryManager_cw5n1h2txyewy\Settings
Da mesma forma, na pasta "Configurações", você deve encontrar dois arquivos: roaming.lock e configurações.dat.Selecione dois arquivos e exclua-os.Reinicie o PC imediatamente e a função Windows Spotlight deve começar a funcionar novamente imediatamente.
Registre novamente o aplicativo Spotlight
Clique com o botão direito no menu Iniciar do Windows 10 e selecione PowerShell (Admin).Na janela do PowerShell, copie e cole o seguinte comando e pressione Enter:
Get-AppxPackage Microsoft.Windows.ContentDeliveryManager -allusers | foreach {Add-AppxPackage -register “$($_.InstallLocation)\appxmanifest.xml” -DisableDevelopmentMode}
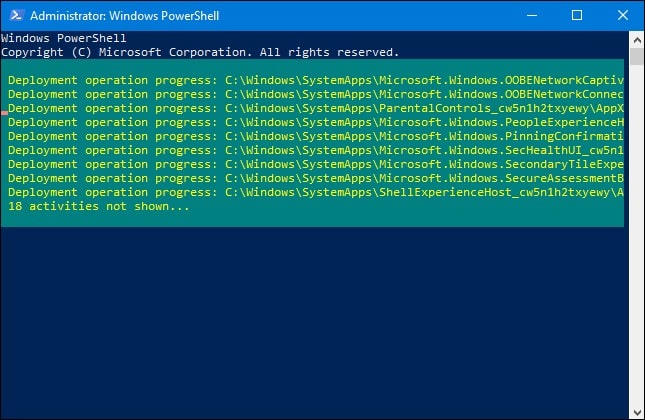
Depois que o comando for totalmente executado, reinicie o PC.O Windows Spotlight deve começar a funcionar imediatamente, exibindo uma nova imagem na tela de bloqueio.
Execute o verificador de arquivos do sistema
Se o problema persistir, tente usar o utilitário SFC para verificar os arquivos de sistema.O utilitário verifica todos os arquivos de sistema protegidos e substitui a versão incorreta pela versão correta da Microsoft.
- Como administradorAberto Prompt de comando
- No prompt de comando, digite sfc / scannow E pressione Enter.
- cair fora Prompt de comando.
Aguarde até que o processo de digitalização esteja 100% concluído, reinicie o Windows e verifique se isso ajuda.
Essas soluções ajudam a corrigir o problema de foco do Windows que não funciona após a atualização do Windows 10?Deixe-nos saber nos comentários abaixo.
FAQ: o foco do Windows não atualiza
Primeiro confirme se o seu sistema é a versão mais recente. Caso contrário, atualize o sistema Windows.Além disso, verifique seuconexão de internetÉ normal porque as atualizações de foco exigem uma conexão de rede estável.
Navegue até Painel de Controle > Sistema e Segurança > Sistema > Proteção do Sistema > Restauração do Sistema e selecione um ponto anterior no tempo para restaurar.

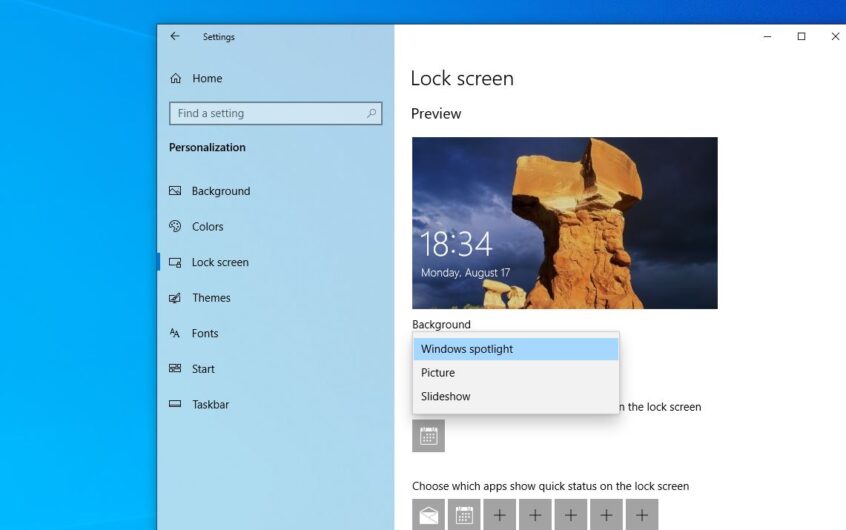




![[Correção] A Microsoft Store não pode baixar aplicativos e jogos](https://oktechmasters.org/wp-content/uploads/2022/03/30606-Fix-Cant-Download-from-Microsoft-Store.jpg)
![[Corrigido] A Microsoft Store não consegue baixar e instalar aplicativos](https://oktechmasters.org/wp-content/uploads/2022/03/30555-Fix-Microsoft-Store-Not-Installing-Apps.jpg)

