Você notou que o sistema congela e não há resposta após a atualização do Windows 10 1809?O computador com Windows fica lento e é difícil usá-lo na inicialização.E verifique o gerenciador de tarefas,Procedimento de trabalho do instalador de módulo do WindowsContinuará a funcionar com alto uso da CPU.
A CPU usada pela equipe de instalação do módulo do Windows é responsável por quase 99%.Para alguns outros, unidades de disco,O uso do disco do programa de trabalho do instalador do módulo do Windows é muito altoAcontece o mesmo.
Vamos entender qual é o procedimento de trabalho do instalador de módulo do Windows no Windows 10 e por que causa o uso da CPUmuito alto , E no Windows 10, 8.1 e 7livrar-se dePrograma de instalação de módulo do Windows em funcionamento com CPU elevadaTaxa de usoPasso.
Conteúdo
- 1 Qual é o procedimento de trabalho do instalador do módulo do Windows?
- 2 Corrigir o alto uso da CPU do Windows Modules Installer Worker
- 2.1 Verifique se há infecção por malware
- 2.2 Instale todas as atualizações disponíveis
- 2.3 Desative as atualizações automáticas para o Windows 10
- 2.4 Ajuste a pasta SoftwareDistribution
- 2.5 Reduzir a prioridade do processo TiWorker
- 2.6 Execute o solucionador de problemas do Windows Update
- 2.7 Verifique a manutenção do sistema
- 2.8 Use o prompt de comando para reparar Tiworker.exe
- 2.9 Execute o comando DISM
- 3 Oh, olá, prazer em conhecê-lo.
Qual é o procedimento de trabalho do instalador do módulo do Windows?
Trabalhador do instalador de módulos do Windows,Também conhecido comoTiWorker.exe,É um componente do sistema no Microsoft Windows, responsável pela instalação de novos módulos e atualizações.Ele preparará seu computador com Windows 10 para instalação e verificará frequentemente se há novas atualizações.Além disso, este TiWorker.exe conclui várias tarefas necessárias após a atualização para o Windows.
usualmente,Assim que a atualização for concluída,istoProcedimento de trabalho do instalador de módulo do WindowsTodos os recursos exigidos pelo Windows Update serão encerrados.Porém, às vezes, por motivos técnicos, esses recursos continuarão sendo executados em segundo plano, o que resultará em maior uso de recursos do sistema e velocidade mais lenta do computador.Além disso, às vezes, infecção por malware de vírus, arquivos de sistema danificados, componentes danificados do Windows Update, etc. podem causar 100% de uso da CPU ou alto uso do disco do programa instalador do módulo do Windows.
Corrigir o alto uso da CPU do Windows Modules Installer Worker
Se você ainda encontrar esse problema, "O uso da CPU do Windows Modules Installer Worker no Windows 10 é alto", aqui estão 5 soluções para resolver esse problema.
Nota:A solução de Bellow é adequada para reparar o alto uso da CPU da equipe de instalação do módulo do Windows e 10% de uso do disco em computadores Windows 8.1 / 7 e 100.
Verifique se há infecção por malware
Começando do "básico", passando pela execução comAntivírus/ Aplicativo anti-malwareUma verificação completa do sistema para garantir que todas as infecções por vírus ou malware não causem problemas, eInstale as atualizações mais recentes.
Também instale programas gratuitos de otimização do sistema (comoCcleaner)Para limpar o lixo, arquivos temporários, cache, erros do sistema, arquivos de despejo de memória e reparar erros de registro corrompidos ausentes.
Execute uma inicialização limpa do Windows, isso ajuda a determinar se há algum conflito de serviço de terceiros que causa o alto uso da CPU do programa instalador do módulo do Windows.
Instale todas as atualizações disponíveis
Certifique-se de que todas as atualizações do Windows disponíveis foram instaladas no computador.Às vezes, o processo de atualização está sendo executado em segundo plano quando a instalação da atualização é travada ou suspensa, o que pode causarProcedimento de trabalho do instalador de módulo do WindowsConsome muitos recursos do sistema .
O Windows 10 foi configurado para baixar e instalar automaticamente as atualizações mais recentes.No entanto, se eles não forem instalados por algum motivo, você pode verificar e instalar manualmente as atualizações disponíveis seguindo as instruções abaixo.
- Pressione Win + I para abrirConfigurações do Windows
- Clique em Atualizar e Segurança e em Windows Update
- Em seguida, clique no botão "Verificar atualizações" para baixar e instalar as atualizações mais recentes disponíveis.
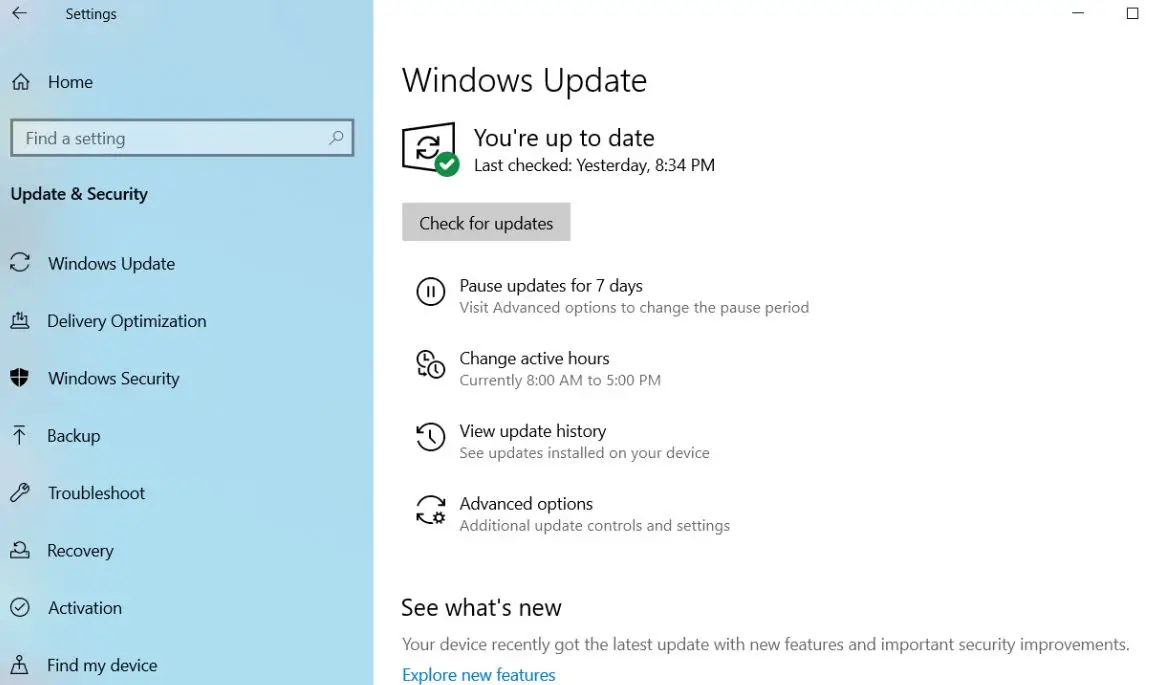
Desative as atualizações automáticas para o Windows 10
Porque esse problema está relacionado ao programa instalador do módulo do Windows (TrustedInstaller) e ao serviço Windows Update (wuauserv).Esses serviços podem não responder, travar ou não funcionar normalmente, resultando em alto uso da CPU ou 100% do uso do disco do programa instalador do módulo do Windows.Desative o programa de trabalho do instalador do módulo de dois Serviços do Windows (instalador confiável) e Windows Update (wuauserv)) executando as etapas a seguir e verifique se não há mais alto uso da CPU.
- Pressione Windows + R, digiteservices.msc,Em seguida, clique em OK para abrir o serviço do Windows.
- Role para baixo e procure o nomeServiço Windows Modules Installer Worker.
- Clique duas vezes nele para abrir suas propriedades,
- Altere o tipo de inicialização para desabilitado e clique em Parar ao lado do status do serviço.
- Repita esta etapa para o serviço Windows Update
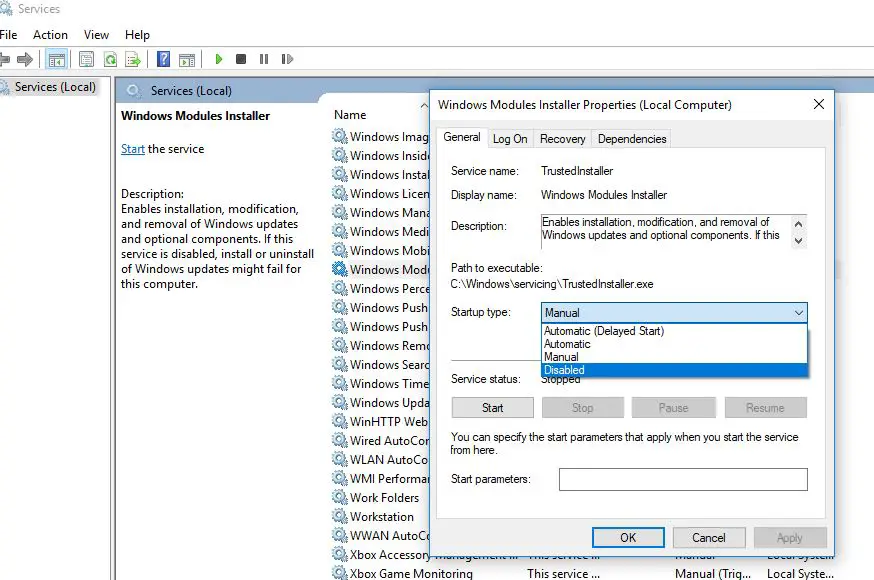
Reinicie o computador para iniciar novamente, desta vez o instalador do módulo do Windows e o serviço de atualização do Windows não serão mais iniciados em segundo plano.Verifique se o instalador do módulo do Windows não tem mais o problema de 100% de uso da CPU.
Observação: quando configuramos o Windows Update para Desativar, o Windows não baixa e nem instala as atualizações mais recentes.
Ajuste a pasta SoftwareDistribution
Pasta Windows Update Store (chamada"Distribuição de Software "Pasta) é o local onde o Windows armazena as atualizações baixadas.E um dano nesta pasta causará diferentes problemas na instalação de atualizações do Windows, fazendo com que a atualização travar, o que leva ao alto uso da CPU pela equipe de instalação do módulo do Windows.E exclua o arquivo de atualização anterior, forçando o Windows a baixar uma nova cópia da atualização do servidor Microsoft, o que ajuda a resolver problemas de atualização do Windows, incluindo alto uso da CPU no Windows 10.
- Pressione Windows + R, digiteservices.msc,Em seguida, clique em OK.
- Role para baixo para localizar o Windows Update Service.
- Clique com o botão direito e pare o serviço (se estiver em execução)
- Agora navegue em C: WindowsSoftwareDistributionDownloads
- Pressione Ctrl + A para selecionar todos e excluí-los.
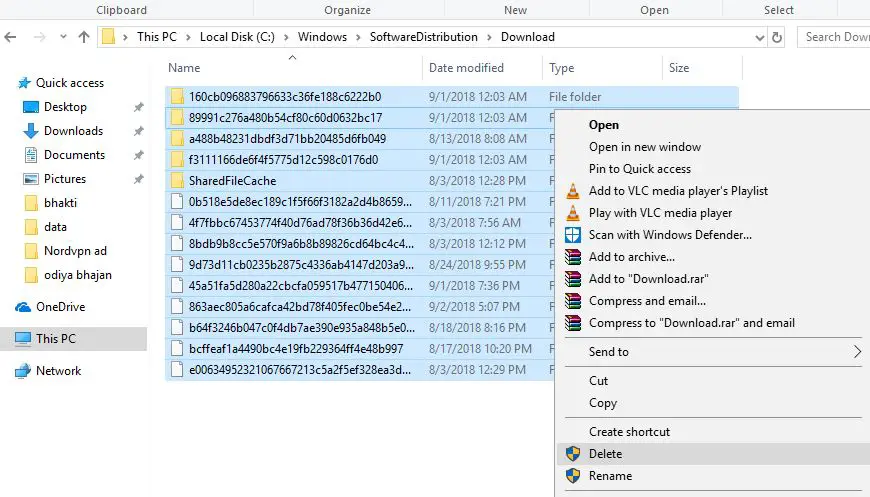
Agora, reinicie o Windows para iniciar novamente e, em seguida, verifique se não há maior uso da CPU.
Reduzir a prioridade do processo TiWorker
Clique com o botão direito do mouse na barra de tarefas, selecione Gerenciador de Tarefas e clique em Mais Detalhes.Em seguida, vá para a guia "Detalhes", clique com o botão direito no processo TiWorker.exe e defina a "Prioridade" como "Baixa".* Agora verifique como o seu computador funciona com esta configuração.Se o problema de alto uso do TiWorker não foi eliminado, prossiga para a próxima solução.
Execute o solucionador de problemas do Windows Update
Essa também é uma solução melhor e mais fácil para resolver o excesso de disco e o alto uso da CPU causados pelo processo do Windows Update.Se alguma atualização do Windows ficar travada em segundo plano, isso pode causar o uso desnecessário dos recursos do sistema, como 100% de CPU ou DISK.Abra Configurações -> Atualização e segurança -> Solução de problemas -> Clique em Windows Update, execute o Solucionador de problemas do Windows Update e deixe o Windows verificar e corrigir todas as atualizações de erro travadas ou problemas que causam alto uso da CPU.
Verifique a manutenção do sistema
A manutenção do sistema o levará a várias etapas que excluirão arquivos não utilizados, atalhos e realizarão a manutenção de tarefas.Você não pode apenas consertarAlto uso da CPU do Windows Modules Installer Worker, Você também pode excluir outros arquivos desnecessários.
Esta é uma solução alternativa para o problema acima.Para eliminar o "problema" do TiWorker.exe (não é um problema real), execute a "Manutenção automática" para fazer isso, abra o "Painel de controle", clique em "Todos os painéis de controle" e em " Segurança e manutenção "->" Iniciar manutenção ".Esse processo pode levar algum tempo, portanto, verifique se há outras coisas a fazer antes de iniciar o processo.
Use o prompt de comando para reparar Tiworker.exe
Esse também é um método alternativo para resolver o problema tiworker.exe.Às vezes, arquivos de sistema danificados podem causar outros problemas em computadores Windows.Talvez os arquivos corrompidos do sistema ausentes tenham feito com que a equipe do instalador do módulo do Windows parasse de responder.
Para verificar e certificar-se de que os arquivos de sistema corrompidos e ausentes não causarão problemas, siga as etapas abaixo para executar o utilitário Windows SFC.
- Primeiro abra um prompt de comando como administrador
- Então digiteSFC / scannowE pressione Enter.
- O utilitário SFC começará a procurar arquivos de sistema perdidos e danificados.
- Se você encontrar o utilitário Verificador de arquivos do sistema, faça o download em% WinDir% System32dllcacheRestaure-os na pasta compactada em.
- Aguarde até que 100% conclua o processo de digitalização
- Depois disso, reinicie a janela e verifique se o "Uso avançado de recursos do sistema" foi resolvido.
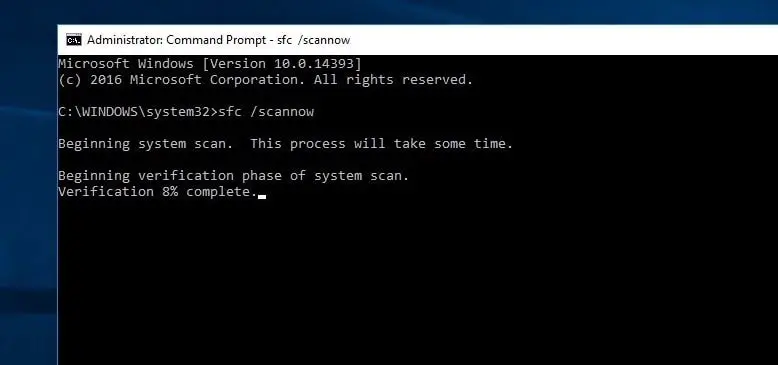
Execute o comando DISM
Se o verificador de arquivos do sistema descobrir que a Proteção de Recursos do Windows encontra arquivos danificados, mas não consegue repará-los.Isso significa que o utilitário não pode reparar arquivos de sistema perdidos e corrompidos.Isso leva você a precisarExecute o DISM命令Dism /Online /Cleanup-Image /RestoreHealth, O命令Você pode reparar a imagem do sistema e permitir que o SFC execute seu trabalho.
Depois de executar o comando DISM novamente, execute novamentesfc/scannowComando para reparar arquivos de sistema ausentes.Depois disso, executando "Comando Check Disk "VamosVerifique e repare erros na unidade de disco.Agora, reinicie o Windows e verifique se o trabalho do instalador do módulo do Windows não tem mais 100% de uso da CPU ou alto uso do disco.
Essas soluções ajudarão a resolver o problema de uso excessivo de disco pelos instaladores de módulo do Windows no Windows 10, 8.1 e 7?Deixe-nos saber os seguintes comentários.

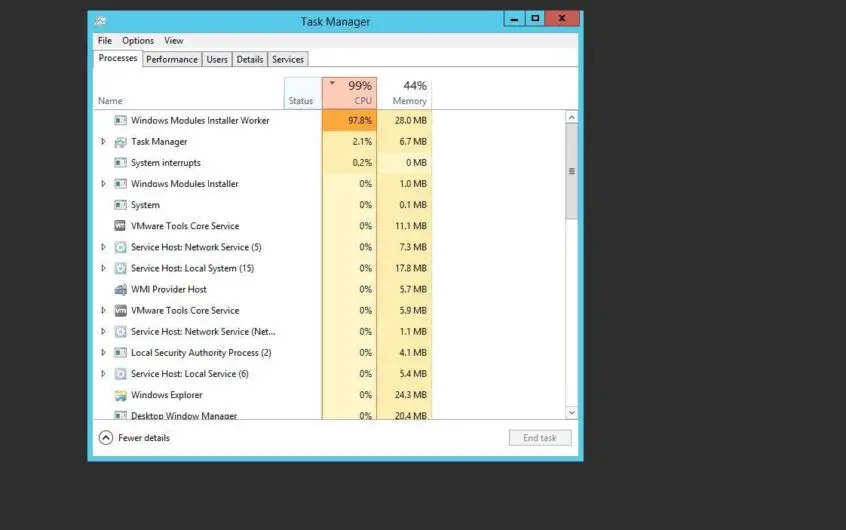




![[Correção] A Microsoft Store não pode baixar aplicativos e jogos](https://oktechmasters.org/wp-content/uploads/2022/03/30606-Fix-Cant-Download-from-Microsoft-Store.jpg)
![[Corrigido] A Microsoft Store não consegue baixar e instalar aplicativos](https://oktechmasters.org/wp-content/uploads/2022/03/30555-Fix-Microsoft-Store-Not-Installing-Apps.jpg)
