Laptop muito lento após a atualização do Windows 10 20H2?
O sistema congela por muito tempo na inicialização ou o Windows 2020 não responde aos cliques do mouse após a atualização de outubro de 10?
para algum outroProblemas do Windows 10,Windows 10 não inicializa após atualização, trava com diferentes erros de tela azul ou fica preso em uma tela preta com o cursor.
Todos esses problemas indicam que as atualizações não estão instaladas corretamente, as atualizações recentes não são compatíveis com seu sistema atual, os arquivos do sistema Windows estão corrompidos etc."O Windows 10 é muito lento e não responde" se você ainda estiver trabalhando neste problema aquiFornece algumas dicas eficazes para ajudá-loMelhore a velocidade e melhore o desempenho do Windows 10.
O Windows 10 está lento
A Microsoft lança regularmente atualizações cumulativas com recursos aprimorados.Instale a atualização mais recente do Windows, que pode conter correções de bugs que fazem com que o Windows pare de responder ou congele.
- Pressione Windows + I para abrir as configurações do Windows,
- Clique em Update and Security, não em Windows Update,
- Agora, clique no botão Verificar atualizações para instalar as atualizações mais recentes do Windows.
- Depois disso, reinicie o Windows e verifique se o Windows está funcionando normalmente.
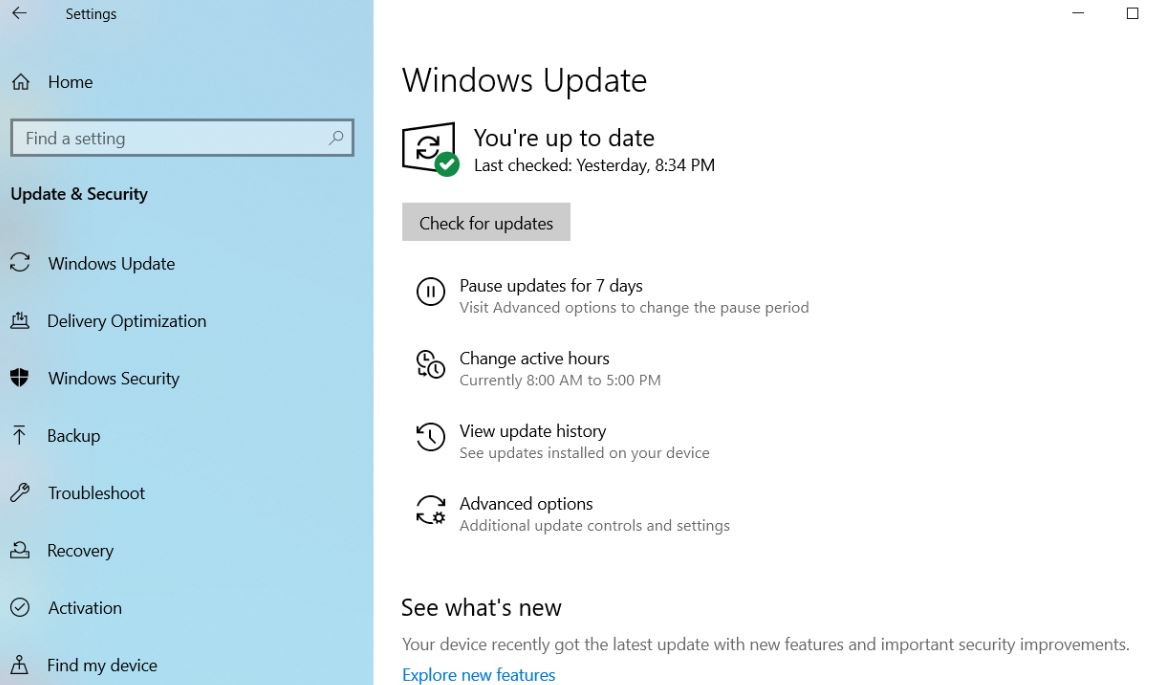 Vírus, malware ou malware também podem fazer com que seu PC fique lento.Outros sintomas incluem mensagens pop-up inesperadas, programas iniciados automaticamente inesperados ou sons do disco rígido que continuam funcionando.A melhor maneira de lidar com vírus e malware é tentar detê-los executando software antimalware e antivírus e mantendo-os atualizados.
Vírus, malware ou malware também podem fazer com que seu PC fique lento.Outros sintomas incluem mensagens pop-up inesperadas, programas iniciados automaticamente inesperados ou sons do disco rígido que continuam funcionando.A melhor maneira de lidar com vírus e malware é tentar detê-los executando software antimalware e antivírus e mantendo-os atualizados.
Execute uma inicialização limpa
Inicie o Windows executando uma inicialização limpa com um conjunto mínimo de drivers e programas de inicialização.Isso ajuda a eliminar conflitos de software que ocorrem ao instalar, atualizar ou executar programas no Windows 10.Você também pode solucionar problemas ou determinar quais conflitos estão causando o problema executando uma inicialização limpa.
- Pressione Windows + R, digitemsconfig,Em seguida, clique em OK para abrir o utilitário de configuração do sistema
- Na guia Geral, clique em Inicialização seletiva.
- Desmarque a caixa de seleção Carregar itens de inicialização.
- Clique na guia Serviços.
- Marque a caixa de seleção Ocultar todos os serviços da Microsoft (na parte inferior).
- Clique em Desativar tudo, clique em OK.
- Reinicie o Windows e verifique se o Windows está funcionando normalmente.
- Se sim, então um dos serviços está causando o problema.
Reparar arquivos de sistema danificados
Na maioria das vezes, arquivos de sistema corrompidos trazem muitos problemas ao sistema Windows 10, como erro de tela azul, sistema não respondendo, aplicativo não abrindo, mostrando diferentes códigos de erro ao abrir o explorer ou qualquer aplicativo.E pode causar o problema de que o Windows 10 não pode responder devido a arquivos de sistema danificados.Recomendamos que você use o utilitário Windows System File Checker para verificar os arquivos do sistema.
- Na pesquisa do menu iniciarModelocmd,
- Clique com o botão direito do mouse em Prompt de Comando nos resultados da pesquisa, selecione Executar como administrador,
- Importar命令SFC / scannowE pressione Enter.
- Isso começará a verificar se há corrupção nos arquivos do sistema Windows.
- Se encontrado algumutilitário sfc, entãoTente passar de%WinDir%system32dllcachepastaFaça uma cópia em cache de cada arquivo corrompido para corrigi-lo.
- Aguarde até que 100% conclua o processo de digitalização.
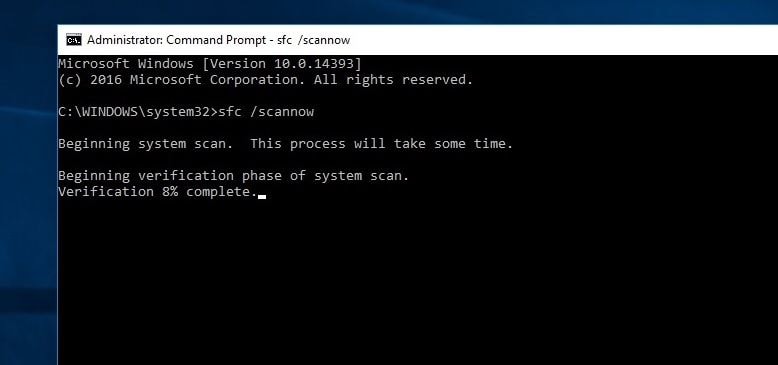
Se nenhum arquivo de sistema corrompido foi encontrado no estado anterior, recomendamos que você tente as seguintes etapas:
- Abra o prompt de comando novamente e execute o comando DISM abaixo
DISM.exe / Online / Limpar imagens / Restorehealth
- Isso irá reparar imagens do Windows, incluindo imagens para Windows PE, Ambiente de Recuperação do Windows (Windows RE) e Windows Installer.
- Feche o prompt de comando, reinicie o seu PC e verifique se funciona.
Desativar aplicativos de fundo
A Microsoft é uma grande fã de seus aplicativos universais nativos, e talvez seja por isso que permite que eles sejam executados em segundo plano, mesmo que você não os tenha iniciado.Isso significa que você pode acessar suas funções com mais rapidez, mas desperdiça recursos do sistema.E quando os aplicativos em segundo plano usam a maioria dos recursos do sistema, o sistema também pode fazer com que o Windows 10 não responda ao problema.
- Pressione Windows + I para abrir as configurações do Windows,
- Clique em Privacidade, depois em Aplicativos em segundo plano,
- Desative os interruptores ao lado dos aplicativos que você não deseja executar o tempo todo.
- Claro, você ainda pode iniciar esses programas manualmente, se desejar.
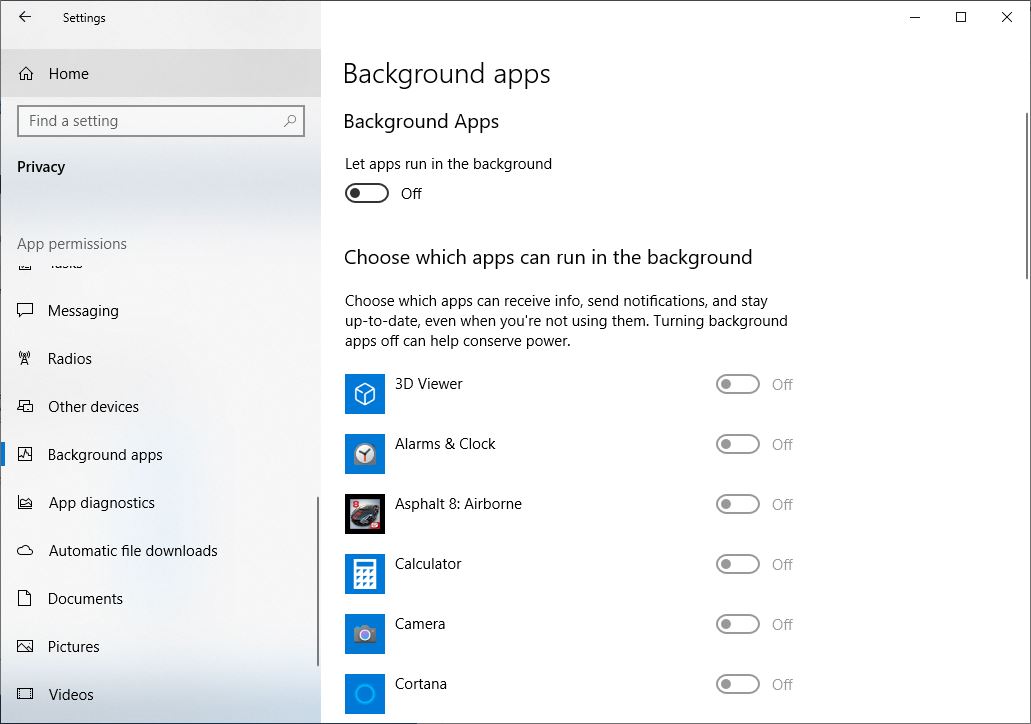
Altere o tamanho do arquivo de página para melhorar o desempenho
O arquivo de paginação é a área usada pelo disco rígido no Windows, como a memória.O aumento no tamanho do arquivo de paginação pode ajudar a melhorar o desempenho do PC.
- Na caixa de pesquisa na barra de tarefas, digite "sistema avançado" e selecione "Exibir configurações avançadas do sistema", que lista o painel de controle abaixo.
- Em Propriedades do Sistema, na guia Avançado, selecione Configurações na área Desempenho.
- Nas opções de desempenho, selecione Avançado > Alterar na área Memória virtual.
- Desmarque a caixa de seleção Gerenciar automaticamente o tamanho do arquivo de paginação para todas as unidades.
- Selecione um tamanho personalizado e, a seguir, insira o tamanho inicial (em MB) e o tamanho máximo nas caixas correspondentes.
- Selecione Configurações > OK.
- Reinicie seu PC selecionando Iniciar > Energia > Reiniciar.
Use seu PC e veja se ele está melhor.Se não, tente o próximo truque.
Nota: Sempre calcule o tamanho do arquivo de paginação. O tamanho inicial é metade (1.5) x o tamanho total da memória do sistema.O tamanho máximo é três (3) x o tamanho inicial.Então, digamos que você tenha 4 GB (1 GB = 1,024 MB x 4 = 4,096 MB) de memória.O tamanho inicial é 1.5 x 4,096 = 6,144 MB e o tamanho máximo é 3 x 4,096 = 12,207 MB.
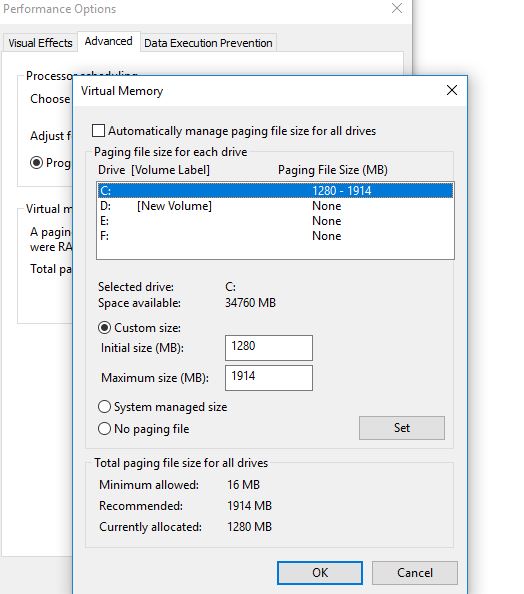
Ajuste a aparência e o desempenho do Windows
O Windows 10 inclui muitos efeitos visuais, como animações e efeitos de sombra.Eles parecem bons, mas também podem usar outros recursos do sistema e podem deixar seu PC mais lento - especialmente se o seu PC tiver uma pequena quantidade de memória (RAM).
Ajustar efeitos visuais no Windows
- Na caixa de pesquisa na barra de tarefas, digite Desempenho e selecione Ajustar a aparência e o desempenho do Windows.
- Na guia Efeitos Visuais, selecione Ajustar para Melhor Desempenho > Aplicar.
- Reinicie o PC e veja se você consegue acelerá-lo.
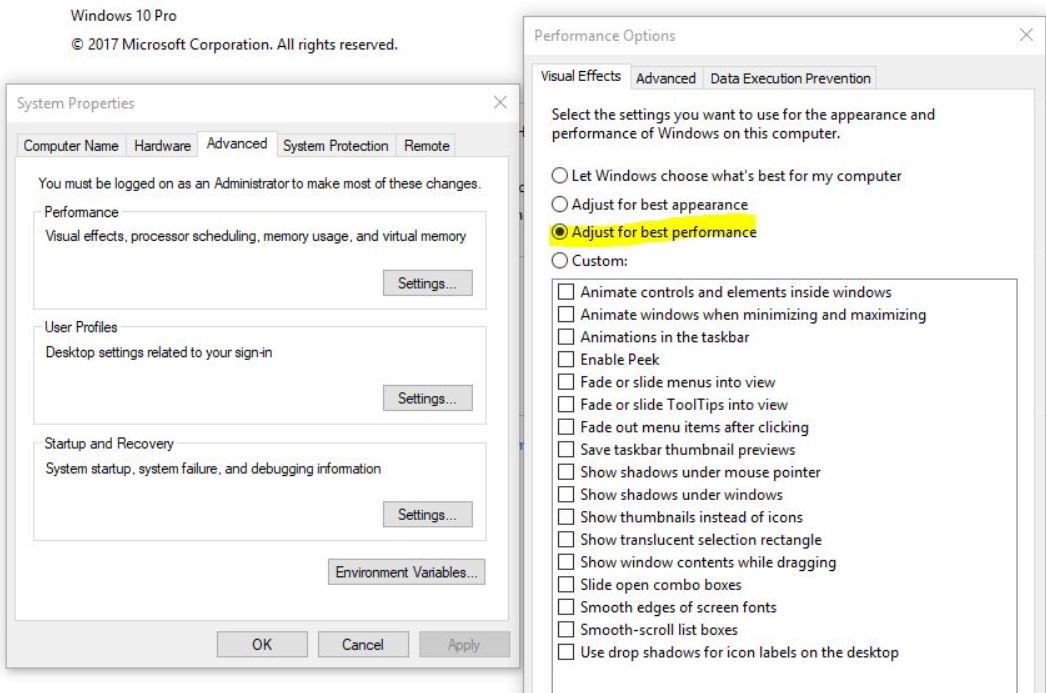
Atualizar drivers de dispositivos instalados
Após a atualização para a atualização do Windows 10 20H2, alguns de seus programas e drivers podem funcionar bem, mas alguns podem se tornar incompatíveis, sendo os drivers de vídeo/gráficos os mais afetados.Existem outros motivos além dos drivers de vídeo/gráficos, mas esse é o mais comum.Recomendamos que você verifique e instale o software de driver mais recente para sua versão atual do Windows.
- Pressione as teclas Windows + X no teclado,
- vá no gerenciador de dispositivos,
- Expanda Adaptadores de vídeo,
Clique com o botão direito do mouse no driver gráfico instalado, selecione Atualizar software de driver,
- Clique em Pesquisar automaticamente por software de driver atualizado e deixe o Windows verificar e instalar o software de driver mais recente para você.
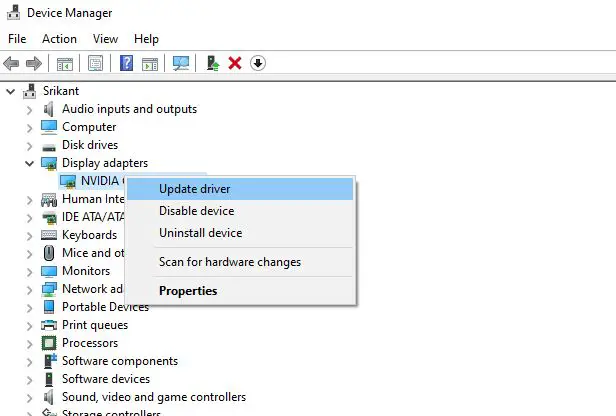
Ou visite o site do fabricante do dispositivo, baixe e instale a versão mais recenteTela/Gráficos/Vídeo e Áudio/Som/Realtekcondutor.Reinicie a janela e verifique se a janela está funcionando corretamente.
Essas soluções ajudaram a otimizar o desempenho do Windows 10 1903?Deixe-nos saber os comentários abaixo e leia também:
- Corrija o problema de que o Microsoft Edge não consegue responder e faz com que o Windows 10 congele
- Como corrigir o aplicativo de configurações do Windows 10 que não está funcionando, não abre ou inicia
- Resolvido: Erro de BSOD do Windows 10 não tratado com exceção de thread do sistema
- Erro BSOD estruturalmente danificado do Windows 10 (5 soluções eficazes)
- Erro do sistema de arquivos do Windows 10 ao abrir fotos (-2147416359)






![[Correção] A Microsoft Store não pode baixar aplicativos e jogos](https://oktechmasters.org/wp-content/uploads/2022/03/30606-Fix-Cant-Download-from-Microsoft-Store.jpg)
![[Corrigido] A Microsoft Store não consegue baixar e instalar aplicativos](https://oktechmasters.org/wp-content/uploads/2022/03/30555-Fix-Microsoft-Store-Not-Installing-Apps.jpg)
