Depois que o Windows 10 é atualizado, seu computador fica lento?
A taxa de utilização da unidade de processamento central (CPU) é extremamente alta - a taxa de utilização no gerenciador de tarefas no Windows 10 é tão alta quanto 99%, ou mesmo 100%.Devido ao alto uso da CPU de 100%, o Windows 10 congela e nem responde aos cliques do mouse na inicialização?
Windows 10Existem muitas causas possíveisO uso da CPU é muito altoO problema.Pode ser um processo em execução em segundo plano, problemas de incompatibilidade de driver, erros de registro, erros de atualização do Windows ou infecções de malware por vírus, etc.
Independentemente da causa do problema, se os problemas de desempenho forem causados por alto uso de CPU / memória, vocêEncontre aqui uma solução rápida e um método completo para resolver completamente o problema de alto uso da CPU.
Conteúdo
- 1 Alto uso de CPU no Windows 10
- 1.1 Desativar aplicativos e serviços de inicialização
- 1.2 Verifique se há infecção de malware por vírus
- 1.3 Atualizar driver
- 1.4 Reinicie o host do provedor WMI
- 1.5 O Svchost.exe está causando o alto uso da CPU?
- 1.6 O indexador de pesquisa do Windows causa muita CPU?
- 1.7 Desfragmentar unidade
- 1.8 Ajuste o registro do Windows
- 2 Oh, olá, prazer em conhecê-lo.
Alto uso de CPU no Windows 10
Basicamente, ao ficar longe de aplicativos exigentes, você pode evitar o uso de muita CPU ou memória.No entanto, devido a erros no processo, o uso da CPU pode às vezes ficar fora de controle.Siga as soluções listadas abaixo para reduzir o uso da CPU no Windows 10.
Desativar aplicativos e serviços de inicialização
Assim que o computador for iniciado, vários aplicativos e serviços começarão a ser executados em segundo plano.E para evitar que esses aplicativos e serviços comecem a ser executados na inicialização, não apenas reduz o uso de recursos do sistema, mas também otimiza o desempenho do Windows 10.
- Abra o gerenciador de tarefas e vá para "comece"Aba
- Aqui irá listar todos os aplicativos de inicialização e seu impacto na CPU e na memória.
- Para desativar um aplicativo ou serviço, clique com o botão direito do mouse no aplicativo e selecione "Desativar".
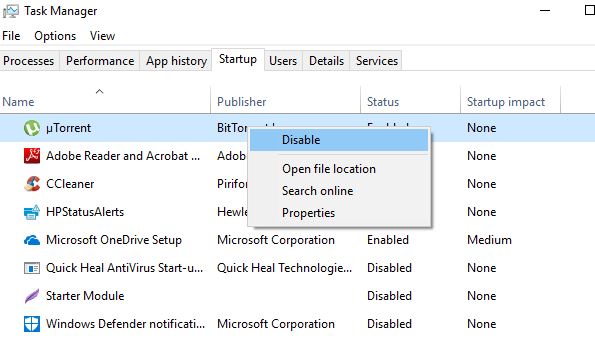
Além disso, siga as etapas abaixo para desativar os aplicativos executados em segundo plano
- Pressione a tecla Windows + I para abrir o aplicativo "Configurações",
- Clique em privacidade e, em seguida, clique em aplicativos de fundo
- Desative a opção "Deixe o aplicativo rodar em segundo plano" aqui,
Verifique se há infecção de malware por vírus
A existência de vírus ou software malicioso é precisamente uma das maiores causas da lentidão da velocidade do sistema e das fugas de memória.Quando certos programas maliciosos aparecem no Gerenciador de Tarefas com o nome familiar "Cortana.exe" ou "Runtime Broker", eles consomem CPU e largura de banda da GPU para finalidades diferentes (por exemplo, mineração de criptomoeda).Use o mais recente aplicativo antivírus ou antimalware atualizado para realizar uma verificação completa do sistema para remover todas as infecções por malware e, em seguida, reinicie o PC para se livrar de quaisquer infecções.
Atualizar driver
Da mesma forma, um driver é um programa que controla um dispositivo específico conectado à placa-mãe.A atualização do driver pode eliminar problemas de compatibilidade ou erros que levam ao aumento do uso da CPU.
- Abra o menu Iniciar e, em seguida, abra as configurações.
- Clique em Atualizar e segurança e, em seguida, clique no botão "Verificar atualizações".
- Isso irá atualizar os drivers críticos.
Os fabricantes de placas de vídeo também fornecem utilitários (como NVIDIA GeForce Experience para GPUs) que podem melhorar o desempenho geral.
Reinstale o driver do dispositivo
Você também pode visitar o site do fabricante do dispositivo para baixar a versão mais recente do software do driver.Em seguida, siga as etapas abaixo para reinstalar a versão mais recente do driver.
- Pressione a tecla Windows + R, digitedevmgmt.mscE clique em OK.
- Isso abrirá o Gerenciador de Dispositivos e exibirá uma lista de todos os drivers instalados
- Driver de vídeo estendido (por exemplo, estamos reinstalando o driver de vídeo)
- Clique com o botão direito do mouse no driver de vídeo (gráfico) instalado e selecione Desinstalar dispositivo,
- Clique em Desinstalar novamente quando for solicitada a confirmação e reinicie o PC para concluir o processo,
- Após a conclusão, instale o driver baixado do site do fabricante.
Reinicie o host do provedor WMI
Se você observar no gerenciador de tarefas que o processo do host do provedor WMI (também conhecido como Windows Management Instrumentation ou WmiPrvSE.exe) causa o problema de alto uso da CPU, reiniciar o host do provedor WMI pode resolver o problema.
- Pressione a tecla Windows + R, digiteservices.mscE clique em OK.
- Isso abrirá o console de serviço do Windows,
- Role para baixo e encontre serviçosInstrumentação de gerenciamento do Windows, Clique com o botão direito e selecione "Reiniciar".
- Encontre o nome "Gerenciamento de aplicativos "服務, Em seguida, clique com o botão direito do mouse e selecione "Reiniciar".
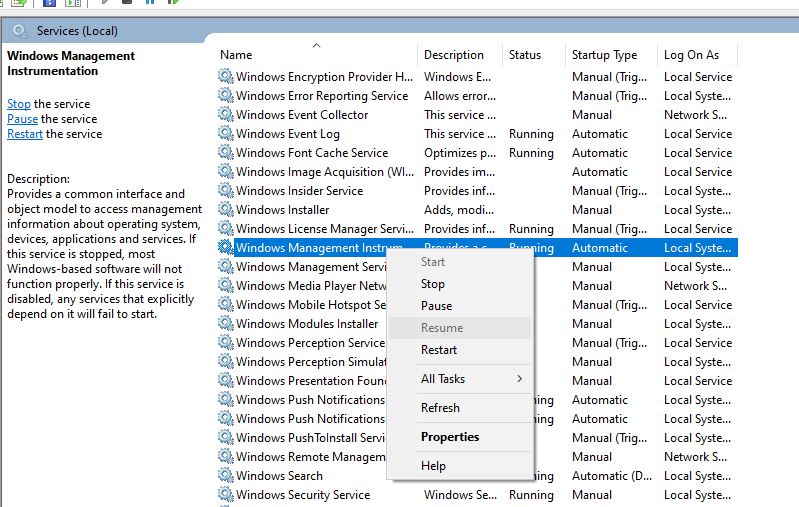
O Svchost.exe está causando o alto uso da CPU?
Se você notar no gerenciador de tarefas que o serviço chamado Svchost.exe causa alto uso da CPU, vá para "Painel de Controle"> "Centro de Rede e Compartilhamento" e clique em "Alterar configurações de compartilhamento avançadas".Aqui, selecione "Desativar descoberta de rede".
Vá para "Configurações"> "Atualização e segurança"> "Windows Update" novamente, clique em "Opções avançadas", clique em "Otimização de entrega" e em "Opções avançadas" novamente.
O indexador de pesquisa do Windows causa muita CPU?
Se você achar que o serviço denominado Windows Search Indexer causa alto uso da CPU no Windows 10, será necessário reiniciar o Windows Search Service. Reduza a quantidade de dados indexados para resolver esse problema.
Reinicie o serviço de pesquisa do Windows
- Pressione a tecla Windows + tipo Rservices.mscE clique em OK.
- Isso abrirá o console do Windows Services, role para baixo e encontre o Windows Search Service,
- Clique com o botão direito no Windows Search Service e selecione Reiniciar.
Reduza a quantidade de dados de índice
- Pesquise no menu iniciar e selecione "Opções de indexação",
- Clique no botão Modificar para abrir a janela "Posição do Índice".
- Clique na seta ao lado da unidade C: para expandir suas pastas.Agora você pode desmarcar certas caixas de seleção para remover as posições do índice
- Agora, clique em OK e em Fechar para salvar as alterações.
Desfragmentar unidade
Outra maneira de resolver o alto uso de CPU e memória no Windows 10 é tornar o disco rígido do PC mais eficiente.Você pode fazer isso desfragmentando a unidade do PC.
- Para começar a desfragmentar a unidade, pressione Windows + R, digitedfrgui, E clique em OK,
- Isso abrirá a janela "Optimize Drive".
- Você pode então selecionar a unidade a ser desfragmentada.
- Para iniciar o processo, clique em "Analisar" e ele dirá se você precisa desfragmentar a unidade.
Ajuste o registro do Windows
Ainda preciso de ajuda. Vamos ajustar o registro do Windows para corrigir o problema de alto uso da CPU de memória no Windows 10.
- Pressione a tecla Windows + R, digite regedit e clique em OK,
- Vá para "HKEY_LOCAL_MACHINESYSTEMCurrentControlSetControlSession Manager gerenciamento de memória"
- virar para cima" ClearPageFileAtShutDown “E mude seu valor para 1, conforme mostra a imagem abaixo
- Reinicie o computador
Essas soluções ajudam a resolver o problema de alto uso da CPU do Windows 10 e 100% do uso do disco?Deixe-nos saber nos comentários abaixo.

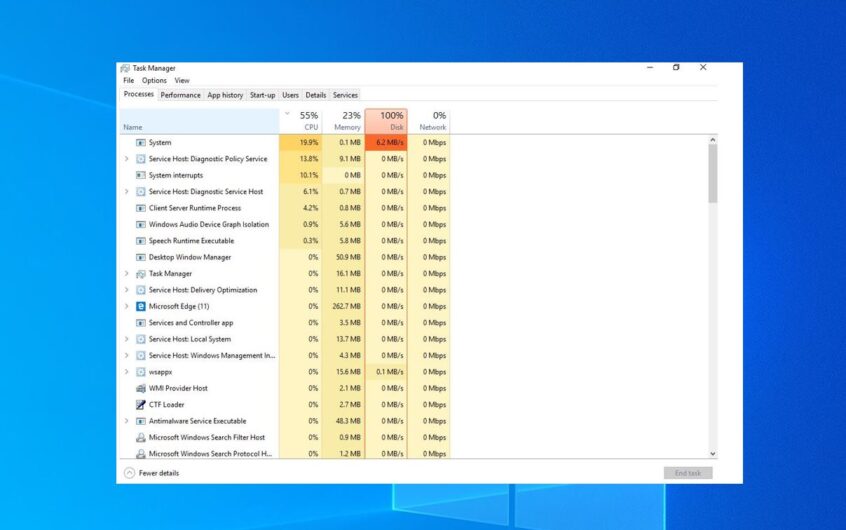
![[Correção] A Microsoft Store não pode baixar aplicativos e jogos](https://oktechmasters.org/wp-content/uploads/2022/03/30606-Fix-Cant-Download-from-Microsoft-Store.jpg)
![[Corrigido] A Microsoft Store não consegue baixar e instalar aplicativos](https://oktechmasters.org/wp-content/uploads/2022/03/30555-Fix-Microsoft-Store-Not-Installing-Apps.jpg)

