O menu iniciar é a chave para navegar nas diferentes funções do Windows 10, O que facilita o trabalho e economiza tempo.Mas às vezes você pode encontrar um prompt que o "Menu Iniciar" se recusa a executar.
Alguns relatórios de usoMenu iniciar do Windows 10Após a última atualização do WindowsNão pode abrir, Ou a função de pesquisa muito conveniente não está disponível.
Se o menu Iniciar do seu PC com Windows 10 ou laptop estiver bloqueado ou parar de responder, você pode tentar algumas etapas de solução de problemas, mesmo que os cliques do mouse não estejam respondendo.
Bem, a causa exata desse problema varia com as diferentes combinações de ambientes de PC.Pode ser que haja um problema com a instalação de atualizações do Windows, arquivos de sistema estão danificados ou ausentes, programas de terceiros (especialmente otimizadores de PC e software antivírus) se comportam de maneira anormal e assim por diante.
Se esta for a primeira vez que você descobrir que o menu Iniciar não pode ser aberto ou não funciona corretamente, reinicie o PC.Se a falha temporária que causou o problema puder ser resolvida.
Reinicie o StartMenuExperienceHost
A solução aqui funcionou para mim:
Para superar o problema do menu iniciar do Windows 10, a equipe da Microsoft decidiu fornecer um processo separado e exclusivo (StartMenuExperienceHost.exe) ,Faça com que ele não trave mais ou diminua a velocidade no Windows 10, ou o menu iniciar não está respondendo ou a velocidade de abertura é muito lenta.StartMenuExperienceHost.exe Ajude a resolver o problema.
- Use o atalho de teclado Ctrl + Shift + Esc para abrir o gerenciador de tarefas,
- Na guia Detalhes, procure por " StartMenuExperienceHost.exe ",
- Selecione o processo, clique com o botão direito sobre ele e escolha Finalizar Tarefa,
- Ele irá reiniciar o processo de "Menu Iniciar" e corrigir outros problemas do menu Iniciar
Atualize o Windows 10
Microsoft lança regularmenteAtualizações de segurança,Ele contém várias correções de bugs e melhorias de segurança.E instalar as atualizações mais recentes do Windows também pode resolver problemas anteriores.Instale a atualização mais recente do Windows que pode ter correções de bug para o problema do menu Iniciar.
- Clique no menu iniciar e selecione o ícone de configurações,
- Em seguida, clique em "Update and Security" e, em seguida, clique em Windows Update à esquerda,
- Agora clique no botão "Verificar atualizações" (veja a imagem abaixo) para permitir o download e a instalação das últimas atualizações do Windows (se disponíveis) do servidor Microsoft.
- Depois de concluído, você precisa reiniciar seu PC para aplicar a atualização
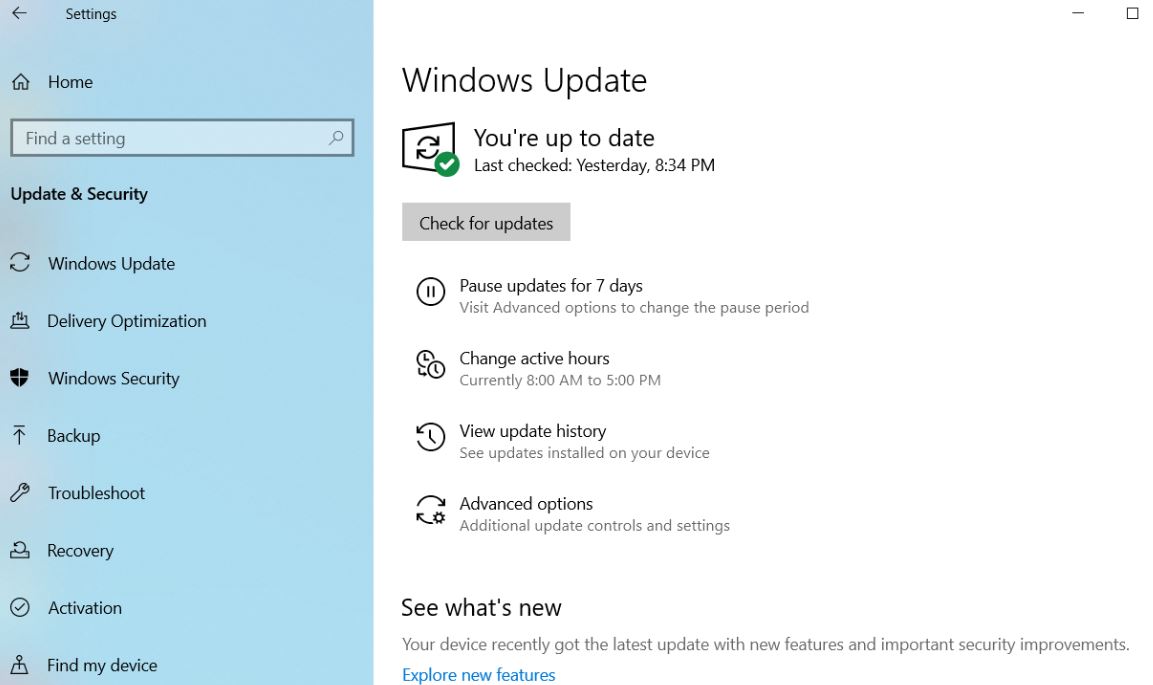
Reparar arquivos de sistema danificados
Conforme mencionado anteriormente, arquivos de sistema danificados e ausentes são a principal causa desse problema.Execute o utilitário de verificação de arquivos do sistema integrado, que pode ajudar a verificar e restaurar arquivos ausentes com os arquivos corretos.
Abra um prompt de comando como administrador,
Nota: Uma vez que o menu iniciar não funciona, você precisa abrir o prompt de comando no gerenciador de tarefas,
- Use Ctrl + Shift + Esc para abrir o gerenciador de tarefas,
- Clique no arquivo e execute a nova tarefa,
- Digite CMD aqui e marque as tarefas com privilégios administrativos.
- Quando um prompt de comando elevado é aberto, digiteSFC / scannowE pressione Enter.
- O Windows agora executará uma varredura em seu sistema de arquivos e avisará se encontrar alguma diferença.

Nota: se você forProteção de recursos do WindowsVarredura Sfc no final Arquivos danificados encontrados, mas alguns (ou todos) deles não podem ser reparados,Você precisa executar o comandoDism /Online /Cleanup-Image /RestoreHealth
Depois de executar o comando novamente, execute uma verificação de arquivo do sistema
Crie um novo perfil de usuário
Mais uma vez, é possível que o perfil do usuário esteja corrompido, o que pode causar problemas com o menu iniciar.Siga as etapas abaixo para criar um novo usuário e veja se isso ajuda.
- Abra um prompt de comando como administrador
- Em seguida digite o comandonet user NewUsername NewPassword /add Crie uma nova conta de usuário.
Você precisa substituir NewUsername e NewPassword pelo nome de usuário e senha que deseja usar.Por exemplo, o comando é semelhante a:Usuário da rede kumar p @ $$ word / add
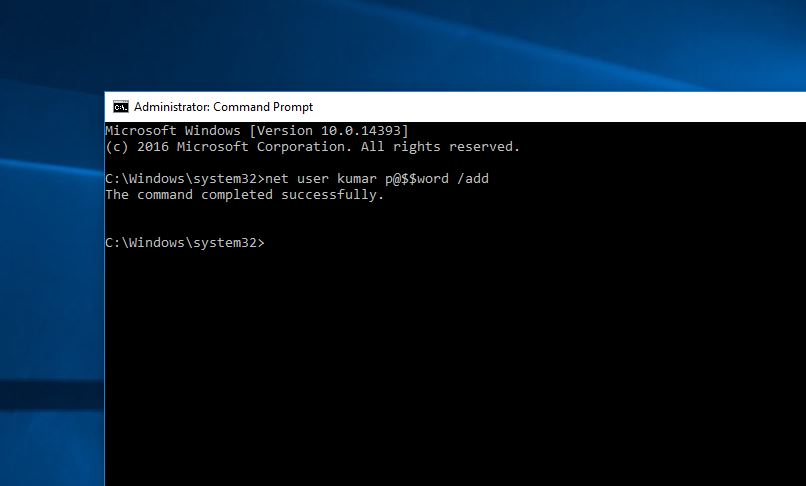
- Você verá Comando concluído com sucesso notícia.
- Faça logoff do usuário atual e, em seguida, faça logon na sua nova conta e veja se isso resolve o seu problema.
Reinstalar aplicativos do Windows
Ainda preciso de ajuda, abra o PowerShell como administrador e execute o comando abaixo.
Get-AppXPackage-AllUsers | Foreach {add-AppxPackage-DisableDevelopmentMode-register "$ ($ _. InstallLocation) AppXManifest.xml"}
Ao terminar, reinicie o PC e verifique se o problema foi resolvido.
Ajuste o registro do Windows
Aqui, outro ajuste de registro pode ajudar muitos usuários a resolver problemas do menu Iniciar do Windows 10.
- Pressione o atalho de teclado Windows + R e digiteregeditE, em seguida, clique em OK para abrir o Editor de registro do Windows.
- Primeiro, faça backup do banco de dados do registro e vá para o caminho [HKEY_LOCAL_MACHINESYSTEMCurrentControlSetServicesWpnUserService].
- Dê um duplo clique em “Iniciar” no lado direito da tela.
- Defina "Base" como "Hexadecimal", depois "OK" e altere os dados do valor para "4".E reinicie o Windows.
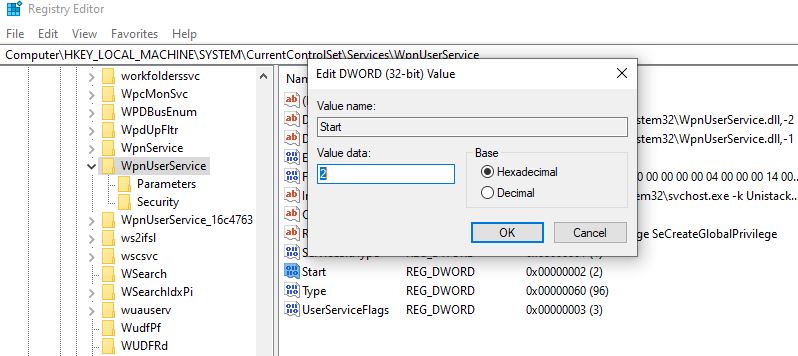
Verifique o serviço de pesquisa do Windows
Se você achar que a pesquisa do menu Iniciar do Windows 10 não funciona ou não exibe resultados, recomendamos que você verifique se o serviço de pesquisa do Windows está em execução.
- Pressione Windows + R, digiteservices.mscE clique em OK.
- Isso abrirá o console de serviços do Windows, role para baixo e encontre o Windows Search,
- Clique com o botão direito no serviço de pesquisa do Windows e selecione Reiniciar,
- Se o serviço não for iniciado, clique duas vezes no serviço para abrir as propriedades,
- Altere automaticamente o tipo de inicialização e inicie o serviço próximo ao status do serviço.
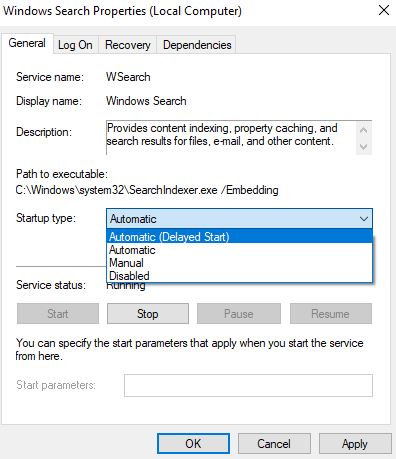
Se todos os métodos acima não funcionarem, execute uma restauração do sistema, que restaura sua janela ao estado de funcionamento anterior, onde a janela funciona normalmente.Ainda preciso de ajuda, siga as instruções listadas aqui.
Essas soluções ajudam a resolver o problema do menu "Iniciar" no Windows 10?Deixe-nos saber nos comentários abaixo.

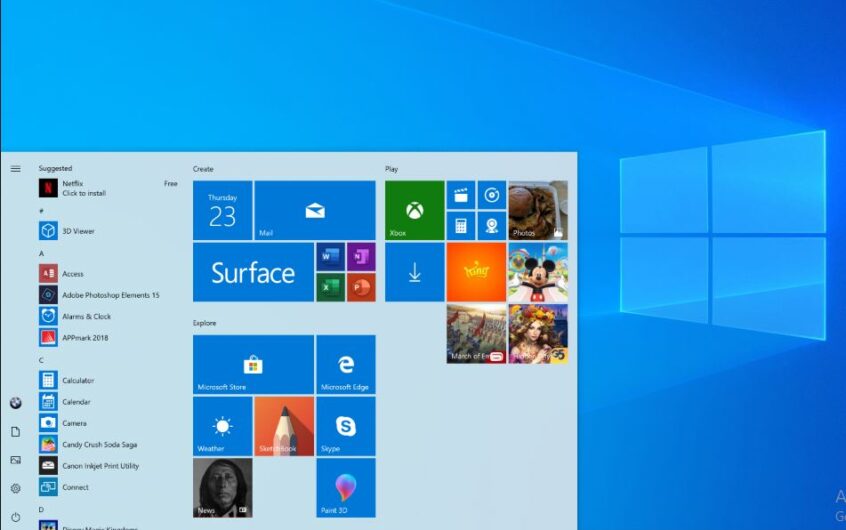
![[Correção] A Microsoft Store não pode baixar aplicativos e jogos](https://oktechmasters.org/wp-content/uploads/2022/03/30606-Fix-Cant-Download-from-Microsoft-Store.jpg)
![[Corrigido] A Microsoft Store não consegue baixar e instalar aplicativos](https://oktechmasters.org/wp-content/uploads/2022/03/30555-Fix-Microsoft-Store-Not-Installing-Apps.jpg)

