Seu Windows 10 não sai da hibernação ou o Windows 10 está travado ao sair da hibernação?
Muitos usuários do Windows relatam que o Windows 10 está na opção de hibernação e seus laptops não podem sair da hibernação.O que resulta em não poder acessar uma área de trabalho normal ou fazer login em um PC com Windows.
- Primeiro vamos entender o que é Hibernar no Windows 10
- Por que meu laptop trava ao sair do modo de hibernação no Windows 10?
Soluções para corrigir problemas de hibernação do Windows 10 ou desabilitar a opção de hibernação no Windows 10 versão 1903.
Conteúdo
O que é Hibernar no Windows 10?
Hibernar é um estado de economia de energia projetado principalmente para laptops, um híbrido entre os modos tradicionais de desligamento e suspensão.Enquanto a suspensão armazena o trabalho e as configurações na memória e consome uma pequena quantidade de energia, a hibernação coloca documentos e programas abertos no disco rígido em hiberfile (C:hiberfil.sys) e desliga o computador.Então é hora de reiniciá-lo, todo o seu trabalho anterior está pronto e esperando por você.Ao contrário do modo de suspensão, ele não consome energia, mas leva mais tempo para reiniciar.Às vezes, seu laptop pode ficar preso em um loop de hibernação.
Como faço para acordar meu laptop da hibernação?
Windows 10 travado em hibernação ouLaptop não sai da hibernação O problema, devido a alguns problemas com as configurações de energia do computador ou arquivos de sistema corrompidos, pode ser devido à presença.Para sair da hibernação ou iniciar seu PC com Windows 10 normalmente, siga as etapas abaixo para primeiro realizar uma redefinição de energia.
Se conectado, primeiro remova o código de alimentação (adaptador recarregável) do laptop.Agora, remova a bateria e coloque-a de lado.Agora, pressione e segure o botão liga / desliga por 30 segundos ou mais.Será totalmente descarregado.

Agora instale a bateria.Conecte o código de alimentação (adaptador de carregamento) para carregar a bateria por alguns minutos.Não ligue o laptop por alguns minutos.Agora, use o botão liga / desliga para ligar o laptop.Tenho certeza que seu laptop deve carregar normalmente.Agora aplique as soluções abaixo para evitar problemas de hibernação e ativação de hibernação do Windows 10.
Execute o solucionador de problemas de energia
- Abra o painel de controle.
- Digite "solucionar problemas" na barra de pesquisa e pressione "Enter".
- Na janela Solução de problemas, clique em Exibir tudo no painel esquerdo.
- Clique em "Poder".
- Agora, clique em "Avançado" e depois em "Executar como administrador".
- Clique em Avançar e siga as instruções na tela para concluir o processo de solução de problemas.
Desativar opção de inicialização rápida
Provavelmente devido a problemas de compatibilidade com o novo recurso Fast Startup (o Windows 10 não hiberna).Apenas tente desabilitar o novo recurso de inicialização rápida do Windows 10 para garantir que ele não cause problemas de hibernação do Windows 10.
- Abra o painel de controle,
- Pesquise e selecione opções de energia.
- Em seguida, no menu esquerdo, selecione Escolher o que o botão liga / desliga faz.
- Clique em Alterar configurações que não estão disponíveis no momento.
- Em seguida, role para baixo até a seção "Configurações de desligamento".
- Aqui, remova a marca de seleção da opção "Início rápido" e selecione o botão "Salvar alterações".
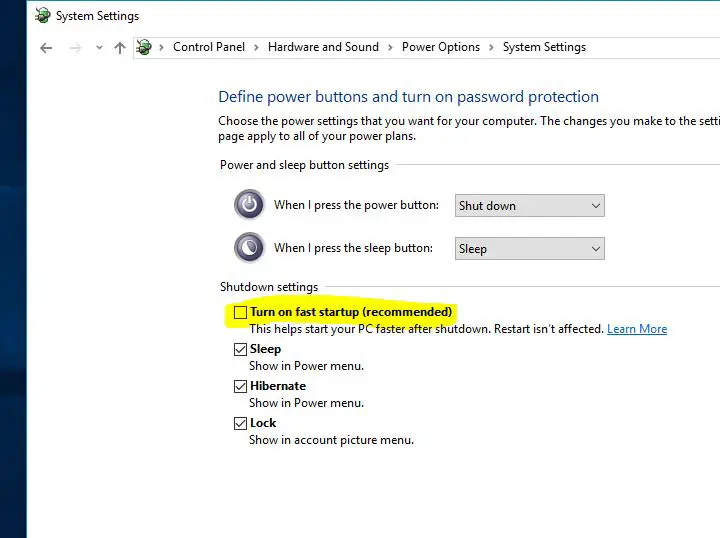
Desligue o computador, aguarde alguns minutos e use o botão liga/desliga para iniciar o computador.Da próxima vez que seu laptop entrar no modo de suspensão, verifique corretamente sua função de ativação sem problemas ou travamentos.
Redefina o plano de energia para as configurações padrão
Aqui está outra solução fácil para ajudar a corrigir problemas de hibernação do Windows 10 redefinindo o plano de energia para o padrão.
- Para fazer isso, abra o Painel de Controle e clique no ícone Opções de Energia.
- Em seguida, clique em Alterar configurações do plano (com o botão de opção Plano de energia selecionado) e clique em Alterar configurações de energia avançadas.
- Selecione a opção "Restaurar configurações padrão para este plano".
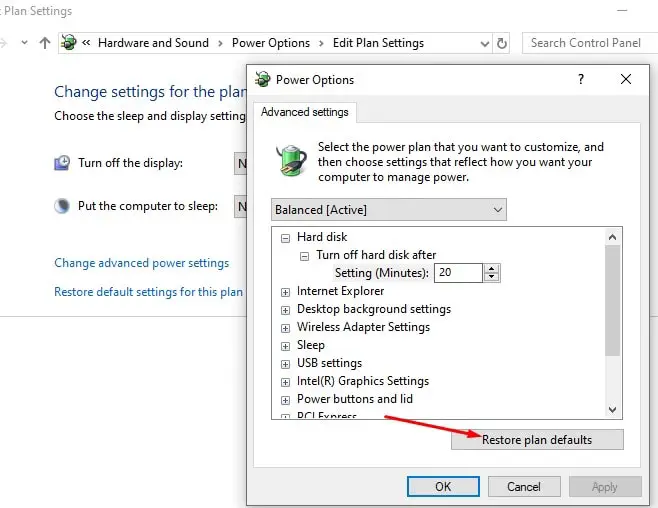
Atualize o driver de exibição
O Windows 10 não pode sair da hibernação, esse problema pode estar relacionado a problemas de driver, especialmente o driver de vídeo.Certifique-se de que o driver de vídeo/driver gráfico instalado esteja atualizado e compatível com a versão atual do Windows.Você pode atualizar/reinstalar o driver de vídeo no Gerenciador de dispositivos ou visitar o fabricante do dispositivo para obter o driver disponível mais recente e instalá-lo.
Como faço para impedir que meu laptop entre no modo de suspensão?
Estas são algumas das soluções mais aplicáveis que resolvem quase todos os problemas de hibernação do Windows 10, como o Windows 10 não sai da hibernação, o Windows 10 trava na retomada da hibernação, o laptop retoma o Windows 10 da hibernação etc.Se você ainda acha que a opção de hibernação está causando problemas com seu laptop Windows 10, basta desabilitar esse recurso de hibernação para impedir que seu laptop Windows entre em hibernação.
Para fazer isso, basta abrir um prompt de comando com privilégios de administrador.Em seguida, digite o comando abaixo e pressione enter para executar o comando.Ele desativará o modo de hibernação no seu PC.
powercfg -h off
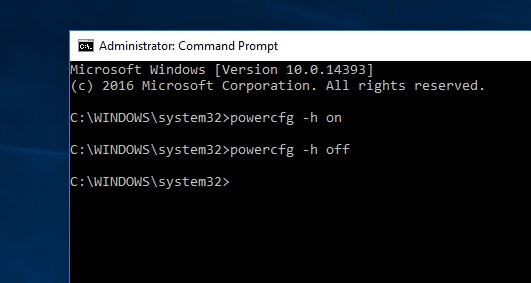
Espero seguir as soluções acima com sucesso para resolver o problema de hibernação do Windows 10.No entanto, em caso de dúvida, sinta-se à vontade para discutir sugestões para este post nos comentários abaixo.






![[Correção] A Microsoft Store não pode baixar aplicativos e jogos](https://oktechmasters.org/wp-content/uploads/2022/03/30606-Fix-Cant-Download-from-Microsoft-Store.jpg)
![[Corrigido] A Microsoft Store não consegue baixar e instalar aplicativos](https://oktechmasters.org/wp-content/uploads/2022/03/30555-Fix-Microsoft-Store-Not-Installing-Apps.jpg)

