Às vezes, ao tentar desligar ou reiniciar o Windows 10, você pode ficar preso no computador com o ícone "Desligar" ou "Reiniciar" para sempre, e o ícone continuará girando.
Não apenas alguns usuários relatamO Windows 10 não desliga após a atualização, Até a tela escurece, mas a ventoinha da CPU ainda está funcionando e a luz indicadora está piscando.
Pode haver muitos motivos possíveis.
masWindows 10Ao desligargrudou的razão principalÉ uma função de desligamento híbrida (também conhecida como início rápido).Da mesma forma, a configuração incorreta de energia, a corrupção de arquivos do sistema e as atualizações pendentes do Windows também impedirão que o computador seja desligado ou reiniciado.
Conteúdo
- 1 O computador não consegue desligar o Windows 10
- 1.1 Desative o recurso de inicialização rápida do Windows 10
- 1.2 Instale as últimas atualizações do Windows
- 1.3 Redefinir padrões do plano de energia
- 1.4 Execute o solucionador de problemas integrado
- 1.5 Execute o comando SFC
- 1.6 Altere a ordem de inicialização do BIOS no Windows 10
- 1.7 Execute um processo de desligamento completo via CMD
- 2 Oh, olá, prazer em conhecê-lo.
O computador não consegue desligar o Windows 10
Bem, se você ainda encontrar problemas semelhantes, o Windows 10 não desligará imediatamente após a reinicialização.A seguir estão as melhores correções que o ajudarão a resolver o problema facilmente.
Desative o recurso de inicialização rápida do Windows 10
Conforme mencionado anteriormente, a principal razão por trás desse problema é o Desligamento Híbrido, também conhecido como função de inicialização rápida, que reduz o tempo de inicialização e desligamento do computador hibernando a sessão do kernel, o que significa que o computador não pode ser desligado completamente.No entanto, além de economizar tempo para iniciar ou desligar o computador, também pode causar erros no dispositivo e impedir que o computador seja desligado.Vamos seguir as etapas abaixo para desativar o recurso de inicialização rápida.
- Clique com o botão direito no menu Iniciar do Windows 10 e selecione Opções de energia.
- Na nova janela, clique em "Outras configurações de energia" à direita.
- Aqui, nas opções de energia, clique em "Selecionar a função do botão liga / desliga" no lado esquerdo da janela.
- Agora, clique em "Alterar configurações disponíveis no momento" para modificar as configurações de desligamento do sistema.
- Desmarque "Ativar inicialização rápida (recomendado)" e clique em "Salvar alterações".
- Após concluir esta etapa, reinicie o computador e verifique se o problema foi resolvido.
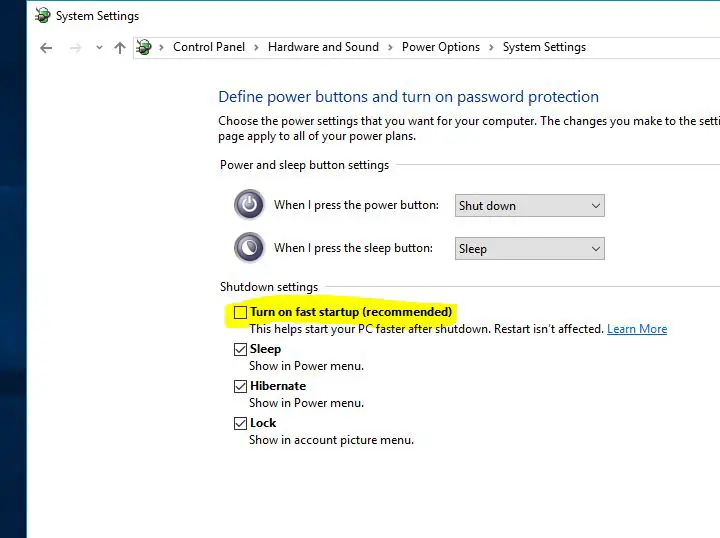
Instale as últimas atualizações do Windows
A Microsoft lança regularmente atualizações cumulativas com várias correções de bugs e melhorias de segurança.E instalar as atualizações mais recentes do Windows também pode resolver problemas anteriores.Portanto, recomendamos verificar e instalar as atualizações mais recentes do Windows antes de aplicar qualquer outra solução.
- Pesquise as configurações e selecione o primeiro resultado,
- Clique em "Atualizar e a segurança é superior ao Windows Update",
- Clique no botão "Verificar atualizações" à direita para permitir o download e a instalação das versões mais recentes do Windows dos servidores da Microsoft.
- Após desligar, reinicie o PC para aplicá-los.
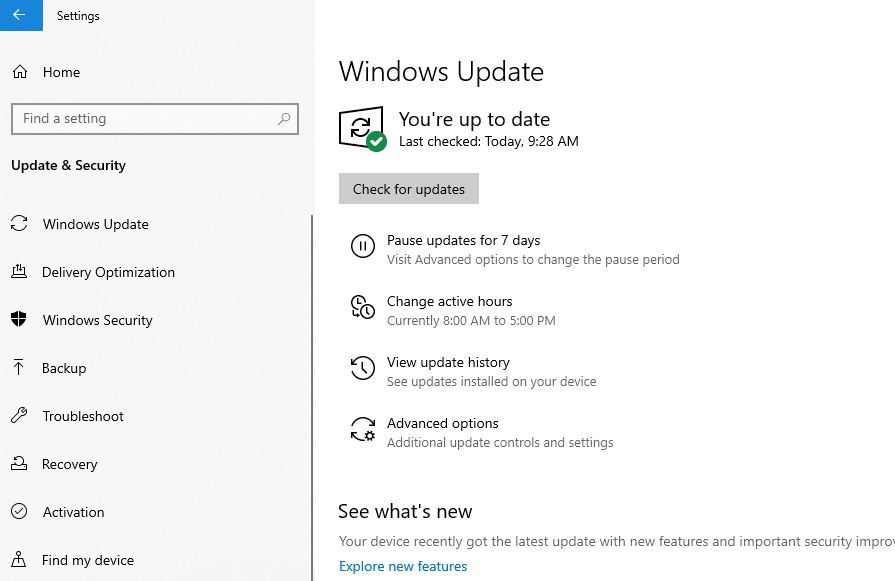
Redefinir padrões do plano de energia
Às vezes, a causa desse problema pode ser as configurações do plano de energia.Especialmente se você tiver um laptop com Windows 10 que não pode ser desligado, é necessário redefinir as configurações do plano de energia para as configurações padrão, fazendo o seguinte:
- Abra o painel de controle,
- Pesquise e selecione opções de energia,
- Encontre seu plano de energia atual e clique próximo"Alterar as configurações do plano "
- Clique em Alterar configurações avançadas de energia.
- Por fim, clique no botão "Restaurar configurações padrão da programação".
- Clique em "Aplicar" e depois em "OK" para salvar as alterações.
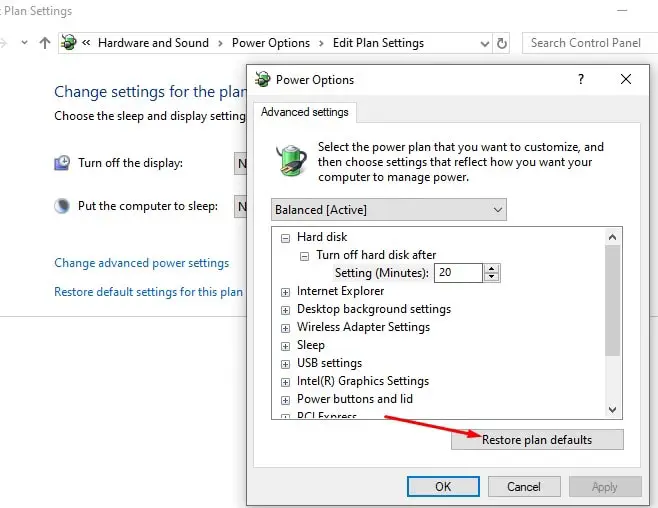
Execute o solucionador de problemas integrado
Execute o solucionador de problemas de energia embutido que otimiza as configurações do plano de energia e execute o solucionador de problemas do Windows Update.Se alguma atualização pendente do Windows impedir que o Windows 10 desligue completamente, você pode diagnosticar o problema.
- Pesquise as configurações de solução de problemas no menu iniciar e selecione o primeiro resultado,
- Primeiro, encontre a fonte de alimentação à direita, selecione-a e clique em "Executar Solucionador de Problemas",
- Deixe o Windows diagnosticar e resolver problemas relacionados à configuração de energia,
- Quando terminar, encontre e selecione o Windows Update e execute a ferramenta de solução de problemas,
- Verifique se há alguma atualização do Windows esperando para ser instalada, o que pode impedir o Windows de desligar.
- Reinicie o Windows 10 depois de executar a solução de problemas ao mesmo tempo e verificar se não há mais problemas ao desligar ou reiniciar o computador.
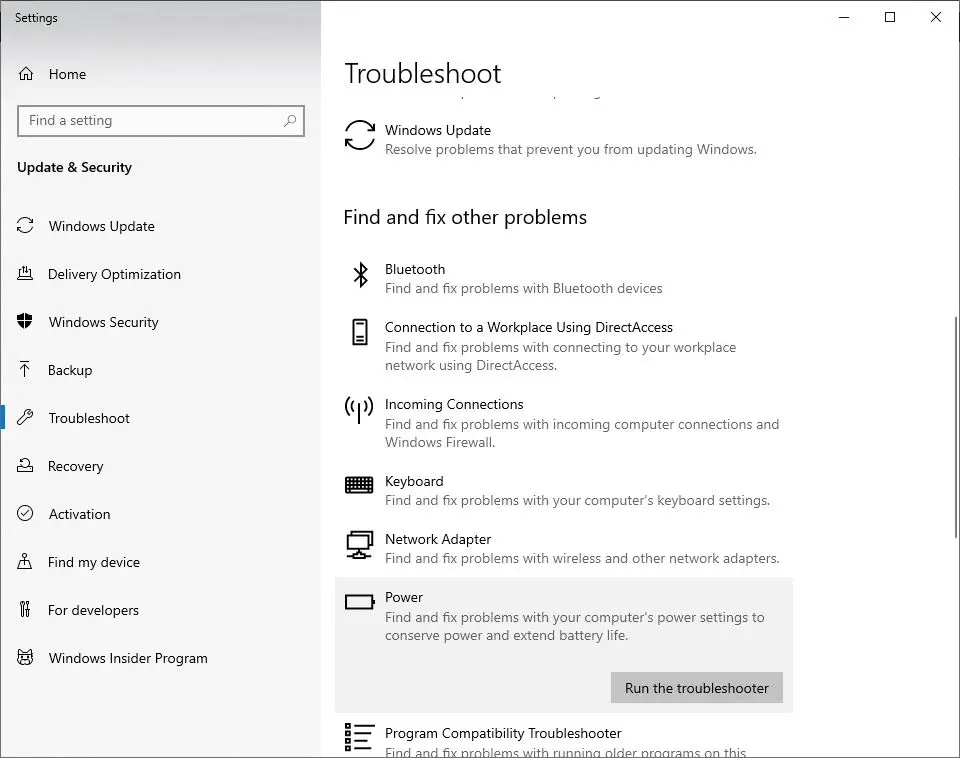
Execute o comando SFC
Novamente, arquivos de sistema danificados podem impedir o Windows 10 de desligar completamente.Execute o verificador de arquivos do sistema ou o utilitário sfc.exe, que pode restaurar arquivos de sistema danificados.E pode ajudar a resolver o problema.
- Pesquise CMD na pesquisa da Cortana e execute-o como administrador.
- No prompt de comando, digiteSFC / scannow E pressione Enter
- Este processo levará algum tempo, pois irá procurar e identificar os arquivos corrompidos no Windows 10.
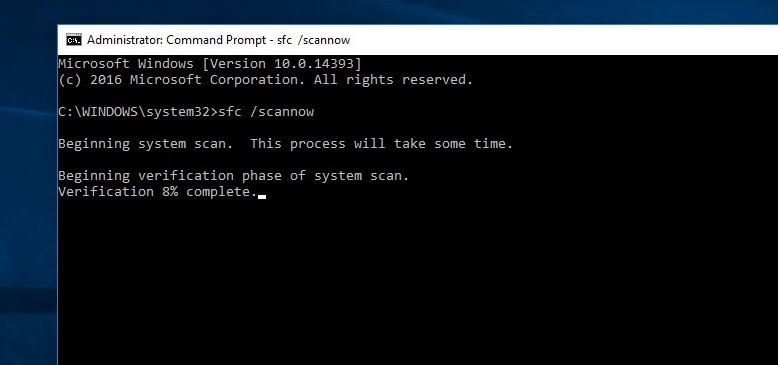
Se você encontrar algum utilitário sfc, tente restaurá-lo com o utilitário correto.Após a verificação ser concluída, reinicie o PC e verifique se o PC não pode ser desligado após desligar a energia.
Altere a ordem de inicialização do BIOS no Windows 10
- Inicie as configurações do Windows pressionando a tecla Windows e o atalho de teclado I,
- Aqui, navegue até "Atualização e segurança".Clique em Restaurar no painel esquerdo.
- Como você pode ver na inicialização avançada, há uma opção para reiniciar imediatamente.
- Clique em Troubleshoot here e, em seguida, clique em Advanced Options> UEFI Firmware Settings.
Agora, clique em Reiniciar. - Você entrará na página inicial.
- Na guia de inicialização, selecione "padrão" ou HDD
- Para salvar as alterações, pressione F10 e saia da configuração do BIOS.
- Depois de concluir esses métodos, verifique se há problemas relacionados à reinicialização do Windows 10. Esse problema não foi resolvido, mesmo depois que o problema de desligamento foi resolvido.
Execute um processo de desligamento completo via CMD
Ainda precisa de ajuda?Vamos usar o prompt de comando para forçar o Windows 10 a desligar completamente
- Pesquise CMD na pesquisa da Cortana e execute-o como administrador.
- Digite o comando "shutdown / s / f / t 0" aqui
Esta correção desligará completamente o seu sistema.Além disso, a função de início rápido não pode desligar completamente o seu PC.Em vez disso, ele coloca a sessão do kernel em hibernação.Depois de executar esta etapa, verifique o problema de que o computador ainda não pode ser desligado após desligá-lo.






![[Correção] A Microsoft Store não pode baixar aplicativos e jogos](https://oktechmasters.org/wp-content/uploads/2022/03/30606-Fix-Cant-Download-from-Microsoft-Store.jpg)
![[Corrigido] A Microsoft Store não consegue baixar e instalar aplicativos](https://oktechmasters.org/wp-content/uploads/2022/03/30555-Fix-Microsoft-Store-Not-Installing-Apps.jpg)

