Você notouWindows 10 no sistemaTiWorker.exe ouO instalador de módulo do Windows trabalha com alto uso de discoproblema?
Especialmente ao instalarApós a atualização do Windows 10 2004,Os usuários relatam que o sistema não responde há muito tempo, os arquivos, pastas ou aplicativos não podem ser abertos ou o sistema trava ou trava.Ao abrir o gerenciador de tarefas para verificar a localização do uso de recursos do sistema, o usuário notaráPrograma de trabalho do instalador do módulo do Windows ( TiWorker.exe)O uso do disco é 100% .
Agora você tem uma pergunta em sua mente, esta Procedimento de trabalho do instalador de módulo do Windows O que é TiWorker.exe?Por que ele é executado no computador e por que usa tantos recursos do sistema, 100% de uso de disco ou CPU, etc.
Conteúdo
- 1 O que é o programa de trabalho do instalador de módulo do Windows ou TiWorker.exe?
- 2 Reparar problema de alto uso de disco do TiWorker.exe
- 2.1 Solução de problemas básicos
- 2.2 Execute o solucionador de problemas do Windows Update
- 2.3 Diminua a prioridade do TiWorker
- 2.4 Desativar serviço de instalador de módulo
- 2.5 Ajuste a pasta SoftwareDistribution
- 2.6 Verifique os erros da unidade de disco
- 2.7 Reparar arquivos e serviços de sistema danificados
- 2.8 Execute o comando DISM
- 3 Oh, olá, prazer em conhecê-lo.
O que é o programa de trabalho do instalador de módulo do Windows ou TiWorker.exe?
O Windows Modules Installer Worker (WMIW) ou TiWorker.exe é apenas um serviço do Windows.Isso pode continuar a ser executado em segundo plano e à procura de novas atualizações do Windows.Além disso, ele se prepara para a instalação e verifica frequentemente se há novas atualizações.
Normal, Assim que a atualização for concluída,isto Programa de trabalho do instalador de módulo do Windows (TiWorker.exe) Todos os recursos necessários para a atualização serão encerrados.Mas às vezes, por qualquer motivo, esses recursos continuarão a ser executados em segundo plano ou o processo ficará paralisado.Isso pode levar ao alto uso de recursos do sistema ou à falta de resposta do sistema, e é causado pelo alto uso da CPU ou 100% do disco.
Reparar problema de alto uso de disco do TiWorker.exe
Se você também observar tiworker.exe ouWindows Módulos Trabalhador InstaladorLevam ao alto uso do disco e reduzem a velocidade do sistema, por favor, encontre algumas soluções aplicáveis aqui para Resolver problemas do Windows no Windows 10 Módulos O uso da CPU do Installer Worker é muito alto ou o uso do disco atinge 100%.
Solução de problemas básicos
Antes de realizar as etapas de solução de problemas abaixo, use o completoAntivírus / antimalwareaplicativoExecute uma verificação completa do sistema eInstale as atualizações mais recentes.Certifique-se de que uma infecção por vírus ou malware não cause esse problema.Também pode correrDe CcleanerOtimização de sistema de terceirosProgramaPara limpar lixo, caches, cookies, erros de sistema, despejos de memória, etc. e reparar entradas de registro danificadas.
Além disso, verifique se não há mais atualizações pendentes travadas no download ou na instalação. Essas atualizações podem causar tiworker.exe ouPrograma de trabalho do instalador de módulo do Windows alto uso de recursos do sistema, 100% de CPU ou uso de disco.Você pode verificar e instalar atualizações em Configurações -> Atualização e segurança -> Windows Update -> Verificar atualizações.Além disso, se você encontrar quaisquer erros de instalação de atualização, faça download de Stuck e, em seguida, verifique este guia para corrigirProblema do Windows Update.
Execute o solucionador de problemas do Windows Update
Essa também é uma solução melhor e mais fácil para resolver o excesso de disco e o alto uso da CPU causados pelo processo do Windows Update.Se alguma atualização do Windows ficar travada em segundo plano, isso pode causar o uso desnecessário dos recursos do sistema, como 100% de CPU ou DISK. 下载 E execute o programa de solução de problemas do Windows Update e deixe o Windows resolver os problemas relacionados à atualização para você.
Ou abra Configurações-> Atualização e segurança-> Solução de problemas-> Link de solução de problemas avançada-> Selecione Windows Update e execute o solucionador de problemas.
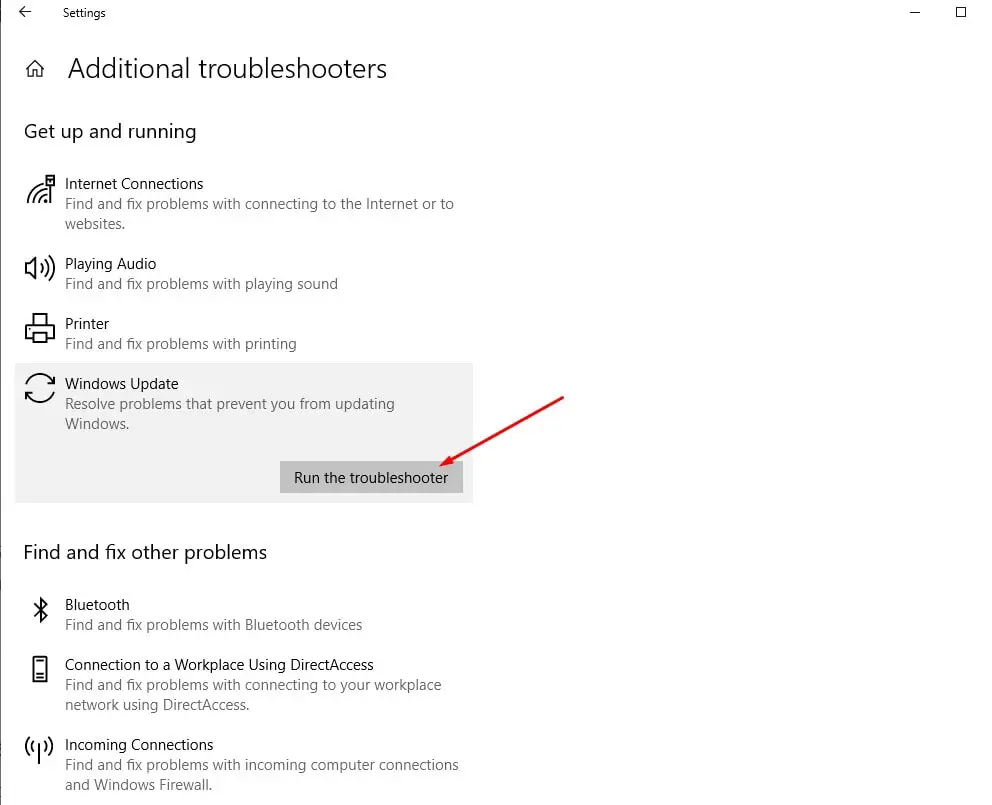
Diminua a prioridade do TiWorker
- Navegue até o menu "Iniciar" e procure por "Gerenciador de Tarefas".
- Vá para Gerenciador de Tarefas> Mais Detalhes e clique na guia Detalhes.
- Encontre TiWorker.exe e clique com o botão direito nele.
- Defina a prioridade como baixa.(Você pode selecionar temporariamente Terminar árvore de processo para interromper o processo TiWorker)
Verifique se diminui Tiworker.exe Alto uso da CPU.
Desativar serviço de instalador de módulo
Eu pessoalmente descobri que isso era uma soluçãoInstalador de módulo do Windows TiWorker.exe 10% do uso da CPU é muito alto no Windows 100A melhor e mais eficaz solução.Conforme mencionado anteriormente, esse problema está relacionado ao programa instalador de módulo do Windows (TrustedInstaller) e ao serviço Windows Update (wuauserv).É possível que esses serviços não estejam respondendo, travem ou deixem de operar normalmente e causem alto uso da CPU ou 100% do uso do disco.
E desative esses serviços (programa de trabalho do instalador do módulo do Windows (instalador confiável) e Windows Update (wuauserv)) quase 100% de reparo Instalador de módulo do Windows TiWorker.exeO uso do disco é muito alto. Problema de 100% de uso da CPU.Para desativar esses serviços, pressione Win + R, digite services.msc e pressione Enter.Em seguida, role para baixo, encontre o serviço denominado Windows Modules Installer Worker e clique duas vezes nele.Aqui, altere o tipo de inicialização para "Manual / Desativado" e, em seguida, altere "Parar Serviço" para "Parado" próximo ao status do serviço.Repita esta etapa para o serviço Windows Update novamente.Em seguida, reinicie a janela e verifique se o uso do disco não é mais superior a 100% do uso da CPU.
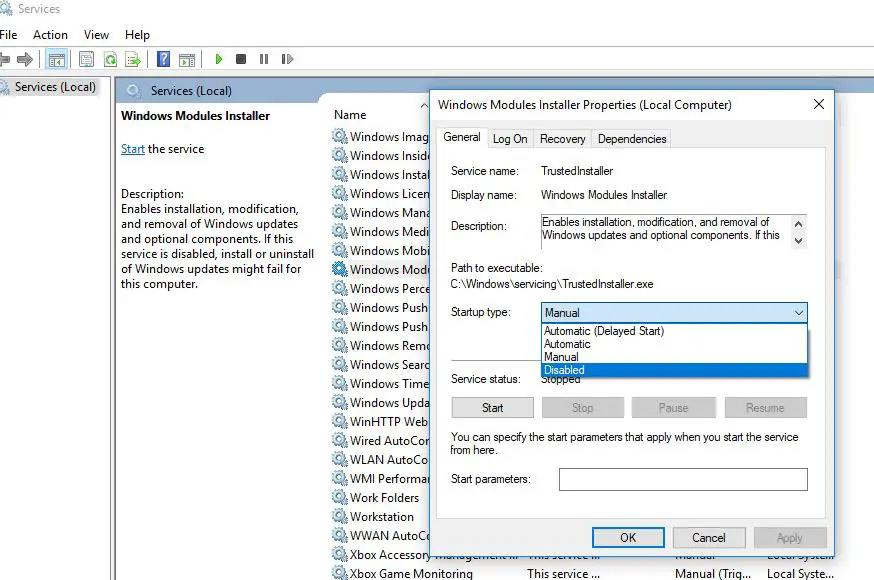
Ajuste a pasta SoftwareDistribution
Se o mesmo problema persistir após a interrupção / desativação do programa instalador do módulo do Windows e do serviço Windows Update, siga as etapas abaixo para ajustar a pasta de distribuição do software onde o Windows armazena temporariamente os arquivos de atualização.Se algum arquivo na "Pasta de distribuição de software" estiver danificado, isso também pode causar Instalador de módulo do Windows TiWorker.exeAlto uso de disco e 100% de uso de CPU.
Antes de ajustar a "pasta de distribuição de software" primeiro, precisamos parar (Windows Update,Serviço de instalador de módulo do Windows) Alguns serviços relacionados ao Windows Update.Uma vez que interrompemos esses serviços, antes de discutirmos diretamente e ajustar a pasta de distribuição de software.Só abrirC: Windowspasta.Exclua * (ou renomeie "SoftwareDistributionOLD") a pasta SoftwareDistribution aqui.
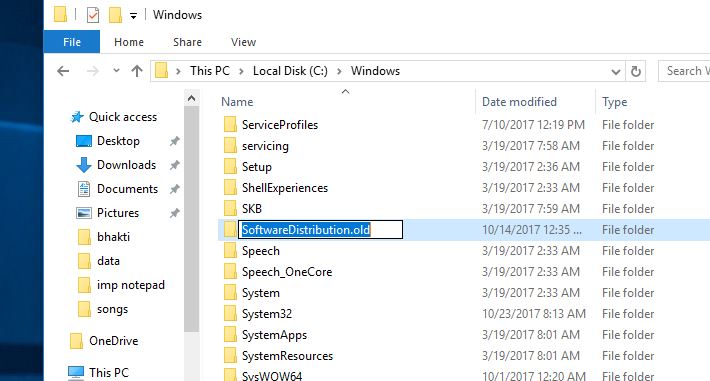
Observação: depois de reiniciar, na próxima vez que o Windows Update verificar se há atualizações disponíveis, o Windows criará automaticamente uma nova pasta SoftwareDistribution vazia para armazenar as atualizações.
Agora, reinicie o Windows para iniciar novamente e, em seguida, verifique e instale as atualizações mais recentes disponíveis.Como antes, desabilitamos os serviços de atualização do Windows e instalador de módulo do Windows, primeiro inicie-os a partir do serviço do Windows e verifique as atualizações mais recentes.
Verifique os erros da unidade de disco
Às vezes, os erros da unidade de disco podem causar alto uso do disco, falta de resposta do sistema e uso contínuo da CPU ou do disco em 99%. O Windows tem um utilitário de linha de comando CHKDSK muito útil para verificar erros na unidade de disco.Ao adicionar alguns parâmetros adicionais, podemos forçar o CHKDSK a verificar e reparar erros na unidade de disco.E certifique-se de que a unidade de disco esteja errada e que setores defeituosos não causem esse problema de alto uso do disco.
Basta abrir o prompt de comando como administrador e digitar o comandochkdsk c: / f / r / xE pressioneTecla Enter.Quando solicitado a verificar o disco do plano na próxima reinicialização, pressioneYDigite e reinicie a janela.
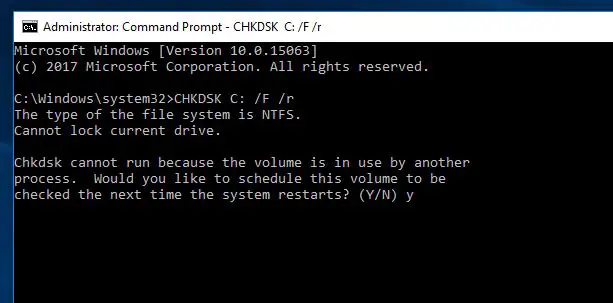
Se encontrar algum utilitário chkdsk tentando repará-los, ele fará uma varredura e verificará se há erros na unidade.Após a conclusão de 100% do processo de verificação e reparo, a janela será reiniciada automaticamente.Agora, quando a próxima verificação for iniciada, não haverá mais um problema de uso de disco maior e o sistema poderá funcionar sem problemas.
Reparar arquivos e serviços de sistema danificados
Os arquivos do sistema danificados ou perdidos novamente podem causar problemas diferentes nos sistemas Windows.Talvez isto Instalador de módulo do Windows TiWorker.exeO alto uso do disco ou 100% do uso da CPU é um deles.Então, execute-o da seguinte maneiraFerramenta de verificação de arquivos do sistema(該工具Pode digitalizar e restaurar arquivos de sistema perdidos e danificados) para garantir que os arquivos de sistema danificados e perdidos não causem problemas.
Abra um prompt de comando como administrador e digiteSFC / scannowE pressione Enter.Isso iniciará a varredura do sistema, procurando por arquivos de sistema corrompidos ausentes.Se encontrado algumUtilitário SFC,Eles serão de % WinDir% System32dllcacheRestaure-os na pasta compactada em.Aguarde até que o processo de digitalização esteja 100% concluído, reinicie o Windows e verifique se os arquivos de sistema danificados fazem com que o uso do disco seja muito alto e, depois de executar o utilitário SFC, o problema será resolvido.
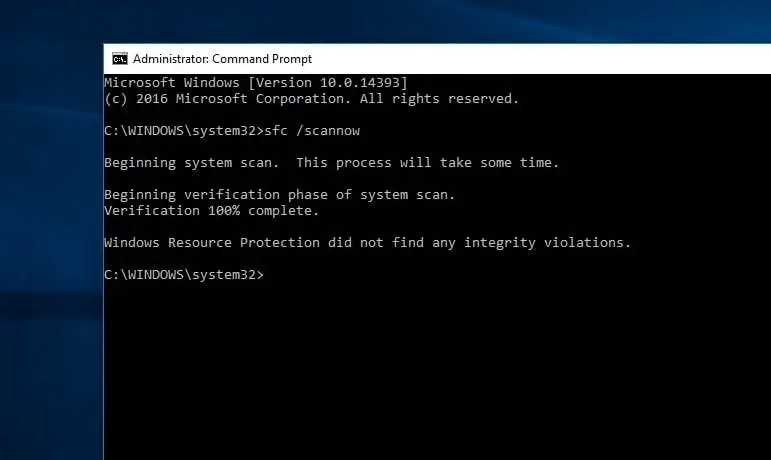
Execute o comando DISM
O verificador de arquivos do sistema indica que a Proteção de Recursos do Windows encontrou arquivos danificados, mas não conseguiu repará-los.Isso significa que o utilitário não pode reparar arquivos de sistema perdidos e corrompidos.Isso leva você a precisar Execute o DISM命令 Dism /Online /Cleanup-Image /RestoreHealth, O命令 Você pode reparar a imagem do sistema e permitir que o SFC execute seu trabalho.
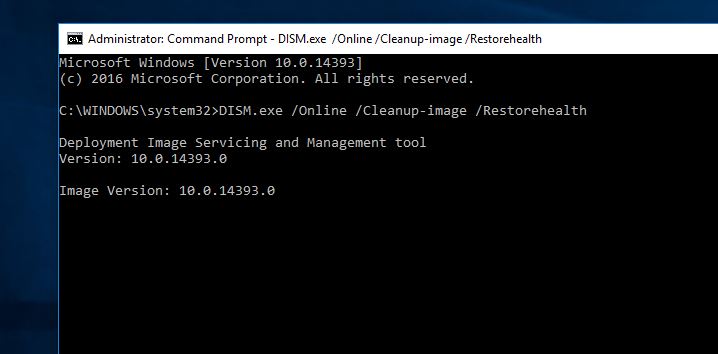
Depois disso, execute o comando DISM novamente.corre sfc/scannow Comando para reparar arquivos de sistema ausentes.Depois disso, reinicie a janela para reiniciar e marque "Não há mais um problema de alto uso do disco, 100% de uso da CPU".
Estas são as correçõesInstalador de módulo do Windows, alto uso de disco TiWorker.exe, Em computadores Windows 10 e 8.1100% de uso da CPUquestionávelAlgumas das soluções mais aplicáveis.Espero aplicar a solução acima ao seu problema (Trabalhador do instalador do módulo do WindowsUso de CPU ou uso de disco) é resolvido.Se você ainda tiver dúvidas, sugestões ou dificuldades na aplicação das soluções acima, sinta-se à vontade para comentar abaixo.

![[Reparação] TiWorker.exe instalador de módulo do Windows uso alto do disco do instalador do módulo do Windows](https://oktechmasters.org/wp-content/uploads/2021/01/2699-Windows-module-installer-worker-High-Disk-Usage-846x530.jpg)
![[Correção] A Microsoft Store não pode baixar aplicativos e jogos](https://oktechmasters.org/wp-content/uploads/2022/03/30606-Fix-Cant-Download-from-Microsoft-Store.jpg)
![[Corrigido] A Microsoft Store não consegue baixar e instalar aplicativos](https://oktechmasters.org/wp-content/uploads/2022/03/30555-Fix-Microsoft-Store-Not-Installing-Apps.jpg)
